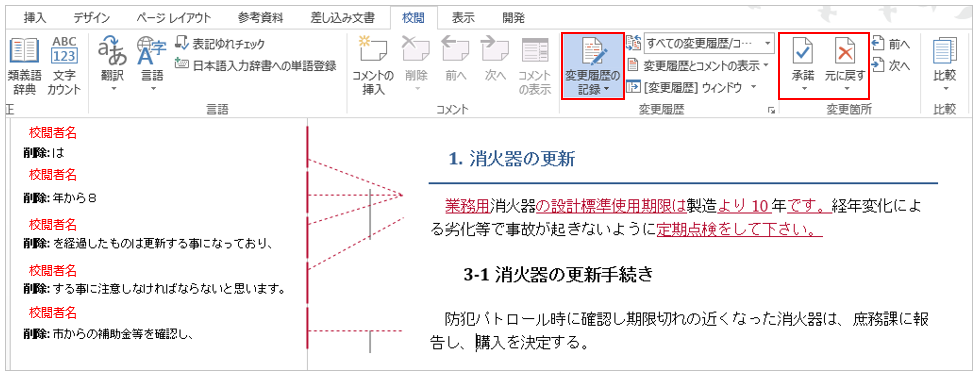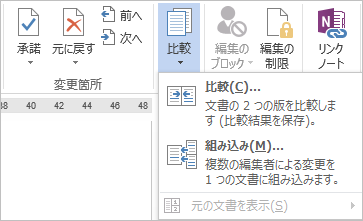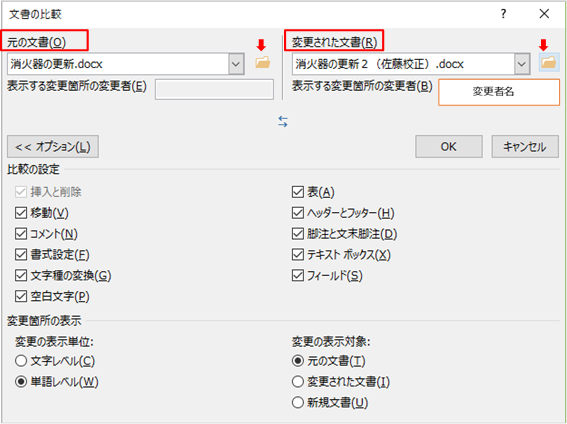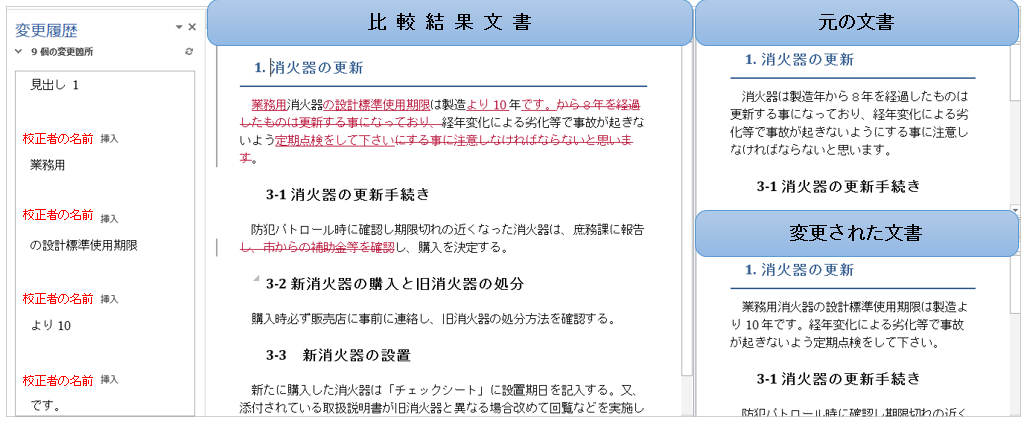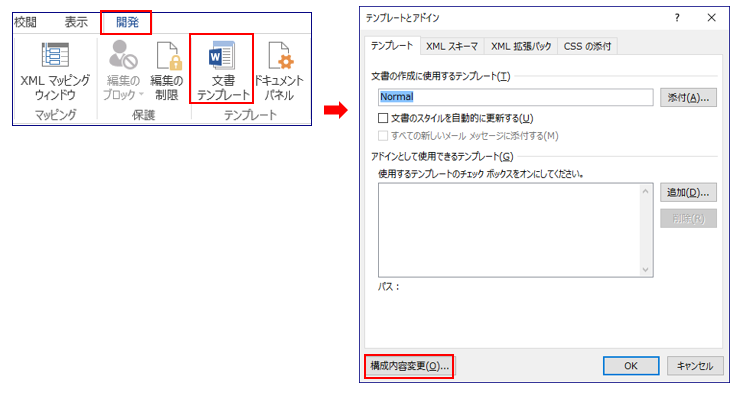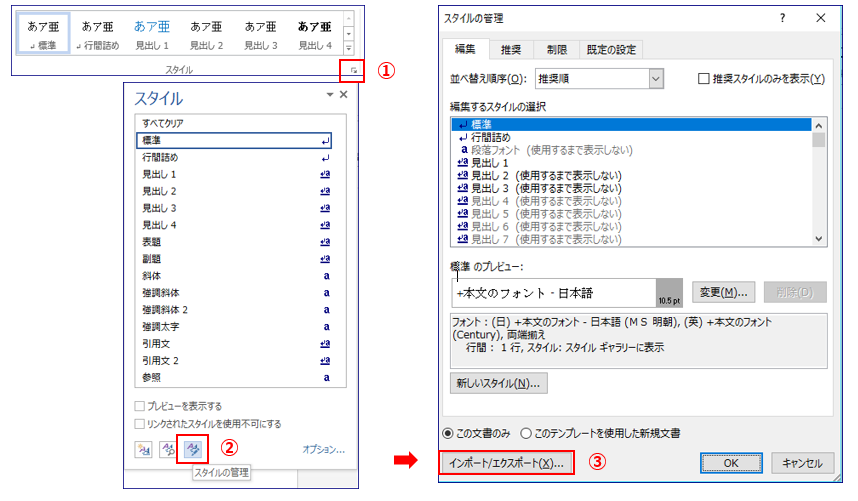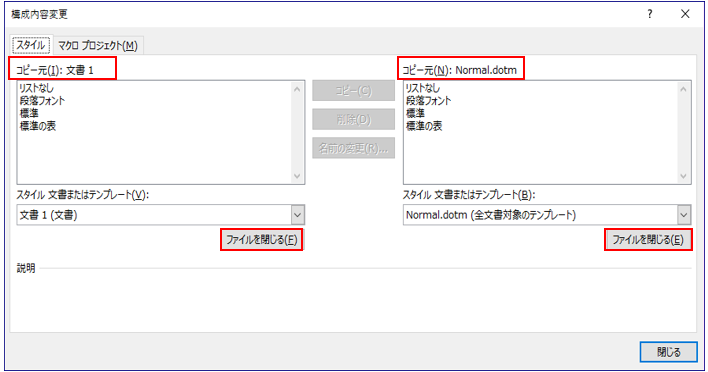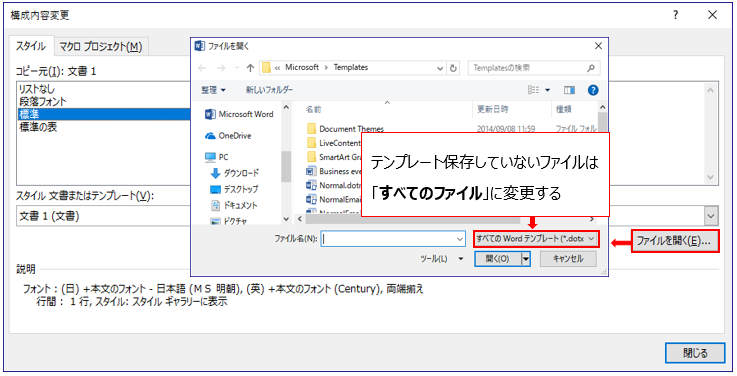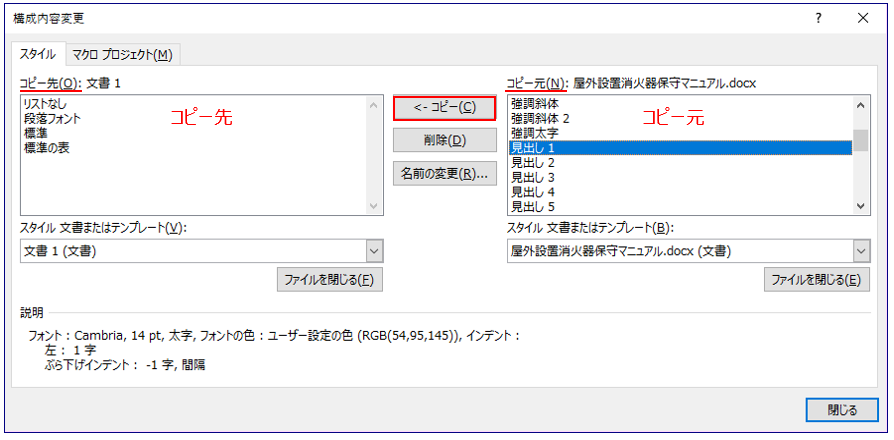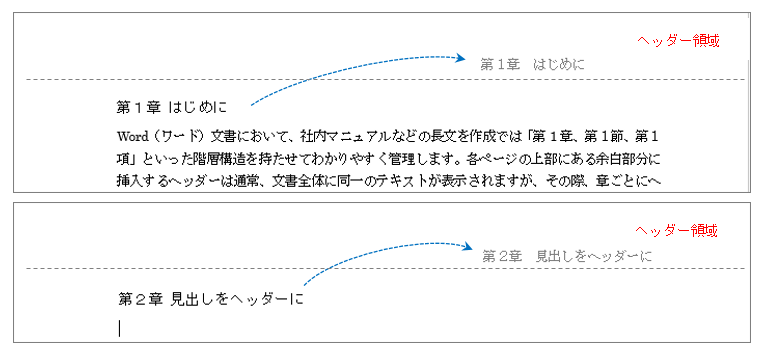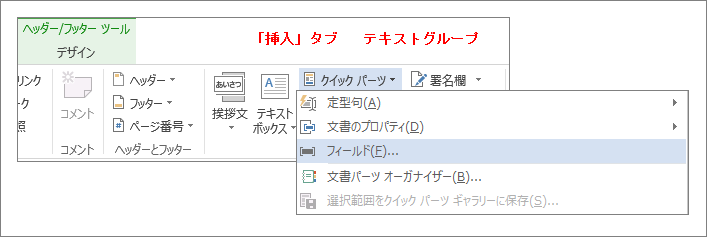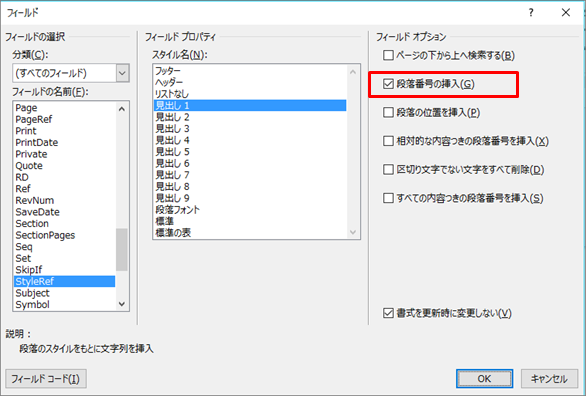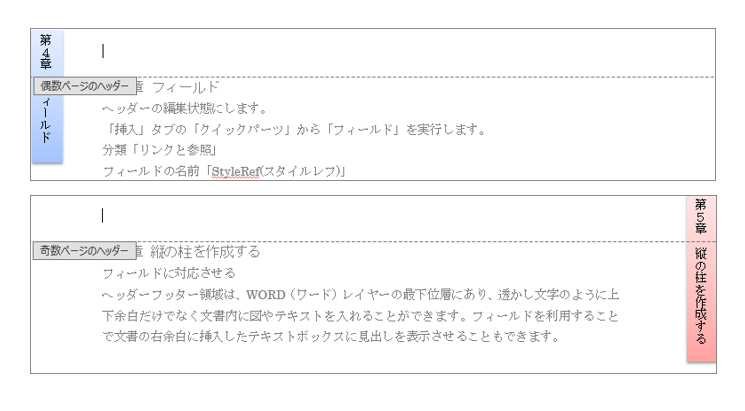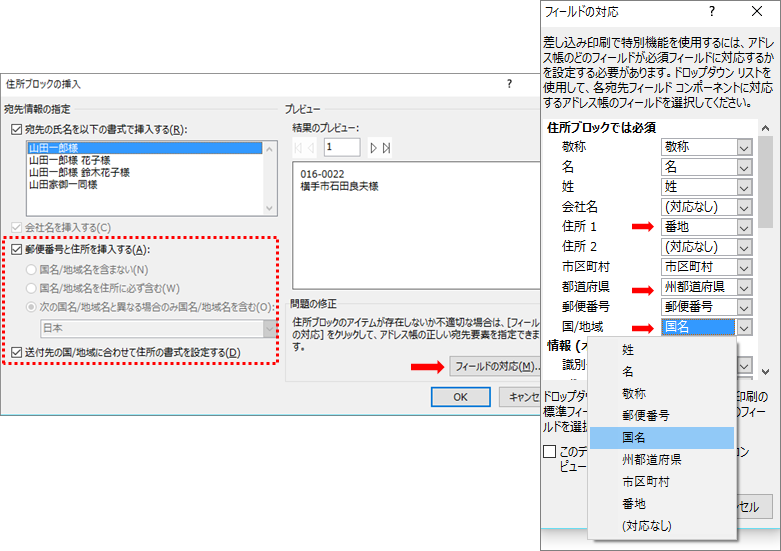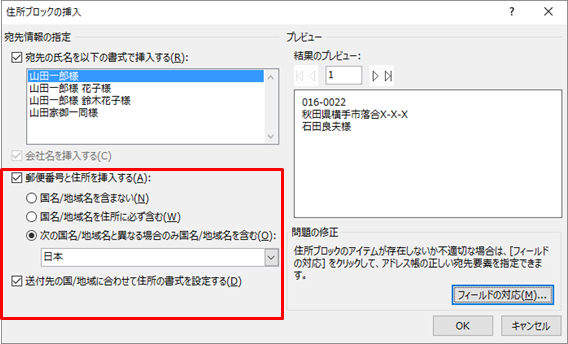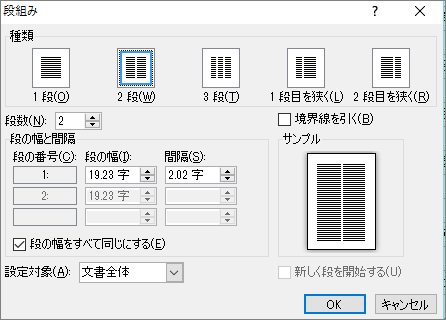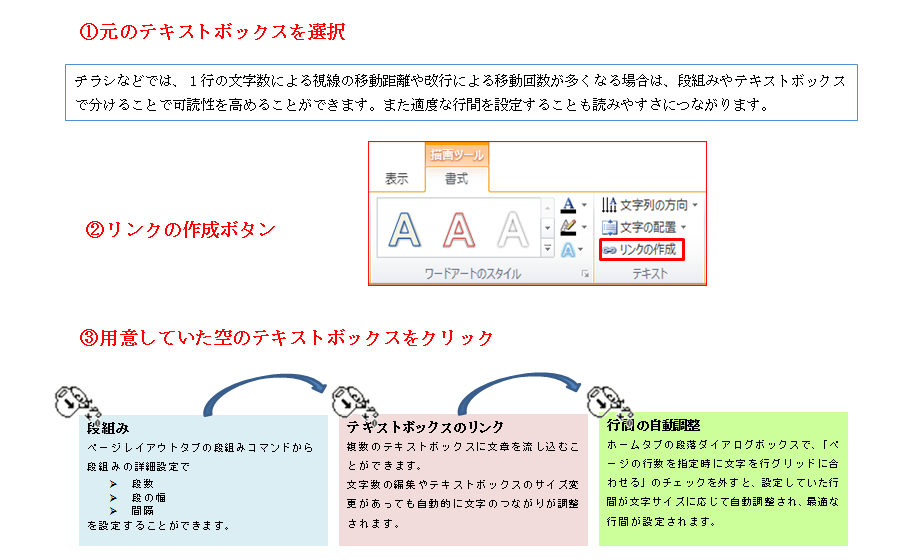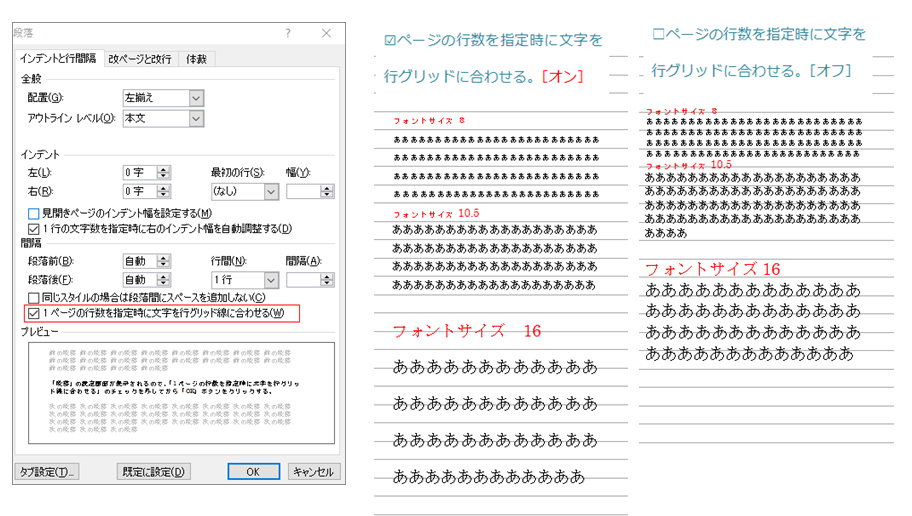Q.変更履歴の記録をしていない文書は、どのように変更内容を確認して反映処理すればよいのでしょうか。
A.Word(ワード)の文書を、複数人で改訂や意見を伝える校閲作業をする際、校閲タブの「変更履歴の記録」機能を有効にすると、「誰が」「いつ」「どこを」修正したのかを確認でき、変更箇所の反映を《承認》または《元に戻す》コマンドをもって行うことができます。
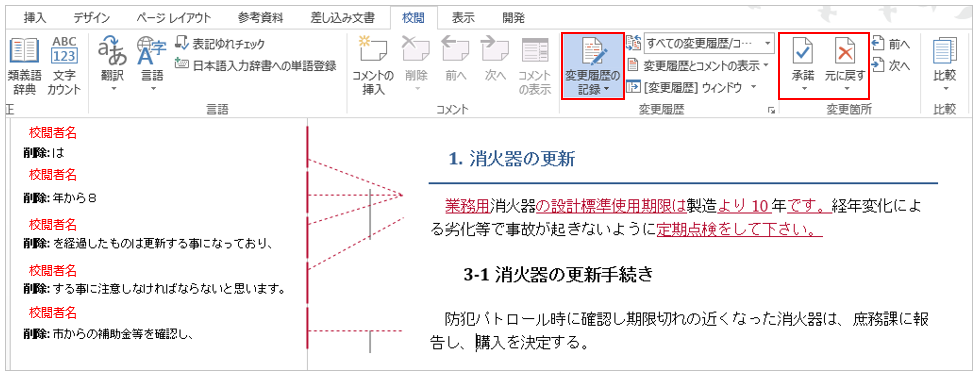
一方「変更履歴の記録」を使用していない場合は、校閲タブの「比較」コマンドを利用します。「比較」を選択し《元の文書》と保存済みの《変更された文書》を比較することで、校閲の入った変更箇所を確認することができます。
以下に「比較」の操作手順を紹介致します。
1.校閲タブの比較から「比較」をクリック。
2.《元の文書》の参照から元の文書を指定。
3.《変更された文書》の参照から校閲者の文書を指定してOKボタン。
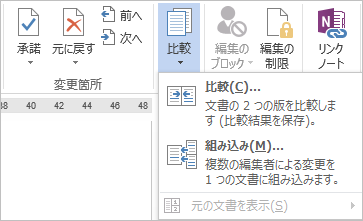
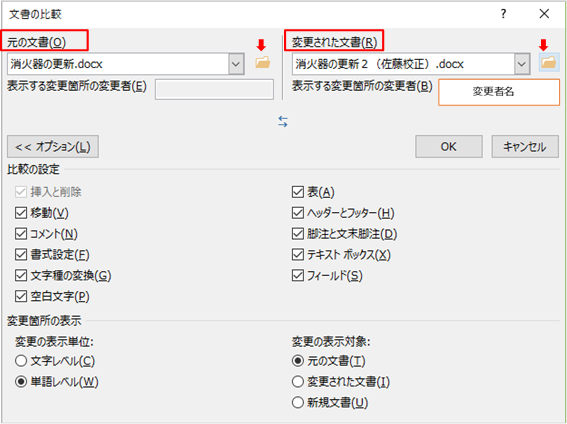
変更された文書の変更箇所が変更履歴として表示されます。
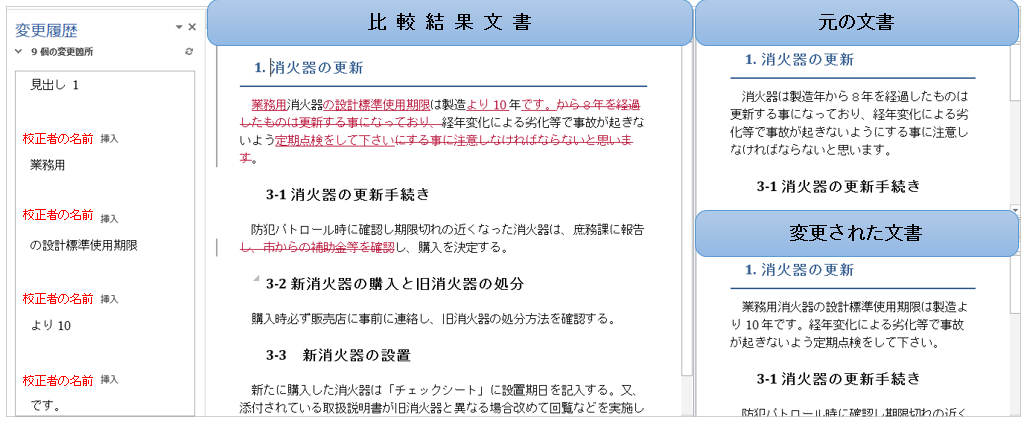
続けて「変更履歴の記録」を有効にした時と同様に、《承諾》するか《元に戻す》かの処理を行います。
また「組み込み」は、複数人による校閲文書がある場合、1つの文書に変更履歴を統合することができます。操作方法は比較と同じです。組み込めるのは2ファイルづつなので作業ごとに保存をして同じ作業を繰り返すことで加筆修正した内容を1つにまとめるということになります。
いずれも「承認」等で確定した後、最終版として下さい。
Q.Word(ワード)の別の文書で設定した「見出し1」などのスタイルと同じものを作成したいのですが簡単にできる方法はありますか。
A.設定したスタイルは、そのスタイルを定義したドキュメントに格納され、そのドキュメント内での使用となるため、テンプレートを利用したり改めてスタイルを作成することがあるかと思います。
しかし「スタイルのコピー」をすることで、文書間やテンプレート間、または文書とテンプレートでスタイルを使用することができます。
スタイルのコピーは「構成内容変更」ダイアログボックスで行います。
はじめに表示の方法を2通りご紹介致します。
<方法1>開発タブから表示
「文書テンプレート」を選択し「テンプレートとアドイン」ダイアログボックスから「構成内容変更」コマンドをクリック。
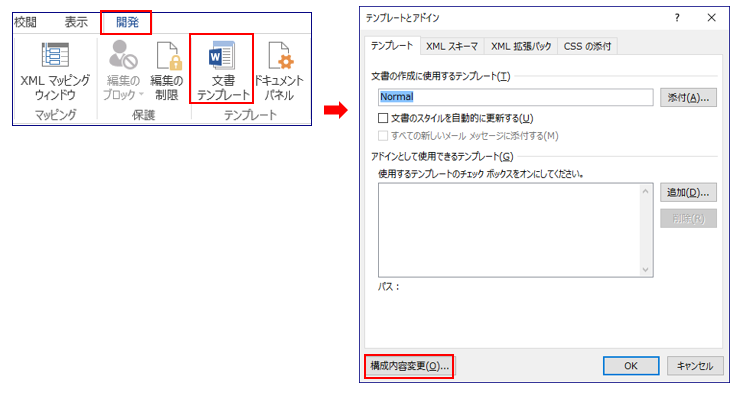
<方法2>ホームタブから表示
スタイルグループの右下にあるボタンから「スタイルの管理」を選択し「インポート/エクスポート」をクリック。
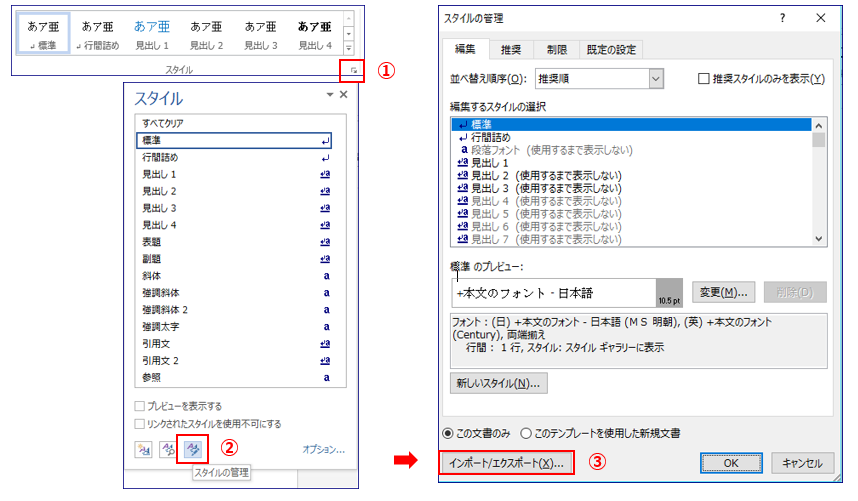
「構成内容変更」ダイアログボックス表示後の操作手順は以下になります。
1.表示された「構成内容変更」は左右とも「コピー元」であり「ファイルを閉じる」になっています。
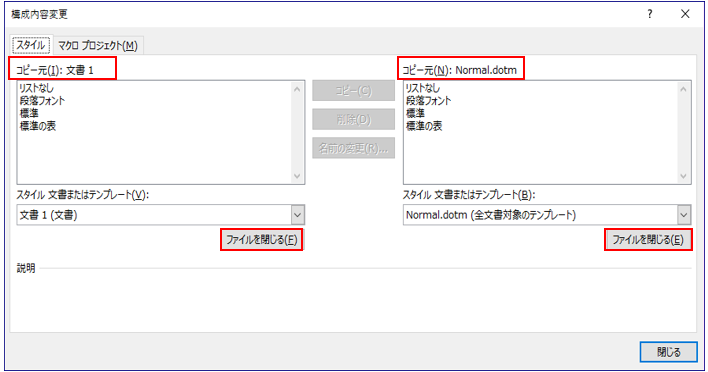
2.Normal.dotmの「ファイルを閉じる」をクリックすると「ファイルを開く」に変わりますので保存先のファイルを指定します。
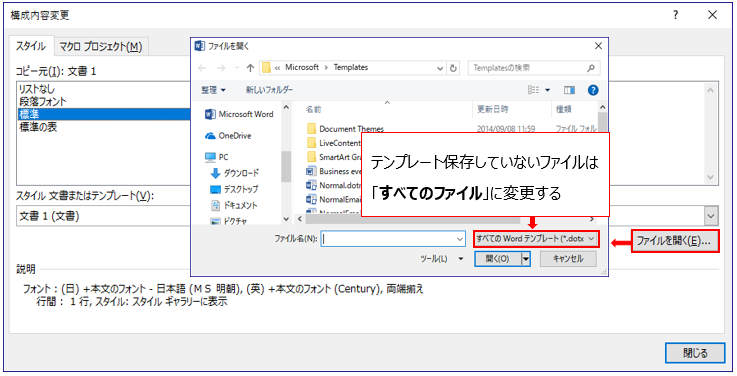
3.スタイルを選択すると「コピー元」と「コピー先」の表示になりますので、中央の「コピー」をクリックします。
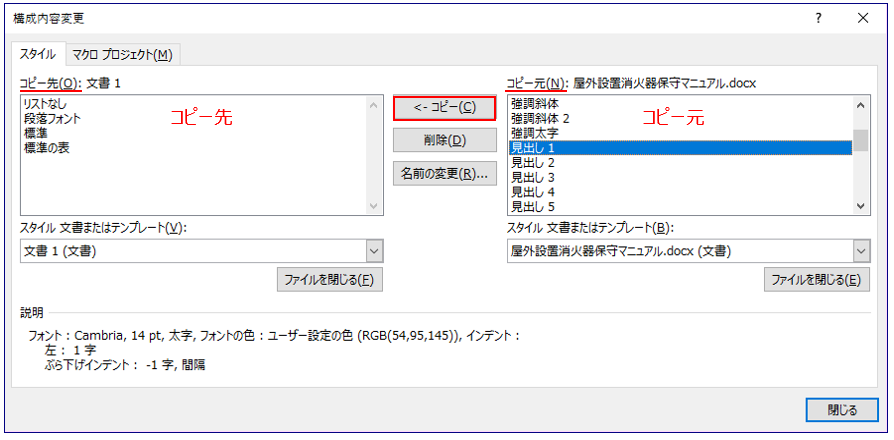
4.「既存のスタイル”選択したスタイル”を上書きしますか?」と表示されますので「はい」または「すべて上書き」として下さい。
Q.Word(ワード)のヘッダーに自動的に見出しを入れる方法を教えてください。
A.Word(ワード)の長文作成では、「第1章」「見出し1」といった階層構造を持たせて管理し、ヘッダーには「見出し」が表示されると大変読みやすいものになります。
ドキュメント内に自動的に情報を表示する機能「フィールド」を使用することで、「見出し」に設定しているテキストをヘッダーに表示させることができます。フィールドを利用する利点はセクション区切りの設定をする必要がないという点です。
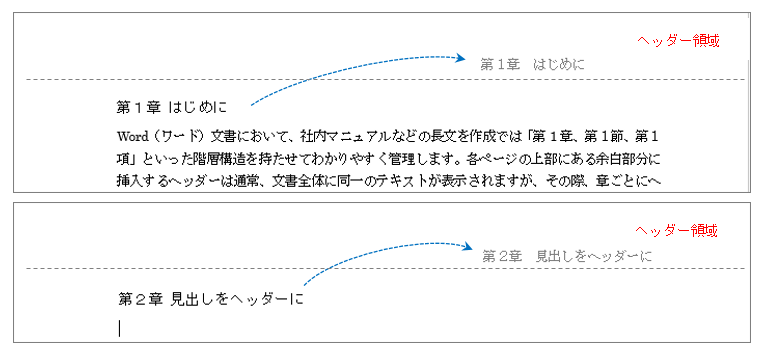
文書では大前提として「見出しスタイル」が設定されていることが必要となります。
初めに「見出し番号の挿入」手順を紹介します。
1.文書をヘッダーの編集状態にします。
2.「挿入」タブの「クイックパーツ」から「フィールド」をクリックします。
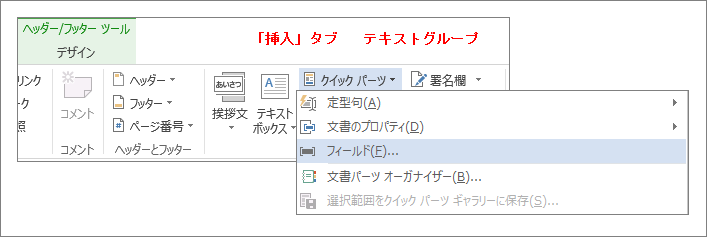
3.フィールドダイアログボックスの「フィールドの名前」一覧から「StyleRef(スタイルレフ)」を選択します。
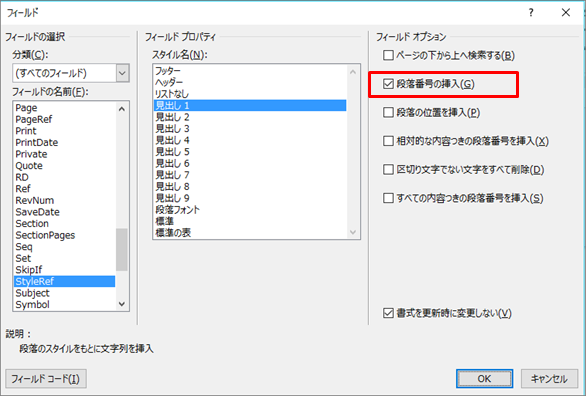
4.スタイル名一覧から「見出し1」を選択します。
5.フィールドオプション「段落番号の挿入」にチェックを入れOKボタンをクリックします。
続いて「見出し1」のテキスト部分の挿入は、上記手順の1.から4.を行いOKします。
また、このように「フィールド」を利用することで、文書の左右余白に挿入したテキストボックス内に見出しを表示させることもできます。
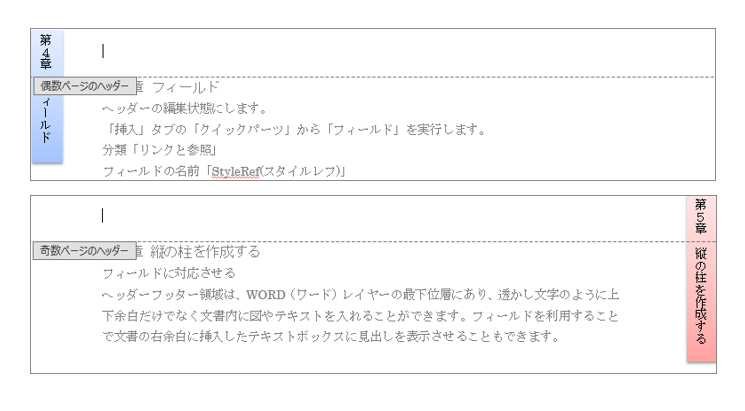
なお、見開きで印刷をする場合は、「ページ設定」ダイアログボックスの「その他」タブで「奇数/偶数ページ別指定」にチェックを入れ、奇数位置と偶数位置の2つを作成してください。
Q.差し込み印刷の「フィールドの対応」はどのような使い方がありますか?
A.Word(ワード)で差し込み印刷を行う場合は、データファイルのフィールドをWord(ワード)に組み込まれている差し込み印刷フィールドに対応させますが、「フィールドの対応」でどこのフィールドに関連付けされているかが解ります。
またデータファイルを切り替える場合にも、切り替え後のフィールドの関連付けを行うことができます。
さらに、住所録に海外宛のアドレスが混在する場合、「フィールドの対応」を変更することで国内とは逆になる宛名を表示することができます。
「住所ブロック」ダイアログボックスを利用すると、住所や氏名などをまとめたひとつのフォールドとして挿入することができます。

下図点線枠の「郵便番号と住所を挿入する」は「フィールドの対応」で住所録データの「国名を表す項目」を設定することで設定が可能になります。
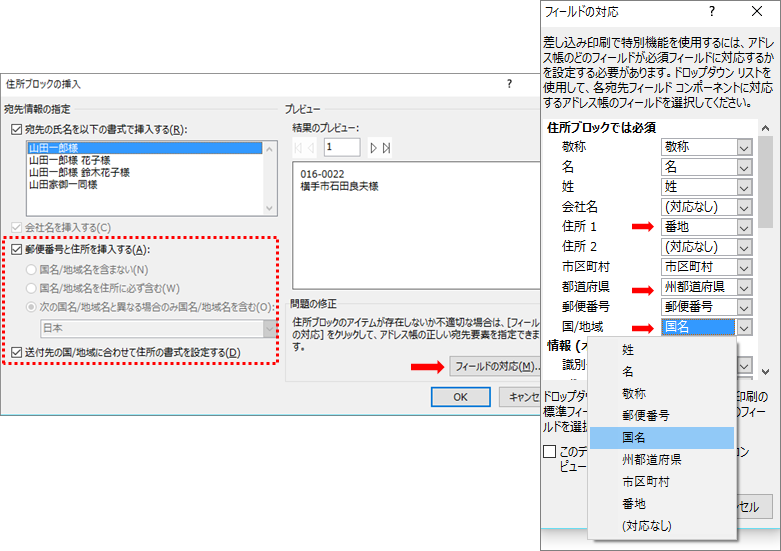
「フィールドの対応」詳細設定では、「住所1」に「番地を表す項目」を、「都道府県」に「州都道府県を表す項目」、「国/地域」に「国名を表す項目」とドロップダウンリストから設定します。
「住所ブロック」ダイアログボックスに戻り「次の国名/地域名と異なる場合のみ国名/地域名を含む」のチェックボタンをONにして下さい。
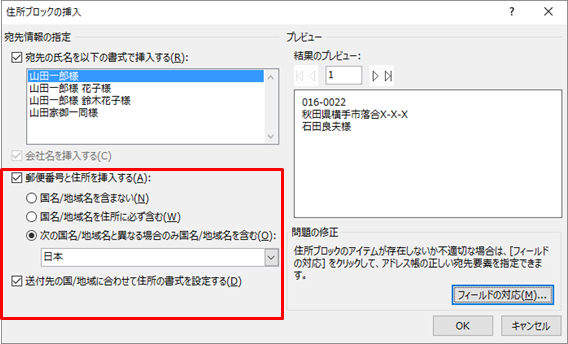
結果のプレビューでレコードを送っていただくと国内と海外の宛名表記が変更されていることが判ります。
このようにフィールドの対応機能を使うことで、処理の自動化と柔軟性を得ることができます。
Q.Word(ワード)でチラシを作成します。文字を配置するために便利な機能を教えてください。
A.チラシなどでは、1行の文字数による視線の移動距離や改行による移動回数が多くなる場合は、段組みやテキストボックスで分けることで可読性を高めることができます。また適度な行間を設定することも読みやすさにつながります。
段組みは、段組みコマンドから「段組みの詳細設定」で段の幅や間隔を設定することができます。
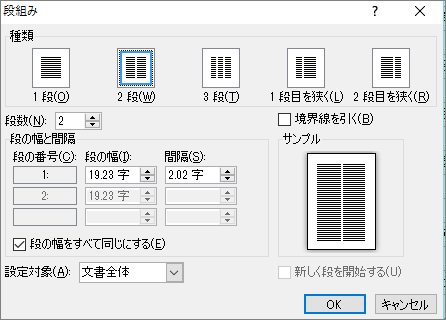
文字列の配置を任意の位置に設定するにはテキストボックスを使用します。

上図のように量の多い文字列は「テキストボックスのリンク」機能を使用すると、複数のテキストボックスに流し込むことができます。文字の編集やサイズ変更があっても自動的に文字のつながりが調整されます。
1.リンク元となる1つ目のテキストボックスをクリックします。
2.描画ツール―書式タブの「リンクの作成」をクリックします。
3.マウスポインタの形が変更されたのを確認してリンク先の空のテキストボックスをクリックします。
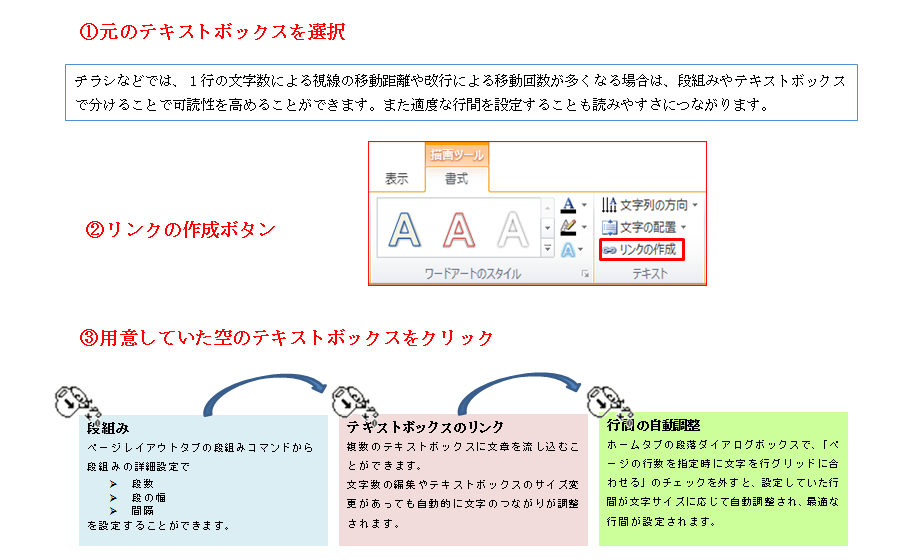
また、ホームタブの段落ダイアログボックスで、「ページの行数を指定時に文字を行グリッドに合わせる」のチェックをオフにすると、行間は文字サイズに応じて自動調整されます。
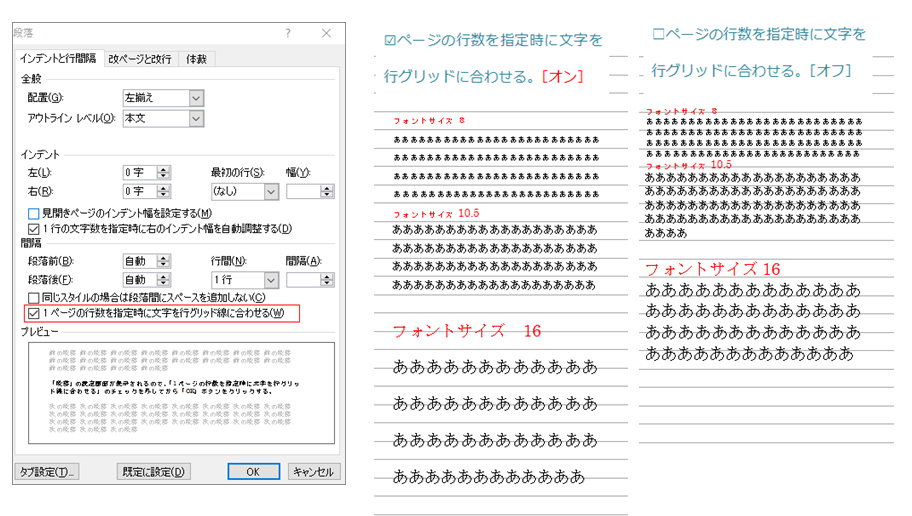
なお、チラシを作成する際は、余白との割合、文字と画像の割合、またフォントサイズのジャンプ率なども考慮して工夫をしてください。