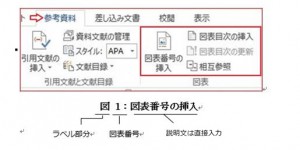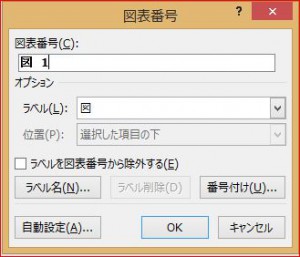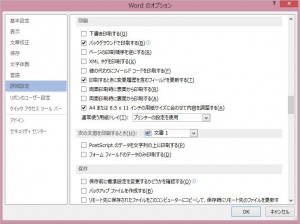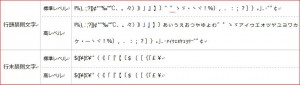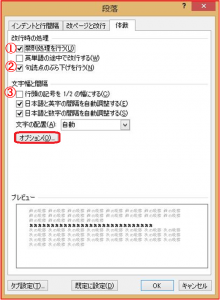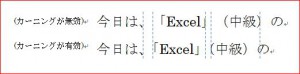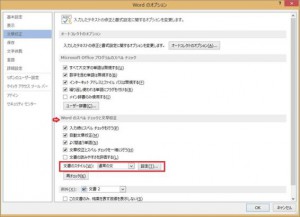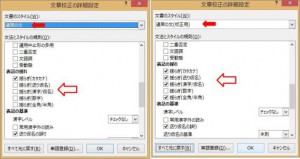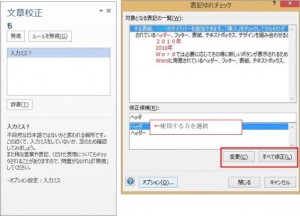企業研修講師派遣のBESTグループ
出張パソコン教室ITスクール
webコンサルティングスクール
パソコンの家庭教師BEST
Q.Word(ワード)でオブジェクトが複数ある文書に入れる図表番号について教えてください。
A.Word(ワード)2013の「参考資料」タブにある「図表番号の挿入」機能を使うと、図・表・グラフ等を挿入したとき、対応して自動的に連番が振られて行きます。
ラベルの構成は、図や表などと分類するための文字列「ラベル」と、「通し番号」で構成されますが、その図に対する「説明文」を区分記号の後に直接入力しておくと参照がしやすくなります。
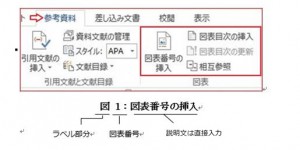
「図表番号の挿入」コマンドをクリックしていただくと、図表番号ダイアログが開きます。
「ラベル」でリストされている図、数式、表の3つから選択していただくと、図表番号にはそれに対応した「ラベル名と番号」が入ります。ラベルを「グラフ」や「例」といったように独自で作成したい場合は[ラベル名]をクリックして新しいラベルを作成してください。
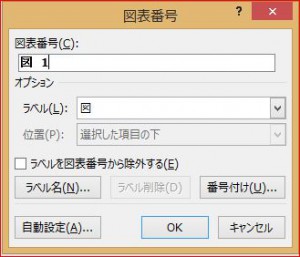
挿入される図表番号は、オブジェクトの文字列の折り返しが「行内」ならば直接段落内に入りますし、「四角」などの浮動オブジェクトの場合はテキストボックスで入ります。
挿入する図に対して新しい図表番号を設定すると、番号は自動的に更新され連番になりますが、図表番号の削除や移動したときは、更新を手動でする必要があります。
更新方法をいくつか紹介します。
文字列の折り返しが「行内」で図表番号が段落内に挿入されている場合は、文書全体を選択して「F9」キー。
または図表番号上をドラッグし網掛けに部分(フィールドコード部分)を右クリックして、「フィールドの更新」。
浮動オブジェクトでテキストボックス内に図表番号が表示されている場合は、アンカー位置によって番号のズレが生じることがありますので、そのような時は文字列の折り返しを「行内」にするか、アンカー位置を移動してから各テキストボックス内の図表番号上で右クリックして、「フィールドの更新」。
さらに、Word(ワード)のオプションの詳細設定で「印刷するときに変更履歴を含むフィールドを更新する」にチェックを入れてください。
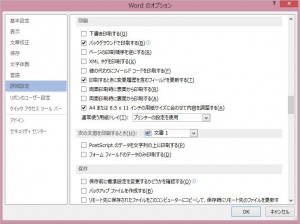
印刷プレビューを表示してからホームタブなど編集画面に戻ると自動的に更新されます。
Q.Word(ワード)で文書を作成していると、文字数を設定しているにも関わらずその数と一致しないことがありますがなぜでしょうか。
A.Word(ワード)には、見栄えの良い文書を作成する為に文字間隔や配置を自動調整する機能があり、その機能の有効によっては文字数指定より優先されるものもあります。有効/無効を選択して文書作成を行うために、機能と設定方法をご紹介します。
①禁則処理
行頭、行末にあると体裁が悪い文字を自動調整します。設定対象は段落と文書全体。禁則処理を行う種類は下図の通りです。
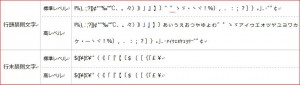
禁則処理には標準、レベル高、ユーザー設定があります。例えば行頭に「様」などの敬称がつかないように設定するにはユーザー設定の行頭禁則文字に追加入力します。
設定方法は、段落、または「Ctrl(コントロール)+Aキー」で全選択し、右クリックで段落―体裁タブです。
②句読点のぶら下げを行う
「、」や「。」が行頭に来ないように調整する機能です。対象は段落と文書全体。行末の句読点だけでなく文書全体の句読点の幅を詰めるため、句読点が行末に詰められることがあります。
1行の文字数を設定して、句読点のぶら下げを無効にしていても、禁則処理が有効になっている場合は、1行分の文字数が設定と違ってきます。
設定方法は、段落、または「Ctrl(コントロール)+Aキー」で全選択し、右クリックで段落―体裁タブです。
③文字幅と間隔
日本語と英字の間隔を自動調整・日本語と数字の間隔を自動調整します。対象は段落と文章全体。設定方法は、右クリックで段落―体裁タブです。
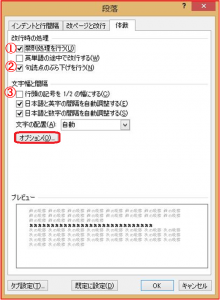
④文字間隔の調整
文字幅は文字の横幅のことをいいます。文字幅は、倍率で広くしたり、狭くしたりすることができます。対象は文字と文書全体。設定方法は、フォントグループのダイアログボックスー詳細設定タブ。
文字間隔は「標準・広く・狭く」があり、ポイントで設定します。

下図は、文字幅と文字間隔を設定した時の例です。文字幅の間隔は右側につきますので設定した単語に続く文字との間隔を開けないようにするには、選択する範囲に留意しなければなりません。下図を例にすると「文字列」まで範囲選択するのではなく、「文字」までを範囲選択することで、次の文字との間隔が開かなくなります。

⑤カーニング
カッコや半角英数字等の特定の文字同士が組み合さった時に、文字間のスペースを均等にするなどして、間隔を調整する機能です。全角の日本語に対しては適用されません。設定方法は、フォントグループのダイアログボックスー詳細設定タブ。
「文字間隔を調整する」では、選択した文字全体が均等に調整されるのに対して、文字の組み合わせによって調整されるのがカーニングです。
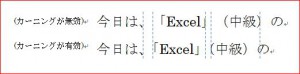
尚、プロポーショナルフォントをお使いの場合は、元々の文字ごとの幅が違うのでカーニングはあまり必要でありません。
Q. Word(ワード)でスペルチェック機能を利用しても校正対象にならず漏れてしまうことがありますが、なぜでしょうか。
A.長さのあるドキュメントを作成していると無意識なスペルミスや単語の不統一が確認されることがあります。
スペルや文法の誤りの可能性を指摘する、赤や青の波線を目にしたことがあるかと思いますが、Word(ワード)にはスペルチェックと文章校正を行う機能、また表記のゆれをチェックする機能があります。
チェックの対象をどこまでにするかというのは、Word(ワード)オプションから設定することができます。
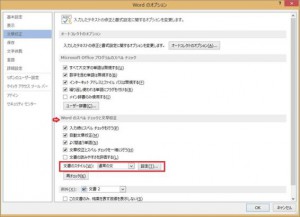
基本設定では文書のスタイルが「通常の文」となっています。「設定」ボタンをクリックしていただくと「文章校正の詳細設定」ダイアログボックスが表示されますが、下図のとおり文書のスタイルを変更することによってチェックボックスに入るものが違ってきますので確認漏れを防ぐならば(校正用)にしましょう。
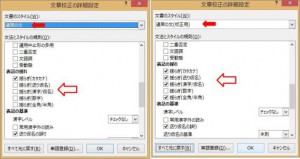
表記のゆれ(数字)にはチェックが入っていませんが、半角数字と全角数字の混在に対して青線を表示するものですので、必要ならばチェックを入れてください。
さらにスクロールしていただき、表記の基準では「送り仮名の誤り」「である体、ですます体」の統一についてなど、ご自分の作成される文書に合ったチェック項目を設定できます。
オプションで設定した項目で校正を行うには「校閲」タブの「スペルチェックと文章校正」「表記ゆれチェック」かまたはF7キーで右側に表示される文書校正画面で変更や無視の選択をしながら校正をして下さい。
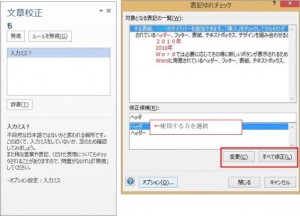
校正が終了すると「校正が終了しました」というメッセージが表示されます。しかし文章校正機能は、Word(ワード)で誤りと判断した言葉のみに修正の候補を表示しますので、最終的には人の目を以て再確認をしてください。
Q.Word(ワード)2010で図形の書式設定(塗りつぶし・枠線など)の初期設定変更について良い方法がありましたら教えていただけませんか。
A.わかりました。
Word(ワード)2007以前のバージョンで挿入したオートシェイプ図形は、線の太さ0.75 色は白色でした。
実は、Word(ワード)2010から図形を挿入すると、太さ2pt青色 の枠線で、薄青で塗りつぶしされたものになってます。
任意の図形に変更してから、オブジェクト上で「右クリック」「既定の図形に設定」をしてもWord(ワード)2010は開いている文書にしか反映されません。
そこで毎回行う設定を、テンプレートに覚えてもらって作業の手間を省いてみてはいかがでしょうか。
ワードを起動します。
「ファイル」タブから「開く」を選択します。
「Templates」フォルダから「Normal」を開きます。
ワード画面メニューバーが「Normal – Microsoft Word」となっていることを確認します。
そのファイル上で、通常の図形を挿入する手順で、「挿入」タブ 図グループの「図形」をクリックし、任意の図形を選択し、ご自分が基本にしたい塗りつぶし、線の太さ、色などを設定します。
そこまでの作業を完了してから図形上で「右クリック」→「既定の図形に設定」に変更します。
Normal.dotxテンプレートを閉じる前に、必ず図形を削除して白紙の状態にしてから上書き保存をしてください。
次にWordソフトで図形を新規作成するときは、ご自分が設定した既定値で作図ができるようになります。
ぜひ試してみてください。
Q.Word(ワード)で、質問項目に○を付けるのに、図形(オートシェイプ)の楕円を使いました。そうしたら、○を文字に掛けるたびに、文字の列やバランスがくずれていまします。解決する方法を教えてください。
表内の文字の配置で垂直方向が[上揃え]以外だと、文字列が動いたり、バランスが崩れたりします。
また、配置で[上揃え]にしても、図形(オートシェイプ)を表内で移動した場合、勝手に飛んでいったりすることがあります。
これは、表内に図形(オートシェイプ)を入れたときになる仕様(バグ)みたいなものです。
【解決方法】
まずは、
Word(ワード)2010の場合
[ファイル]タブ→[オプション]→[表示]→[アンカー記号]にチェック
Word(ワード)2007の場合
[オフィスボタン]→[Wordのオプション]→[表示]→[アンカー記号]にチェック
Word(ワード)2003の場合
メニューの[ツール]→[オプション]→[表示]タブの[アンカー記号]にチェック
が入っていない場合は入れておいて下さい。
次にオブジェクト(イラストやテキストボックス等)を選択するとアンカーが表示されます。
表内に入れたいオブジェクトのアンカーを表とは関係ないところに置きます。
表内に入れたいオブジェクトを、右クリック。
Word(ワード)2010の場合
[その他のレイアウトオプション]→[位置]タブ→[アンカーを段落に固定する]にチェック
Word(ワード)2003、2007の場合
[オートシェイプの書式設定]→[レイアウト]タブ→[詳細設定]ボタン→
[配置]タブの[オプション]にある[アンカーを段落に固定する]にチェック
を入れて固定させます。表内に入れてもレイアウトが崩れなくなります。
 前の記事を見る1...234...16次の記事を見る
前の記事を見る1...234...16次の記事を見る  Page 3 of 16
Page 3 of 16