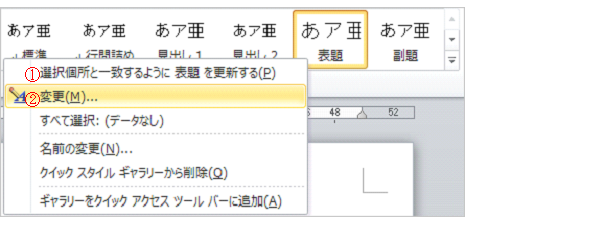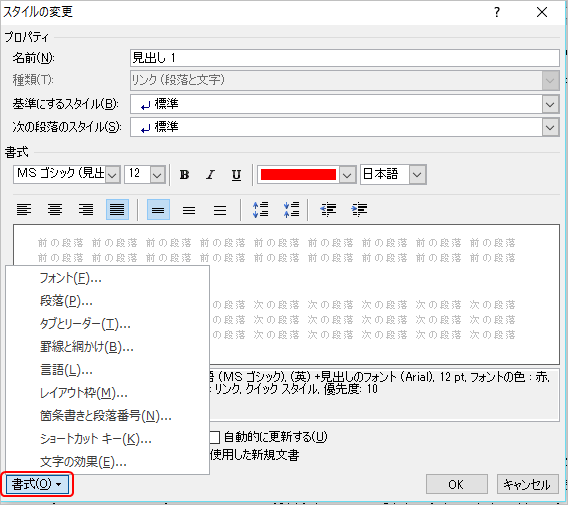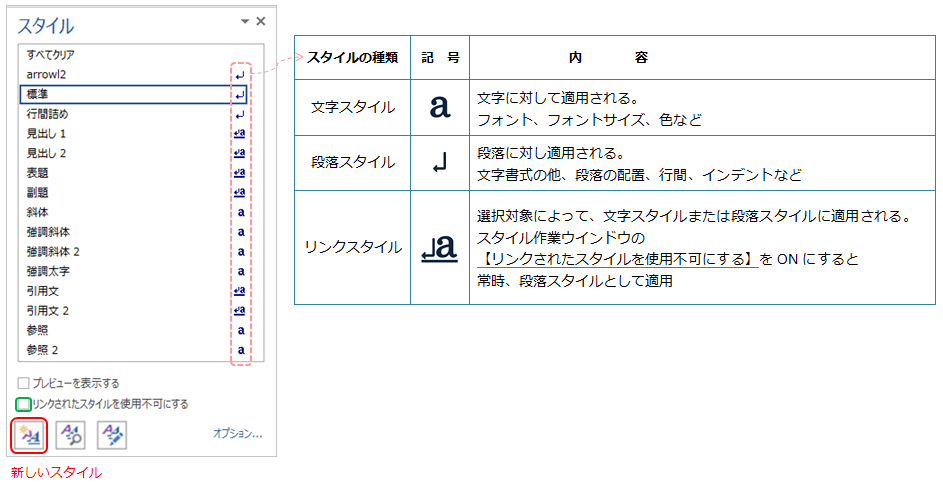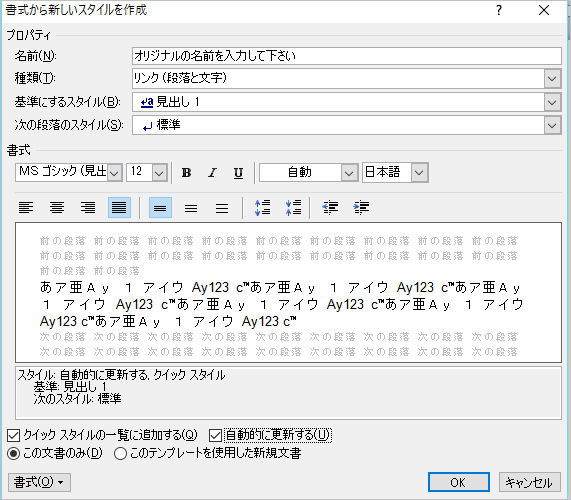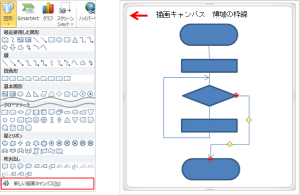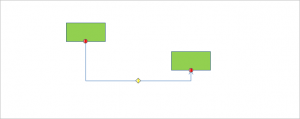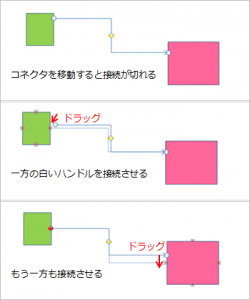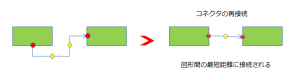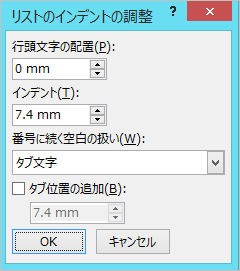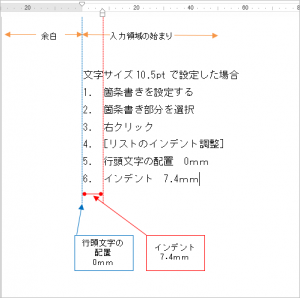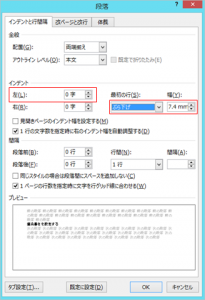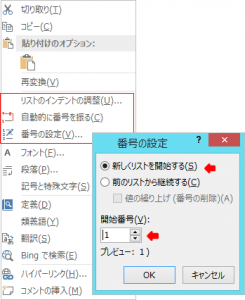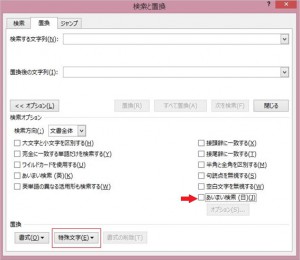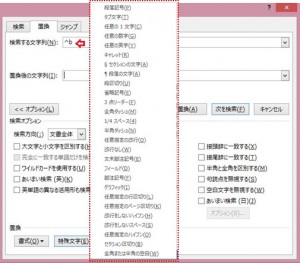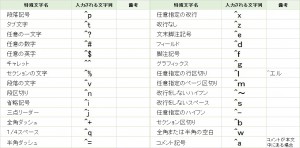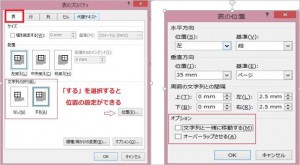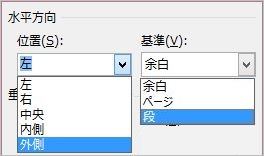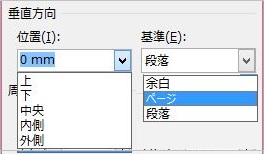企業研修講師派遣のBESTグループ
出張パソコン教室ITスクール
webコンサルティングスクール
パソコンの家庭教師BEST
Q.Word(ワード)で見出しなどの書式を一括で変更することはできますか?
A.Word(ワード)の文書作成では、ひとつの文字列に対していくつかの書式を設定することがありますが、複数個所でその書式を使用する場合は書式をまとめて登録した「スタイル」を使用すると、一括して反映されるので時間の短縮につながります。
一箇所の変更を複数に反映させる方法を2つご紹介します。
1.スタイル設定してある文字列を選択し、文書上で書式を変えた後、スタイルギャラリーの当該スタイル名で右クリック、「選択箇所と一致するように(スタイル名)を更新する」をクリックします。
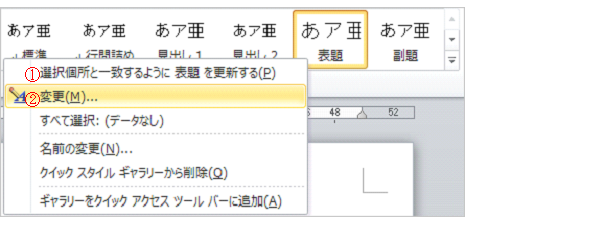
2.「スタイルの変更」ダイアログボックスで行います。
同様に右クリックし変更を選択すると「スタイルの変更」ダイアログボックスが表示されます。「書式」からさらに詳細に設定することができます。
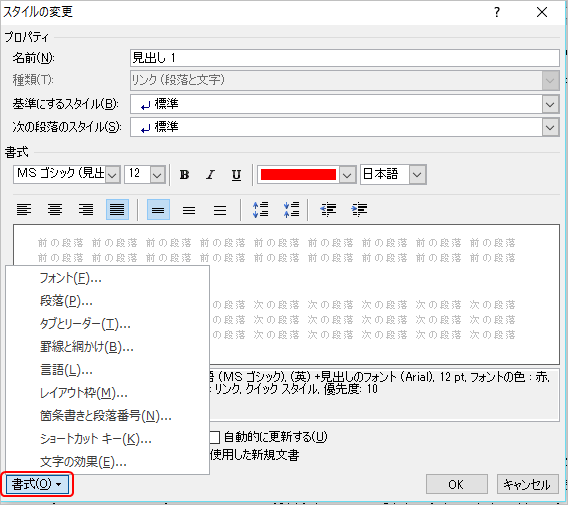
また、新規作成するには、スタイルグループのダイアログボックスランチャーから表示される「スタイル」ダイアログボックスの「新しいスタイル」をクリックすると新規で作成することができます。スタイル記号の内容は下図の通りです。
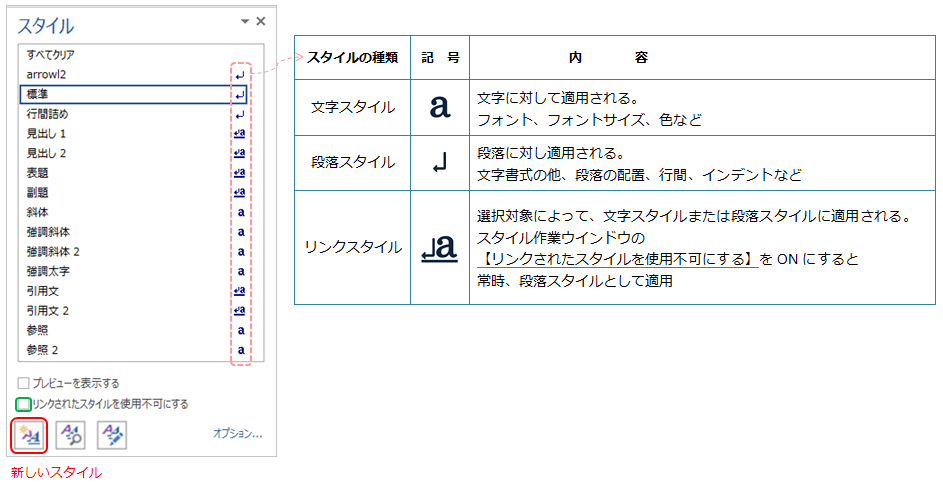
「新しいスタイル」をクリックし「書式から新しいスタイルを作成」ダイアログボックスで書式を設定し名前を付けて登録することができます。
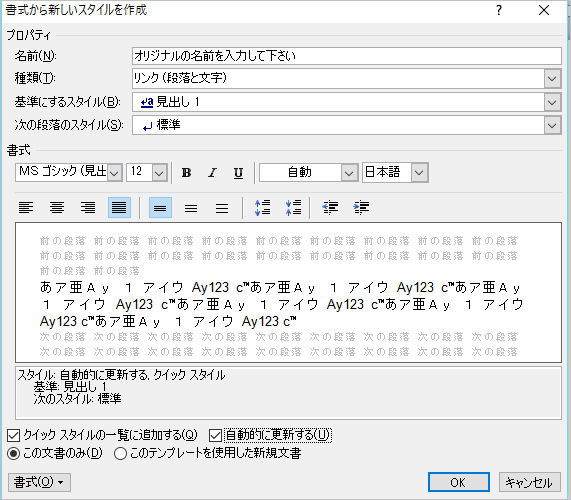
《次の段落のスタイル》で、設定したスタイルが次の行に影響しないようにするためには標準にしておきます。オリジナルの名前を付けてOKボタンを押して下さい。
なお文書上で適用したスタイルをもとに戻す場合は、「標準」をクリックすれば入力時の文字列に戻すことができます。
Q.Word(ワード)のコネクタの接続方法を教えてください。
A.フロー図の作成などで使われるコネクタは、Excel(エクセル)はシート上で、PowerPoint(パワーポイント)はスライド上で図形の接続ポインタにコネクトできます。
しかしWord(ワード)の場合は、テキストの入力領域ではコネクタの接続ポイントが表示されないため、線と同じになってしまいます。
Word(ワード)でのコネクタの接続ポインタを表示するためには、挿入タブの図形コマンドから「新しい描画キャンバス」をクリックして領域を作る必要があります。
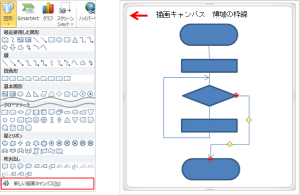
描画キャンバスは、枠線で囲まれた図形専用の領域で、作成した図形の位置関係を保持したままの移動や、
ドラッグするだけで複数の図形を選択することができるものです。
描画キャンバス内でのコネクタの接続方法は、先に図形を作成したあとコネクタコマンドをクリックし、マウスを図形上に移動すると結合点が表示されます。
結合点にドラッグするとコネクタの端点が赤い点に変わりますので、ポイント間の接続を確認できます。
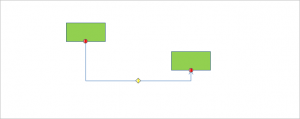
注意点として、位置を変更する場合、コネクタをドラッグすると接続が切れてしまいますので図形を選択して動かして下さい。切れた場合は、白いハンドルをドラッグして結合点に繋ぎます。
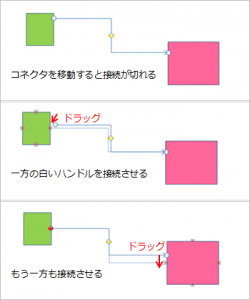
また、コネクタ上で右クリックすると「コネクタの再接続」というコマンドが表示されますが、これは一度切れたコネクタを再度接続させるものではなく、図形間の最短距離のポイントに接続されるということです。
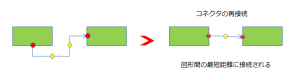
Q.Word(ワード)で箇条書きと文字の間隔を整えたいのですがどのようにしたらよいですか?
A.箇条書きや段落番号は、視覚効果をもって要点を簡潔に伝えることができるので使用することが多い機能ですが、選択する種類によっては間隔が開いて見えるものもあります。
インデントマーカーの「ぶら下げインデント」でも素早く設定できますが、数値で正確に整える方法として「リストのインデント調整」機能をご紹介致します。
調整の方法は、箇条書き部分を選択し、右クリックで「リストのインデント調整」を選択しダイアログボックスを表示します。
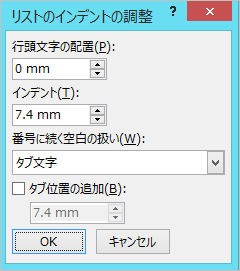
「行頭文字の配置」とは、行頭文字を本文の入力領域である左端からどの位置に置くかを示します。
段落番号の場合は、「行頭文字の配置」の表示が「番号の配置」に変わります。
「インデント」は、「番号に続く空白の扱い」が《タブ文字》の場合、本文の入力領域である左端から記号に続く文字までの間隔になります。
「7.4㎜」は文字サイズを10.5ptで入力した場合の2文字分にあたり、単位は「mm」を「字」にしても入力できます。
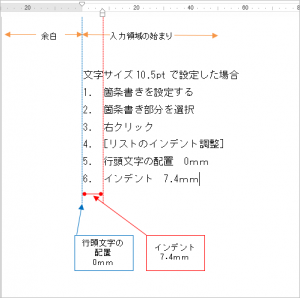
段落グループのダイアログボックスランチャーから位置と間隔の詳細設定する場合は、「インデントの左」と最初の行を「ぶら下げ」にして数値を設定して下さい。
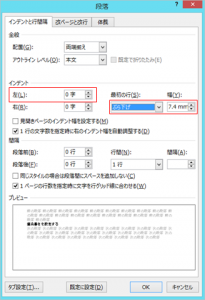
なお段落番号の場合、数行の文章を挟んだ後続けて連番を打ちたいときは、右クリックで「自動的に番号を振る」を使うと、前の番号を引き継ぎます。
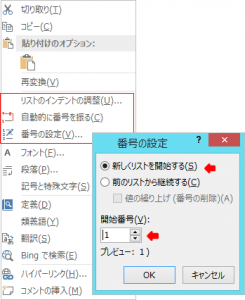
連番にしない場合は「番号の設定」で開始番号を設定することができます。
Q. Word(ワード)でセクションや改ページを一括で取り消す方法はありますか?
A.文書作成の書式設定においては、キリの良いところから次のページにする「改ページ」の他、一部分を段組みにする、一部のページの印刷の向きを変更する、さらに章立てした文書のヘッダーフッターを章ごとに変える等の場合に設定する「セクション区切り」の機能を利用されると思います。
セクション区切りを一箇所ずつ削除する方法は、ホームタブの[編集記号の表示/非表示] をオンにすることでセクション区切りを表示しDelete(デリート)キーで削除するという方法があります。
セクションの例として段組みをし、何回か変更作業をしてから1段に変えたものを下図に表示しました。段区切りは1段に変更になってもセクション区切りの設定は残ったままになっています、このように不必要なセクション区切りが残ってしまうと後の編集に支障が出るかもしれません。

複数ページにわたり解除の箇所がある場合は、置換機能を使うことでまとめて一括削除ができます。
ホームタブの「置換」をクリックするか「Ctrl(コントロール)+H」で「検索と置換」ダイアログボックスを表示します。
「置換タブ」の〔あいまい検索〕のチェックを外すと「特殊文字」がオンになります。
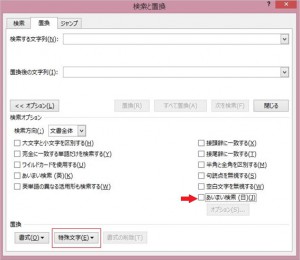
セクション区切りまたは任意指定のページ区切りなど必要なコマンドをクリックしてください。
例としてセクション区切りをクリックすると、「検索する文字列」欄には「^b」が入ります。「置換後の文字列」欄には何も表示されていないことを確認して「すべて置換」をクリックしてください。
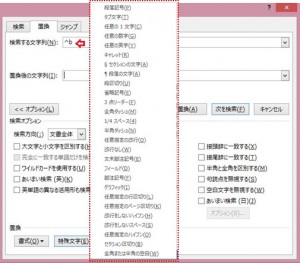
特殊文字から入力される文字は下図の通りです。
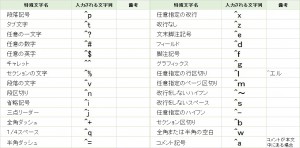
Q.Word(ワード)2013で文書内に表を挿入します。その際、文字の増減に関わらず表の位置を固定するにはどうしたらよいですか?
A.Word(ワード)で作成する文書に写真や図形を挿入すると、文字列の折り返しの設定で、四角、外周、上下などの回り込みの種類を選択することができます。
一方、表の配置モデルは、回り込みを行うか、回り込みを行わないかの2種類です。

回り込みを行うか行わないかは、表ツールのレイアウトタブにある「プロパティ」をクリックするか、表内で右クリックし「表のプロパティ」ダイアログボックスの文字列の折り返しで設定することができます。
文字列の折り返しで「なし」の場合は「位置」のボタンが淡色表示ですが、「する」をクリックすると「表の位置」とさらにオプションで「文字列と一緒に移動する」か「しないか」を選択できる「位置」ボタンが有効になります。
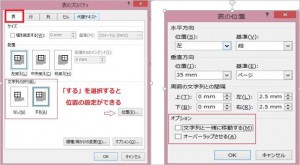
オプションの「文字列と一緒に移動する」にチェックを入れると、表はテキストの増減に合わせて移動します。
また、チェックを外すとテキストの増減に関わらず、表はページ内の指定した位置に固定されます。
表の位置は、水平方向・垂直方向でそれぞれ設定できます。
水平方向の内側・外側は見開きを指定した場合に、閉じられる側(内側)とその逆(外側)を判断するものです。
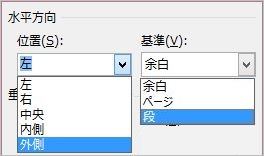
また、垂直方向の位置は「文字列と一緒に移動する」と連動しており、垂直方向の位置を指定すると自動的にチェックが外れることになります。
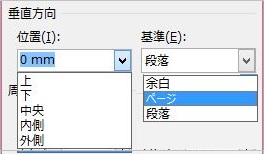
mm(ミリメートル)単位で絶対位置の設定も可能です。
挿入した表は、テキスト本文との周囲の間隔も指定できますので、より全体的なバランスの調整をしていただけると思います。