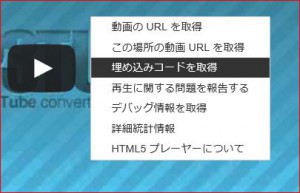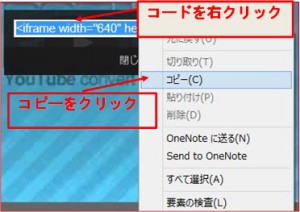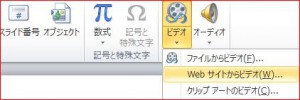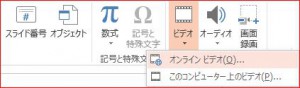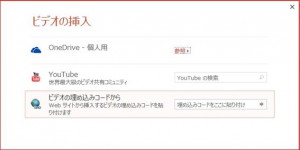PowerPoint(パワーポイント)2010、2013へのYouTubeの埋め込み
Q.PowerPoint(パワーポイント)でプレゼンテーションをする際に、途中でインターネットのYouTubeに切り替えながら行うことがあります。スライドに埋め込む方法を教えてください。
A.PowerPoint(パワーポイント)には、いろいろなアニメーション機能やBGM効果の他、YouTubeなど外部のサイトの動画読み出し機能も備わっています。
スライドに動画を埋め込むことで、プレゼンテーション中にブラウザなどへの切り替えをする手間がかからないため、流れを止めることなくスマートなプレゼンテーションを提供することができます。
まず初めにYouTubeから「埋め込みコード」を取得する方法から説明します。バージョン2010、2013とも下記の手順で取得できます。
目的のYouTube画面上で「右クリック」でメニューを表示し「埋め込みコードを取得」をクリックします。
画面に青く反転したコードが表示されますので、そのコードの上で「右クリック」してメニューを表示し「コピー」をクリックして下さい。
ここから、PowerPoint(パワーポイント)のスライドへ戻ります。
この後の貼り付け方がバージョン2010とバージョン2013で少し違いがありますので、分けて説明いたします。
【PowerPoint(パワーポイント)2010に貼り付ける】
「挿入タブ」のメディアグループから「ビデオ」の下向き矢印をクリックし「Webサイトからビデオ(w)」を選択してください。
PowerPoint(パワーポイント)2010では「Webサイトからビデオを挿入」が表示されますので、この中で先にコピーしたコードを「右クリック」で貼り付け、挿入ボタンをクリックします。
【PowerPoint(パワーポイント)2013に貼り付ける】
YouTubeからコードを取得する場合は上記のとおり、右クリックでコピーをしておきます。
「挿入タブ」メディアグループの「ビデオ」から「オンラインビデオ(O)」を選択します。
バージョン2013では、「ビデオの挿入」メニューが表示され、YouTubeを直接検索に行くこともできます。
コードを埋め込む場合は「ビデオの埋め込みコードから」を選び「埋め込みコードをここに貼り付け」と書かれている場所に右クリックで貼り付けを行ってください。
右向き矢印が挿入ボタンとなっています。
ここまでの作業でスライドに動画が挿入できます。
PowerPoint(パワーポイント)のメニューバーには「ビデオツール」が表示され、サイズや外観も編集することができますので、クリエイティブなプレゼンテーションにご活用ください。
なお、Internet上の画像をご利用になる際は、ぜひとも著作権についてご留意いただきますよう宜しくお願いいたします。