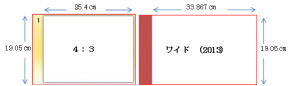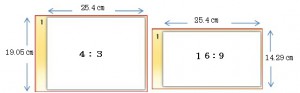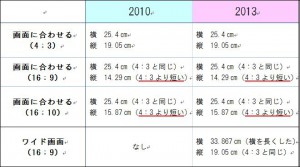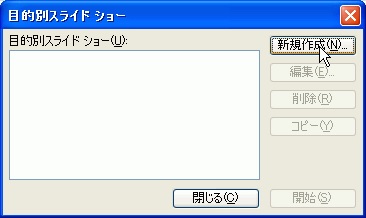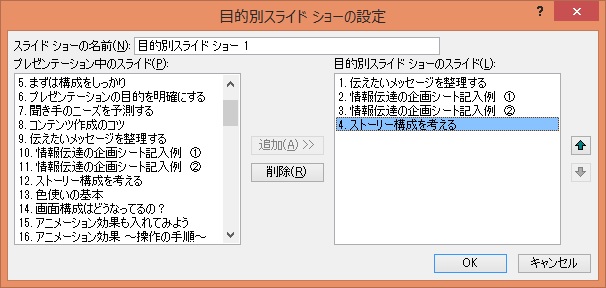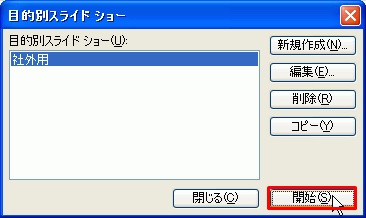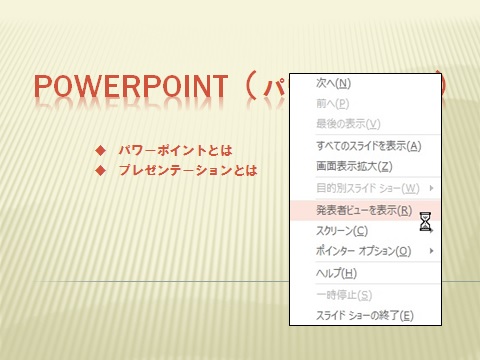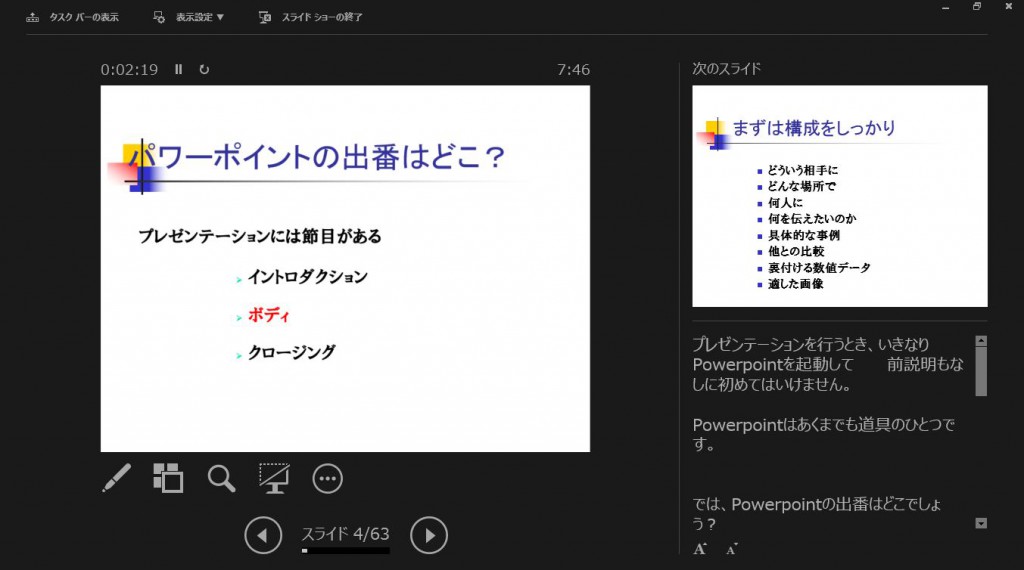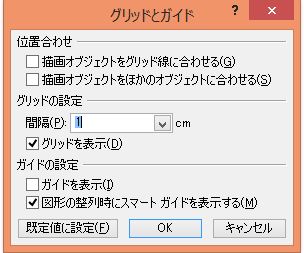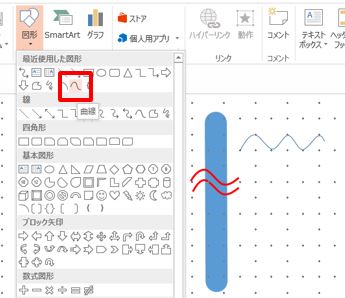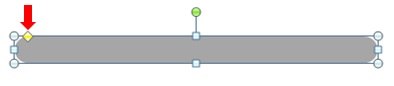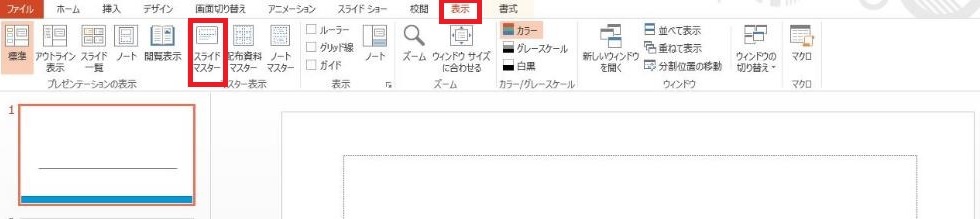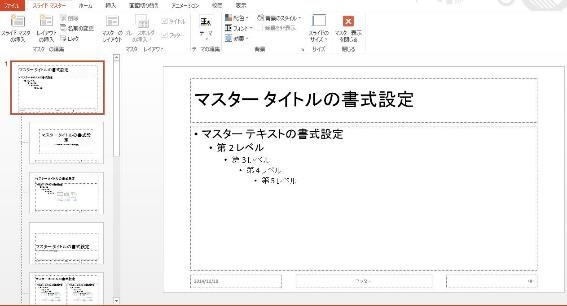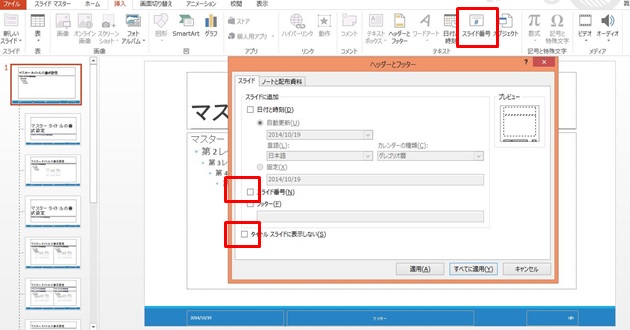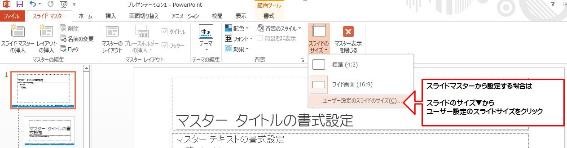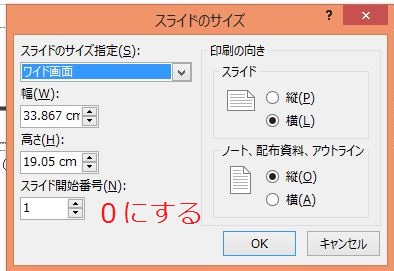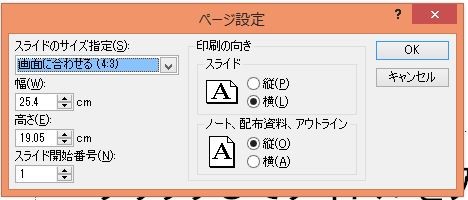企業研修講師派遣のBESTグループ
出張パソコン教室ITスクール
webコンサルティングスクール
パソコンの家庭教師BEST
Q.PowerPoint(パワーポイント)で「4:3」のサイズで作成していたスライドを、「16:9」に移行しようとすると、縦がはみ出てしまいます。なぜそうなるのでしょうか?
A.PowerPoint(パワーポイント)のスライドでもっとも一般的なサイズは「4:3」という大きさでした。
しかし最近ではパソコンの画面だけでなく、プロジェクター、タブレットやスマホなど、さまざまなデバイスが「16:9」というサイズに向かっているため、スライドも「16:9」を選ばれることが増えています。
PowerPoint(パワーポイント)のスライドサイズは、だいたいどのバージョンでも「4:3」は横25.4cm、縦19.05cmです。
しかし「16:9」のサイズに移行等をする場合はバージョンによって注意が必要です。
PowerPoint(パワーポイント)2010で「16:9」を選択した場合、【画面に合わせる「16:9」】は横25.4cm、縦14.29cmとなっており、下図に示すように「4:3」と「16:9」は、横は同じでも、縦が短く面積が小さくなっています。
そのため今まで「4:3」のサイズで作成した資料を、「16:9」に移行した場合に、レイアウトが崩れてしまうということが起きてしまいます。
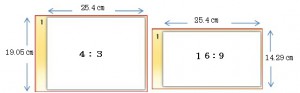
PowerPoint(パワーポイント)2013では、その不便を解消しもう1つの「16:9」が追加されています。それが【ワイド画面「16:9」】です。
こちらは横33.867cm、縦19.05cmで、「4:3」から縦はそのまま変わらず横を長くしているので、既存の「4:3」から「16:9」への移行時にも、縦がはみ出るという現象が解消されました。
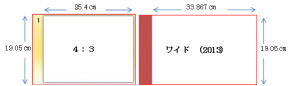
各バージョン別のスライドサイズをご確認ください。
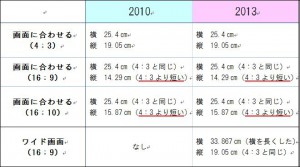
バージョン2010をお使いの方でも『ユーザー設定』で横33.867cm、縦19.05cmと設定すれば移行もスムーズにできるかと思いますので、目的に応じて選択をしてください。
因みにスライドサイズの設定方法は以下のとおりです。
■PowerPoint(パワーポイント)2010は「デザイン」タブの左側、ページ設定グループの「ページ設定」となっております。
■PowerPoint(パワーポイント)2013は「デザイン」タブの右側、ユーザー設定グループの「スライドのサイズ」となっております。
Q.PowerPoint(パワーポイント)を使用し発表するのですが、聴講する人に合わせて毎回スライドを非表示にしたり、同じような内容のスライドを作成しています。他に効率的な方法はありますか。
A.プレゼンテーションを行う際、大筋のスライドがあったとしても、例えば社外秘を含むコンテンツなど非表示にしなければならないものがあったり時間制限があったりと、対象によって展開が変わることがあります。その都度、表示非表示の切り替え作業をしたり、基本的な内容が同様なファイルを複数作成してしまうこともあるのではないでしょうか。
PowerPoint(パワーポイント)では、用途に合わせたスライドの構成をして登録しておくことができる「目的別スライドショー」という機能があります。この機能を使用していただくと、大元のスライドから何種類かにパターン化し構成することができますので、その都度編集する手間が省け効率的です。
操作方法を紹介いたします。
1.対象となるプレゼンテーションファイルを開きます。
2.タブ[スライドショー]-コマンド[目的別スライドショー]を選択します。

3目的別スライドショー]ダイアログボックスの[新規作成]ボタンをクリックします。
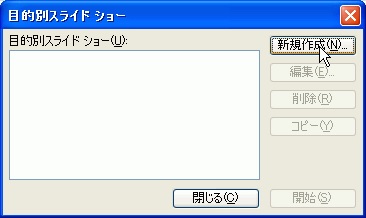
4.[目的別スライドショーの設定]ダイアログボックスの[スライドショーの名前]ボックスに任意の名前を入力します。
5.[プレゼンテーション中のスライド]の一覧から表示したいスライドを選択して[追加]ボタンをクリックすると「目的別スライドショーのスライド」に入ります。取り消す場合は「削除」ボタンをクリックしてください。
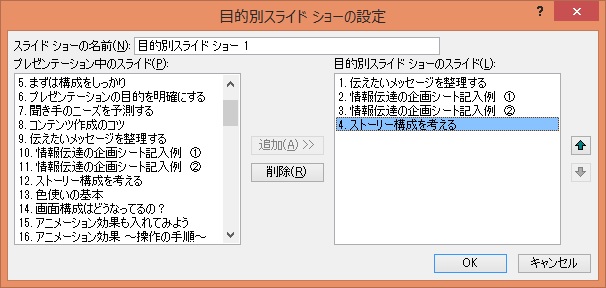
また、スライドの順序を変更するには 「目的別スライドショー」側で、順序を変更したいスライドを選択して、ダイアログボックスの右側に配置された順序変更矢印ボタンで移動します。
実行する場合は. [目的別スライドショー]ダイアログボックスの[目的別スライドショー]の中から実行したいスライドショーを選択して[開始]ボタンをクリックしプレゼンテーションを開始してください。
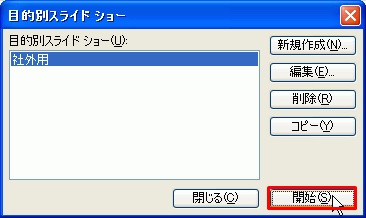
Q.PowerPoint(パワーポイント)でプレゼンテーションを行う予定ですが、発表者ツールというのはどのように使うのよくわかりません。バージョンは2013です。
A.PowerPoint(パワーポイント)を利用してプレゼンテーションする時は、PowerPoint(パワーポイント)の操作を行いながら、与えられた時間を最大限に利用するために経過時間を確認し、ときには聞き手の反応を見ながらタイミングをとり進行する臨機応変さも求められます。手元のメモを見ながらでは説得力に欠ける場合も出てきますので、そのような時はぜひ「発表者ツール」を使いこなせるようになっていただければと思います。
「発表者ツール」とは発表者のモニターにスライドの内容や発表用のメモ書き、経過時間などの情報を同時に表示する機能のことです。バージョン2010までは、「発表者ツール」を使うときは、聞き手のモニターとは別に発表者用のモニターを用意して、計2台のモニターをパソコンに接続していましたが、PowerPoint(パワーポイント)2013での「発表者ツール」は、プロジェクターに合わせて自動的に設定され、1台のモニターでも使用できるように改良されましたので、ローカルの環境でリハーサルも行いやすくなりました。
使い方としては、バージョン2013ではプロジェクターなどの別モニターに接続したら自動的に発表者用ツールになるように初期設定されているようですが、念のためスライドショータブのモニターグループにある「発表者ツール」にチェックが入っていることをまずご確認ください。

スライドショー画面に切り替えた後、スライド上で右クリックし、「発表者ビューを表示」を選択してください。
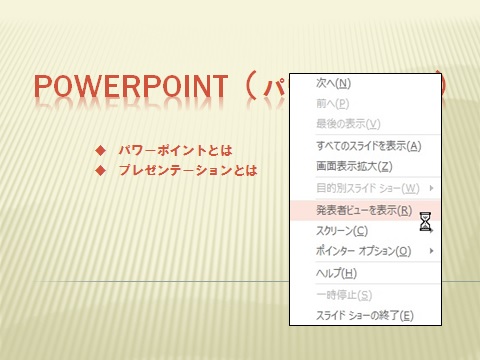
「発表者ツール」の画面は、以下の構成になっております。
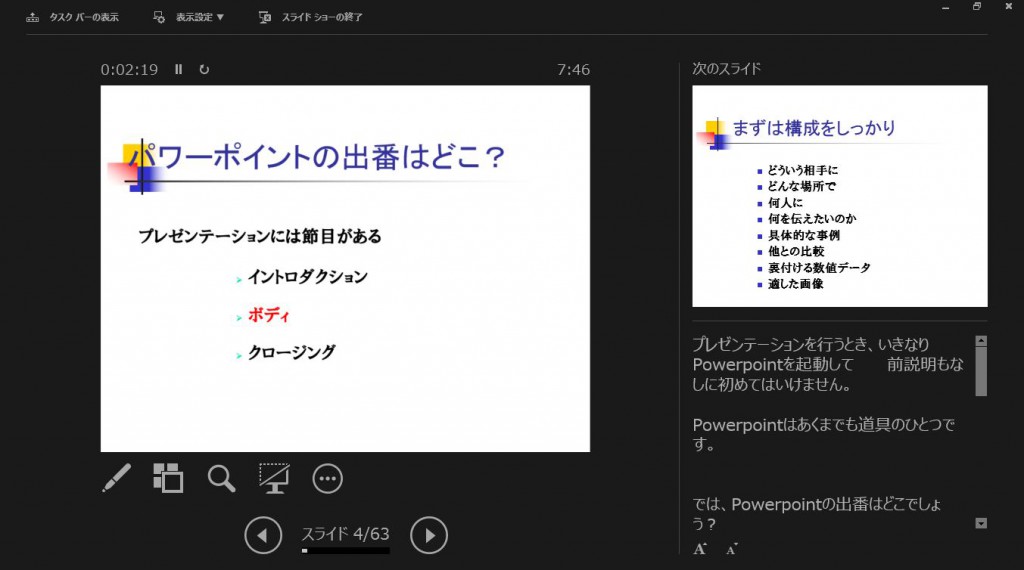
左側に大きく表示されているスライドが聞き手のモニターと同じ説明中のスライド、さらに右側に小さめに表示されているスライドは次に使用するスライドです。
次の発表のスライドが確認できていることによって、チャートの移行のための枕詞を話すことができ流れのあるプレゼンテーションを演出しやすくなっています。
また右下にはノートペインの領域に入力したメモの内容も表示されていますので、安心してプレゼンテーションに臨めるかと思われます。しかしノートに頼りすぎるとパソコンの画面ばかり見ながらの発表になりがちですので、しっかりと準備した上で、「発表者ツール」の機能をうまく使っていただければと思います。
Q.PowerPoint(パワーポイント)で自社周辺の地図を作成しています。地図上での省略記号や、道路の線の太さ、先端の処理について教えてください。
A.省略記号は、地図だけでなくグラフ(折れ線グラフや棒グラフ)でも使用することがあります。ご自分で作成するのでしたら、「図形」の「曲線」を使用してはいかがでしょうか。
「挿入タブ」の「図」グループにある、線カテゴリ―から「曲線」を選択してください。
目安となるように「表示タブ」から「グリッド線」を表示しておくと手揺れが少なくなりますしオブジェクトの配置もきちんと収まりやすくなります。図の例では間隔を1センチメートルに設定しています。
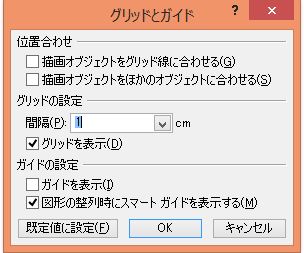
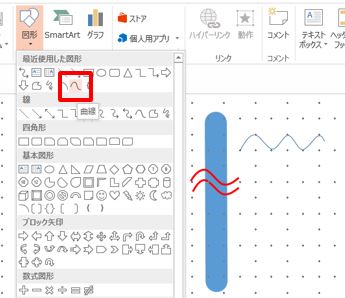
始点となる場所からドラッグして、頂点まで行ったらクリックすることで線を曲げることができます。ダブルクリックで終了します。
さらに微調整が必要でしたら「図形の挿入」グループにある「図形の編集」コマンドの「頂点の編集」をクリックすると黒いハンドルが表示されますので、必要に応じてドラッグして調整してください。1本出来上がったら複製してグループ化をすると移動が楽になります。
また線の太さや線の先端は、図形上で右クリックして書式設定を行います。

左側の「線のスタイル」から、線の幅は任意の数値を入力。また線の先端は「角、丸、フラット」から選択ができます。
道路として先端の丸い四角形を作るのでしたら、「角丸四角形」を選択するとさらに簡単に作成できます。
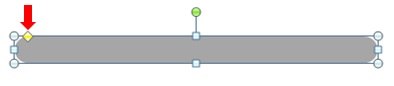
角丸四角形を作成すると、黄色のハンドルが表示されますのでドラッグで調整してください。先端が丸くなります。
Q.PowerPoint(パワーポイント)でスライドを作成しています。各スライドに番号を振っていますが位置が一定していないのと、1枚目のタイトルには番号を付けたくありません。どのようにしたらよいですか?
A.PowerPoint(パワーポイント)にはスライドのデザインやレイアウトを一括して変更できる「スライドマスタ-」という機能があります。
「表示」タブからスライドマスターボタンをクリックしてください。
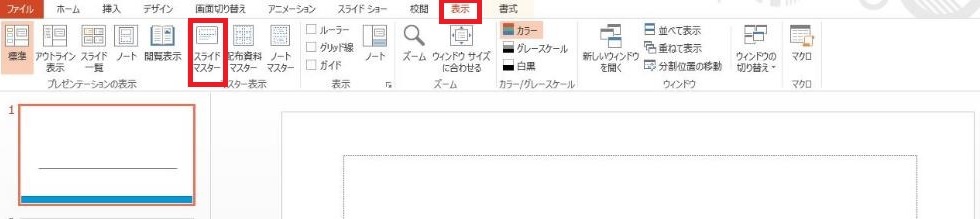
スライドマスターとは、デザインをフォーマット化させるためのテンプレート要素で、フォントスタイル、プレースホルダのサイズや位置、背景のデザイン、配色など、テンプレートに関する情報を設定します。
1枚1枚のスライドに配置するフォント、サイズ、図の位置、コピーライト、社名、スライド番号などはスライドマスタ-で設定することをお薦めします。
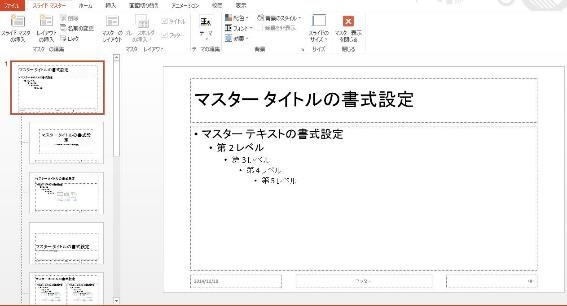
画面の左側には、各レイアウトに対応したスライドが一覧表示されています。
一番上にあるスライドは全スライドに共通するスライドマスターとなります。
その下に並ぶスライドは、各レイアウト専用のスライドマスターとなります。
また、スライド番号を設定するには、まず「挿入」タブのテキストグループにある「スライド番号」コマンドを選択し「スライド番号」にチェックを入れ、さらに「タイトルスライドに表示しない」にチェックをし「すべてに適用」で確定して下さい。
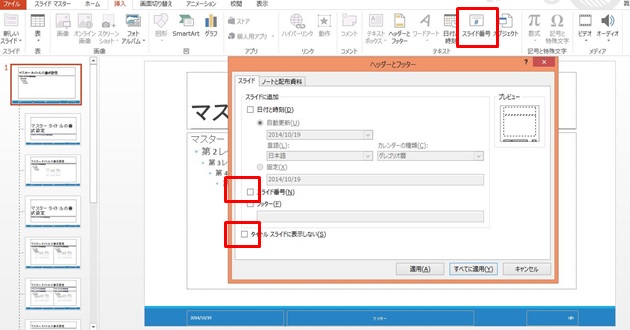
さらに、スライド番号の開始位置を設定するには「スライドマスター」タブに戻り、「スライドのサイズ」から「ユーザー設定のスライドサイズ」をクリックして下さい。
(デザインタブのユーザー設定グループからも設定できます)
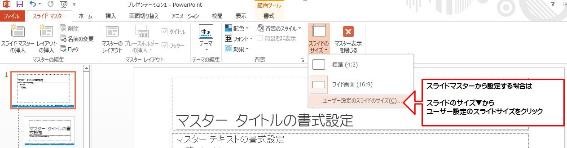
表示された「スライドのサイズ」ダイアログボックスにある「スライドの開始番号」が通常ですと「1」から始まるようになっておりますのでここを「0」としていただければ2枚目がスライド番号「1」として始まります。
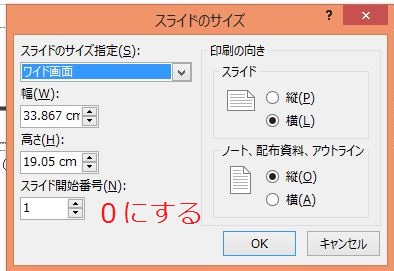
なお、バージョン2010では「デザイン」タブのページ設定グループで「ページ設定」コマンドボタンになりますのでダイアログボックス名は「ページ設定」になっております。
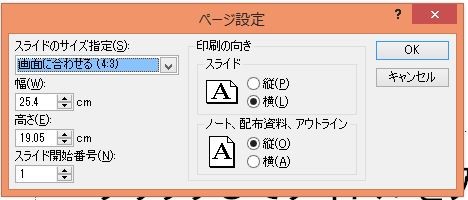
 前の記事を見る1...456...13次の記事を見る
前の記事を見る1...456...13次の記事を見る  Page 5 of 13
Page 5 of 13