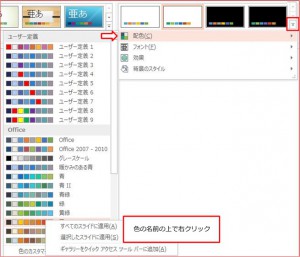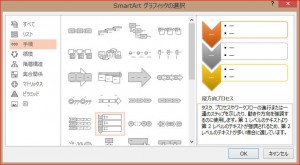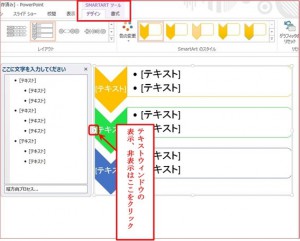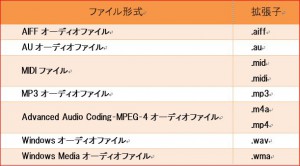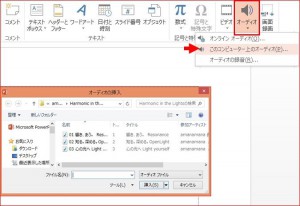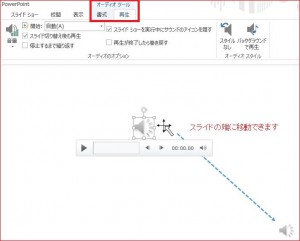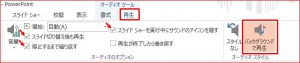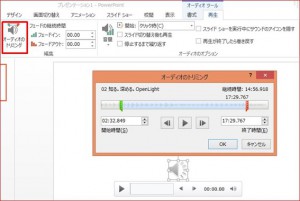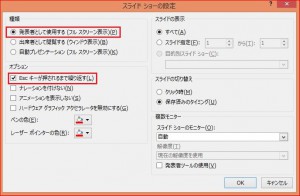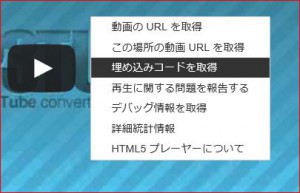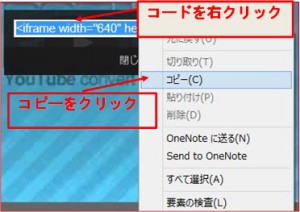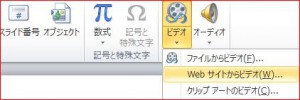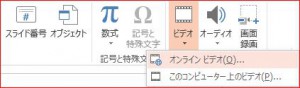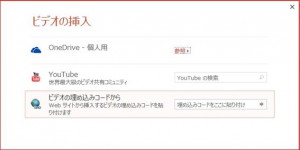企業研修講師派遣のBESTグループ
出張パソコン教室ITスクール
webコンサルティングスクール
パソコンの家庭教師BEST
Q.プレゼンテーションための情報を上手くまとめる方法はありますか。
A.プレゼンテーション資料を作成するには、まず目的とゴールイメージを明確化し、聞き手や必要な情報を収集したうえで、拡散しているイメージを整理分析する必要があります。
スライド構成は、導入・本体・結びと分けますが「本体」でどのような理論展開が効果的なのかは、プレゼンの目的が報告か講演か、さらにディスカッションか承認獲得か聞き手との関係によって変わります。
収集した情報の整理は、KJ法、マインドマップ、フィッシュボーン図などを利用しても良いかと思います。整理することで不足や重複に気づき、強調すべき点が浮かび上がり、さらにフレームワークの枠組みに落とし込むことで、論理的に整理され、ゴールイメージへ結び付けがしやすくなりますので、ぜひアナログ作業に時間をかけてください。
プレゼンテーションによく使われるフレームワークを一部紹介します。
【5W3H】
What(ホワッツ)目的は何・When(ホウェン)・実行期限はいつ・Where(ホウェア)場所はどこ・Who(フー)担当、分担、顧客ターゲットは誰・Why(ホワイ)ニーズの明確化・How(ハウ)方法、手段、仕上げ方・How Much(ハイマッチ)コスト・How Many(ハウメニー)数量。
【FABE(ファブ)】
Feature(フィーチャー)特徴・Advantage(アドバンテージ)利点・Benefit(ベネフィット)利益・Evidence(エビデンス)証拠。
【PREP(プレップ)】
Point(ポイント)結論 ・Reason(リーズン)理由・Example (エグサンプル)事例・Point(ポイント)結論。
【TAPS(タップス)】
To Be(トゥビィ)理想・As Is(アズイズ)現状・Problem(プロブレム)課題・Solution(ソリューション)解決。
他に「AIDMA(アイドマ)」「AISAS(アイサス)」のように、注意を喚起する・関心を引く・欲求を喚起する・記憶に残らせる・アクションを起こさせる・さらに検索させる等があります。
聞き手がサービスを認知してゴールに至るまでのステップを、論理展開を組み替える作業に時間をかけることで、スライド作成が効率的になっていきます。
また、ふるい落としたキーワードもプレゼンの文言として使えることがあります。言語情報を構造化した後、視覚的に表現するために文章チャート、図解チャート、グラフチャートなど、適したものスライドにしていただければよろしいかと思います。
Q.プレゼン資料での色の使い方を教えてください。
A.プレゼンテーション資料で、色分けをして構造化されたスライドは速読性の効果がありますが、過度に色を使いすぎると伝えるべき内容のポイントがぼやけてしまいます。プレゼン資料の色は、テーマカラー・アソートカラー・アクセントカラーで構成し、基本、3色から4色とされています。
【テーマカラー】
文書のコンセプトを表現するもので、プレゼンの内容をイメージできる色を選ばれるとよいかと思います。コーポレートカラーを使うのも効果的です。
【アソートカラー】
サボネートカラーまたはサブカラーとも言われ、テーマカラーに従属し補完する役割があります。テーマカラーの同系色や、同じ色相で明度や彩度を変えた色にすれば、統一感が出ます。
【アクセントカラー】
目立たせたい場所、強調したい場所に使います。テーマカラーとの反対色が効果的です。
アクセントカラーは多用せず、プレゼン資料を「1スライド1メッセージ」として作りこむことで、アクセントカラーがいき、メッセージのポイントが強調されたスライドになるかと思います。
【背景色】
背景色は、印刷にも向いている「白」にするのが基本ですが、プレゼンテーションを行う会場の照明が暗い場合は、濃背景で文字を白くする方が見やすくなることもあります。
【文字の色】
文字色は、無彩色の「黒・グレー・白」と言われますが、スクリーンで見るときに、コントラストの強い真っ黒より濃灰色が全体的に落ち着いて見えることもあります。
図形や文字などスライド全体で使用する色は、標準色は彩度が高めですので、彩度を下げ少し暗くした方が落ち着いた印象になります。
彩度の調整は、「その他の色」から「色の設定」ダイアログボックスの「ユーザー設定」を表示します。カラーモデルが通常は「RGB」になっていますので「HSL」に切り替えます。「鮮やかさ(S)」の数値を変更することで彩度の調整ができます。

なお、「デザイン」タブの「テーマ」グループに、「フォント」「配色」「効果」等が組み込みされたデザインが用意されていますので統一感のあるスライドが楽に作れます。

また、PowerPoint(パワーポイント)2013では [デザイン] タブに [バリエーション] という領域が増えています。適用している配色やフォント、効果などのカスタマイズもできますのでオリジナルなスライドが作成できます。右クリックをしていただくと、適用範囲も選択することができます。
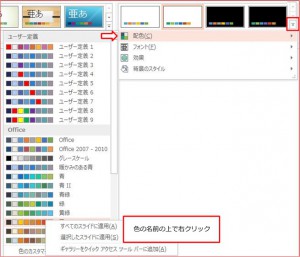
プレゼン資料を作成する際は、パソコンのモニターで見る印象と、プロジェクタで見る印象には違いがあります。プレゼンテーションを行う部屋の大きさや照明も考慮しつつ、デザイン性より見えやすさを重視した色を使うようにすることをおすすめします。
Q.スライドにチャートを作成したいのですが、図形の作成や線の整形に時間がかかるうえ、整列後の見栄えも上手くできません。良い機能はありますか。
A.構築したストーリーを、ビジュアル化した資料として作成するための便利な機能「SmartArt(スマートアート)グラフィック」をご紹介します。
SmartArtグラフィックとは、複数の図形の組み合わせで、情報の相互関係を視覚的に表現できる機能です。
「挿入」タブを選択し「図」グループの「SmartArt」をクリックしていただくと「SmartArtグラフィックの選択」ダイアログボックスが表示されます。
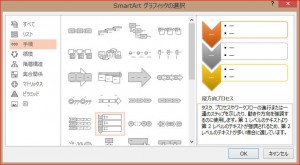
ダイアログボックス左側には「リスト」「手順」「循環」「階層構造」「集合関係」等の種類が予め用意されています。クリックして選択していただくと、右側にプレビューと説明分が表示されますので目的に合ったレイアウトを選択して「OK」をして下さい。
SmartArtグラフィックが作成されると、周囲に枠線が表示されます。その枠線はSmartArtグラフィック全体の領域が選択されているということで、リボンには《SmartArtツール》の《デザイン》タブと《書式》タブが表示され、それぞれのコマンドが使用できるようになります。
全体の領域が選択されている状態の時は、スタイルや各図形内のフォント等の一括変更が可能です。
また、文字の入力に関しては、図形のテキストの部分に直接入力することもできますが、「テキストウィンドウ」を使用すると、図形の追加や削除、レベルの上げ下げ等が楽になりますので、ぜひこちらに慣れていただくことをおすすめします。なお「テキストウィンドウ」の表示、非表示は「デザイン」タブの「グラフィックの作成」グループからも行えます。
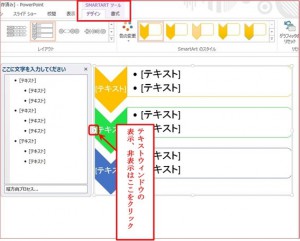
「テキストウィンドウ」の入力時の留意点として、文字の入力後に《Enterキー》を押すと、同じレベルのテキストボックスが作成されて自動的に図形が挿入されます。レベルの変更をするには、テキストウィンドウの表示と同じく「デザイン」タブの「グラフィックの作成」グループで行えますが、キーボードの《Tabキー》または《Shift+Tabキー》でもレベルの上げ下げができます。また、不必要な図形の削除は、テキストウィンドウで《BackSpaceキー》を何回か押すか、図形を選択して《Deleteキー》で行えます。

「SmartArtグラフィック」の便利な点は、図形を追加または削除した場合でも、スライドに挿入する図形や、文字に対して「余白」なども考慮して自動的に配置されますので、「バランス」よく「視線の流れ」を作ることができ、表現力のあるスライドが作成できるというところです。
あらかじめ、ひな型としてのスタイルは用意されていますので配色などきれいに仕上がりますが、アクセントカラーに変更をしたり、任意で図形やフォントの編集をする場合は、図形を個別選択してから「書式」タブで変更を行うこともできます。ぜひお使いください。
Q.PowerPoint(パワーポイント)で、イベント会場や店頭で使用できるような、音楽を挿入したスライドショーを作成する方法を教えてください。
A.プレゼンテーションに音声や音楽などを挿入すると、聞き手の関心や、内容の理解を高める効果があります。PowerPoint(パワーポイント)では音声や音楽のことを「オーディオ」といいます。PowerPoint(パワーポイント)2013で扱えるオーディオファイルについては下図の通りですのでご確認ください。
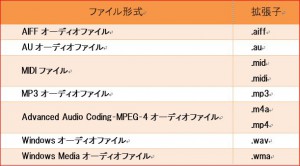
作業のパソコンとプレゼンテーションを行うパソコンが違うものをご使用になる場合は、リンクの喪失を防ぐために挿入作業の前にプレゼンテーションと同じフォルダ内に、予めサウンドをコピーしておくか、または作業終了後にプレゼンテーションパックとして保存することをお薦めします。
それではオーディオの挿入方法ですが、1枚目のスライドを選択して「挿入」タブ―「メディア」グループの「オーディオ▼」をクリックします。「このコンピュータ上のオーディオ」をクリックすると「オーディオの挿入」ダイアログボックスが表示されますので、目的のオーディオファイルを選択して「挿入ボタン」をクリックしてください。
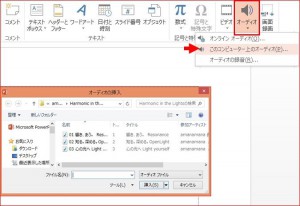
オーディオが挿入されると、スライドにサウンドのアイコンとオーディオコントロールが表示されます。また、サウンドのアイコンを選択している状態の時にはリボンに「オーディオ」ツールの《書式》と《再生》タブが表示されています。サウンドアイコンの移動は、オブジェクトの移動同様にドラッグで行えます。
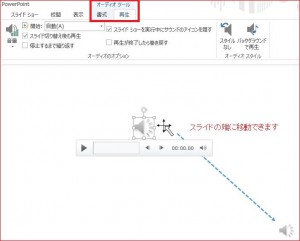
オーディオスタイルグループにある「バックグランドで再生」をクリックすると、「オーディオのオプション」グループにある「開始」コマンドが《自動》になり、同時に《スライド切り替え後も再生》《停止するまで繰り返す》《スライドショーの実行中にサウンドのアイコンを隠す》にチェックが入ります。
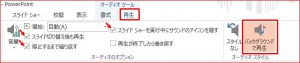
また、挿入したオーディオはビデオと同じように、オーディオの先頭または末尾の不要な部分をトリミングすることができます。「オーディオのトリミング」ボタンをクリックするとダイアログボックスが表示されますので、緑色または赤色のバーをそれぞれドラッグするか正確な時間を入力してスライドショーに合った時間を設定してください。
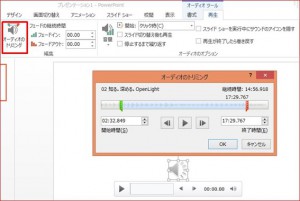
そして、スライドの切り替えについては、「画面切り替え」タブの一覧から選択した後「タイミング」グループで「自動的に切り替え」にチェックを入れます。全スライド統一した切り替えスタイルであれば「すべてに適用」をクリックすると効率的です。

スライドショーを自動で行うには「スライドショー」タブ―「スライドショーの設定」をクリックし、表示されたダイアログボックスで「発表者として使用する(フルスクリーン)」と「Escキーが押されるまで繰り返す」にチェックを入れていただけるとキーボードのEsc(エスケープ)キーを押すまでプレゼンテーションを実行することができます。
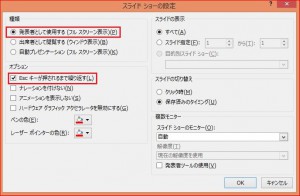
最後にプレゼンテーションパックとして保存する場合は、「ファイル」タブ―「エクスポート」―「プレゼンテーションパック」をクリックして、フォルダまたはCDのいずれか任意のコピー先を選択してください。
Q.PowerPoint(パワーポイント)でプレゼンテーションをする際に、途中でインターネットのYouTubeに切り替えながら行うことがあります。スライドに埋め込む方法を教えてください。
A.PowerPoint(パワーポイント)には、いろいろなアニメーション機能やBGM効果の他、YouTubeなど外部のサイトの動画読み出し機能も備わっています。
スライドに動画を埋め込むことで、プレゼンテーション中にブラウザなどへの切り替えをする手間がかからないため、流れを止めることなくスマートなプレゼンテーションを提供することができます。
まず初めにYouTubeから「埋め込みコード」を取得する方法から説明します。バージョン2010、2013とも下記の手順で取得できます。
目的のYouTube画面上で「右クリック」でメニューを表示し「埋め込みコードを取得」をクリックします。
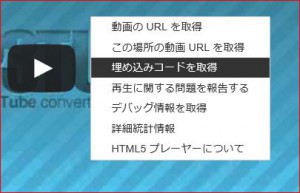
画面に青く反転したコードが表示されますので、そのコードの上で「右クリック」してメニューを表示し「コピー」をクリックして下さい。
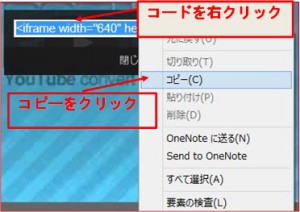
ここから、PowerPoint(パワーポイント)のスライドへ戻ります。
この後の貼り付け方がバージョン2010とバージョン2013で少し違いがありますので、分けて説明いたします。
【PowerPoint(パワーポイント)2010に貼り付ける】
「挿入タブ」のメディアグループから「ビデオ」の下向き矢印をクリックし「Webサイトからビデオ(w)」を選択してください。
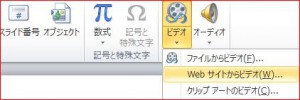
PowerPoint(パワーポイント)2010では「Webサイトからビデオを挿入」が表示されますので、この中で先にコピーしたコードを「右クリック」で貼り付け、挿入ボタンをクリックします。

【PowerPoint(パワーポイント)2013に貼り付ける】
YouTubeからコードを取得する場合は上記のとおり、右クリックでコピーをしておきます。
「挿入タブ」メディアグループの「ビデオ」から「オンラインビデオ(O)」を選択します。
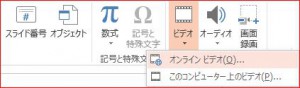
バージョン2013では、「ビデオの挿入」メニューが表示され、YouTubeを直接検索に行くこともできます。
コードを埋め込む場合は「ビデオの埋め込みコードから」を選び「埋め込みコードをここに貼り付け」と書かれている場所に右クリックで貼り付けを行ってください。
右向き矢印が挿入ボタンとなっています。
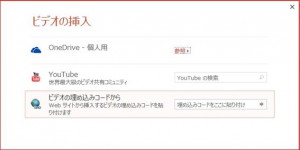
ここまでの作業でスライドに動画が挿入できます。
PowerPoint(パワーポイント)のメニューバーには「ビデオツール」が表示され、サイズや外観も編集することができますので、クリエイティブなプレゼンテーションにご活用ください。
なお、Internet上の画像をご利用になる際は、ぜひとも著作権についてご留意いただきますよう宜しくお願いいたします。
 前の記事を見る1...345...13次の記事を見る
前の記事を見る1...345...13次の記事を見る  Page 4 of 13
Page 4 of 13