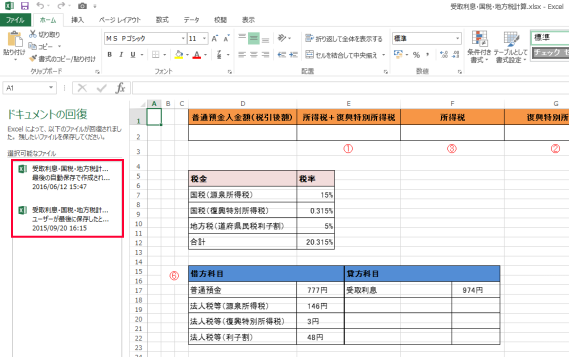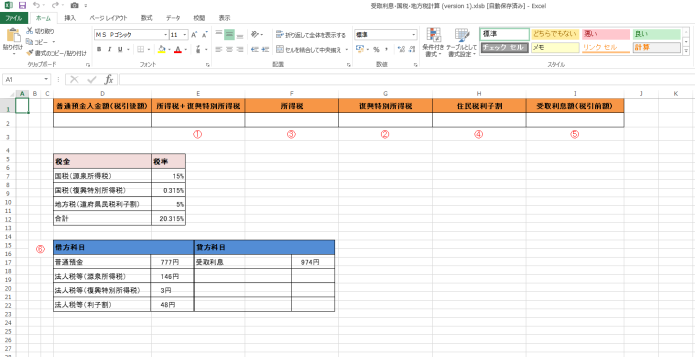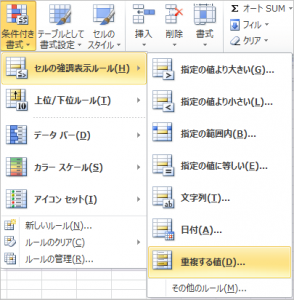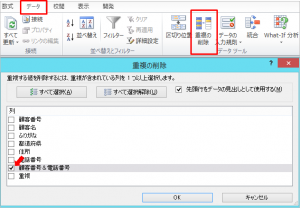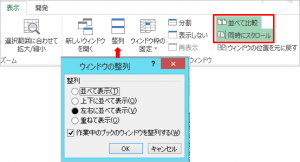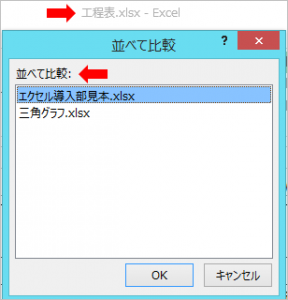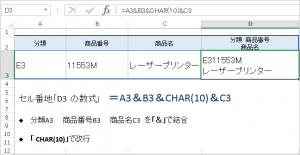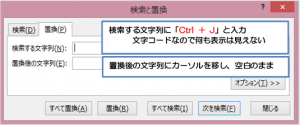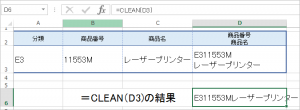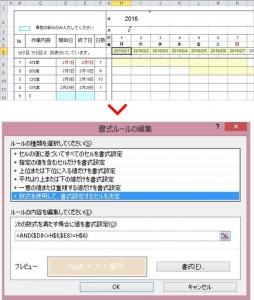企業研修講師派遣のBESTグループ
出張パソコン教室ITスクール
webコンサルティングスクール
パソコンの家庭教師BEST
Q.フリーズなどが理由でExcel(エクセル)ワークシート編集中に保存せずに強制終了させてしまったファイルの復元方法を教えてください。
A.フリーズなどが理由でワークシートの編集中にExcel(エクセル)が強制終了すると、編集結果は破棄されてしまいます。
Excel(エクセル)のオプションより自動保存を有効にしておけば、次回起動時に最後に自動保存した状態を復元できます。
以下の手順で復元できますのでお試しください。
1.Excel(エクセル)を再起動すると、<ドキュメントの回復>ウインドウに、直前に作業していたワークシートが表示されるので、保存期間などを確認し、開きたいファイルをクリックします。
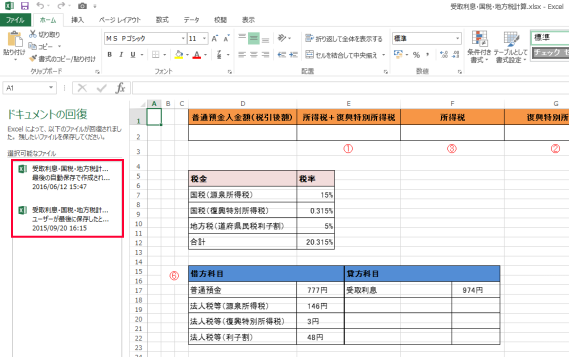
2.最後に自動保存された状態のワークシートが開きます。
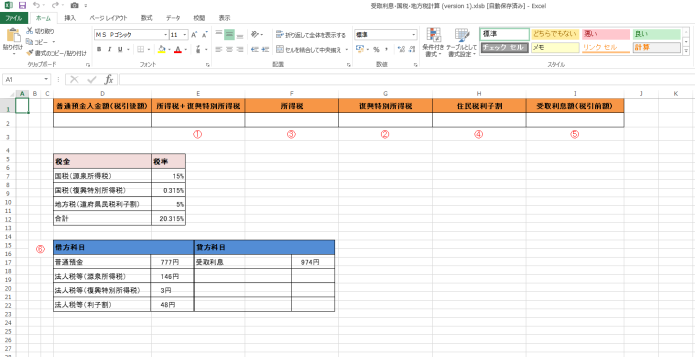
なお、ワークーシートを回復した場合、ワークシートを閉じる際、元のファイルとは別のファイルとして保存することを求められます。
元のファイルに上書き保存することはできませんのでご注意ください。
Q.Excel(エクセル)で作成している名簿の重複を直す方法を教えてください。
A.Excel(エクセル)では、大量の情報をデータベース化して管理できますが、重複しているデータが存在すると、集計の誤差や二重発送の処理等、業務に支障をきたすことがあります。削除機能の操作は簡単ですが、その前に重複を確認する必要がありますのでご紹介いたします。
【Excel(エクセル)2007からの機能「条件付き書式」を使用する】
範囲選択して、ホームタブのスタイルグループにある「条件付き書式」で「セルの強調表示ルール」から「重複」をクリックします。
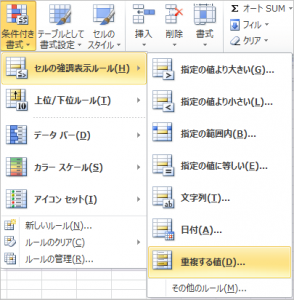
下図の例として「斎藤と斉藤」の新旧字体のように重複を確認できないことがありますので、複数の範囲を指定することをお薦めします。

【IF関数とCOUNTIF関数を使用する】
1.あらかじめ項目を追加して、結合したデータを作ります。ここでは顧客番号と電話番号を「&(アンパサンド)」で結合していますが、双方とも数字ですので間にスペースを入れ「=セル番地&”スペース”&セル番地」としています。

2.結合したデータをもとに「IF関数とCOUNTIF関数」を使用します。「データの先頭から該当セルまでを範囲として個数を数えた時『1』より大きければ重複、そうでなければ空欄」という関数式を作成します。

【重複したデータを削除する】
データタブの「重複の削除」をクリックし、重複をチェックする列を選択します。
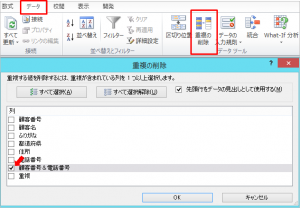
全角文字と半角文字の混在や、データの前後に空白文字が含まれている場合、違うデータとして認識されます。ASC(アスキー)関数で半角文字、JIS(ジス)関数で全角文字に変換してデータを統一してください。また空白文字はTRIM(トリム)関数で削除できます。
Q.Excel(エクセル)のシートを並べて操作することはできますか?
A.Excel(エクセル)では、複数のシートで管理していることと思います。関連付けられたデータの作業をする際には、1画面内にシートを並べると閲覧やデータの比較、入力時の切り替えの手間が省け効率の良い処理が行えます。
並べて作業をする方法としてExcel(エクセル)の異なるブックを並べる方法と、同一ブック内でシートを並べて操作する方法をご紹介します。
異なるブックでは、すべて開いてから「表示」タブのウィンドウグループ「並べて比較」をクリックします。
上下または左右など並べ方を変更するには、「整列」のコマンドボタンをクリックし選択してください。
「並べて比較」では、同じセル番地を確認しやすくするために「同時にスクロール」という機能もアクティブになりますが、不必要な場合はクリックすることで解除になります。
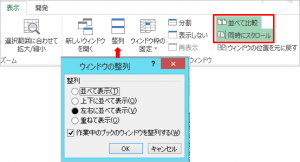
続いて、同一ブックでシートを並べる場合は、「表示」タブのウィンドウグループ「新しいウィンドウを開く」ボタンをクリックすることで同一ブックが開けた状態になっていますので「整列」をクリックしそれぞれのシート名を選び目的の作業画面を出してください。シートがたくさんある場合は、シート見出しのスクロールバー上で右クリックすると、シートの一覧が表示されますので目的のシートを素早く選択できます。

さて「並べて比較」と「整列」の違いですが、例として3つ以上が開いている場合、「並べて比較」では、作業中のシートとどのブックと比較するのかを聞かれ、関係のないブックは整列されません。
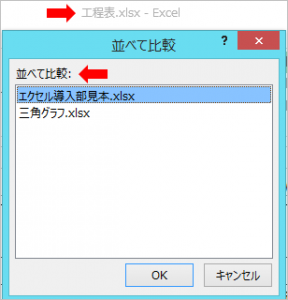
一方「整列」では下図のように表示されます。並び方は変更できます。

なお、異なるアプリケーションソフト間で並べる場合は、タスクバー上で右クリックをし、「ウィンドウを上下に並べて表示」または「ウィンドウを左右に並べて表示」から選択し表示することができます。
Q.Excel(エクセル)のデータをセル内で改行と解除する方法を教えてください。
A.Excel(エクセル)で作成するファイルでは、見た目を調整するために改行を含むセルを作ることがあります。
ショートカットキーの「ALT(オルト)+ENTER(エンター)」で任意の位置で改行をしたり、下図のように複数のセルを「&(アンバサンド)」結合しつつ、「=CHAR(10)キャラクター」を用いて改行する方法もあります。
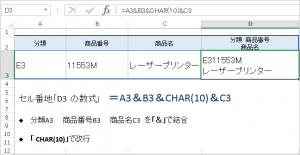
しかしセル内での改行は、目に見えない改行コード(制御文字)というデータを含んでしまいます。
多用するとデータベースとして使用する場合、非正規形となってしまうことがありますし、計算が困難になる・拡張性に欠ける・行や列を削除したときに残したい情報まで失われる等問題が生じることがあります。
そこで、セル内に設定された改行を解除する方法をご紹介いたします。
①改行した位置にカーソルを入れ、Delete(デリート)キーやBack Space(バックスペース)キーで解除します。
②ホームタブの「置換」機能を使います。検索する文字列に「Ctrl(コントロール)+ J 」キーを押し置換後の文字列は空白にします。
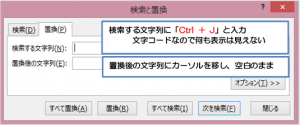
この置換機能を使用したあと、そのまま他の置換操作をしようとすると「検索条件に一致するデータが見つかりません」というメッセージが表示されることがあります。
「CtrlとJ」で設定した目に見えない内容が残っているためです。検索する文字列内でDelete(デリート)キーやBack Space(バックスペース)キーで記憶されたデータを削除してください。
③関数「CLEAN(クリーン)関数」を使用します。「CLEAN(クリーン)関数」は印刷されないタブ記号やセル内改行などの制御文字を削除します。
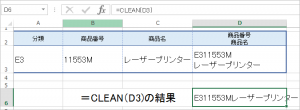
なお、CLEAN関数で改行コードは除去できますが、結果が表示されたセルでは計算式の結果が返されていることになりますので、CLEAN関数の結果が返されたセルをコピーして、「形式を選択して貼り付け」の「値」を貼り付けて純粋なデータにしてください。
Q.Excel(エクセル)ファイルで直接入力を示す部分に色を付け、入力後は塗りつぶした色を消す方法はありますか?
A,Excel(エクセル)等で作成したファイルには、複数のユーザーでの使用を想定してコメントや入力規則を設定したり、入力部分に色を付けて入力項目を解りやすく作成することがあると思います。
セルの色については、「条件付き書式」を設定すると便利です。

ここでは「条件付き書式でセルが未入力状態のセルに色を付け、入力が行われたら色を消す」という設定方法をご紹介します。上図では青色の部分にあたります。
まず対象のセルを選択して「ホームタブ」―スタイルグループ「条件付き書式」―「新しいルール」をクリックすると下図の「新しい書式ルール」ダイアログボックスが開きます。

ルールの種類の選択では「指定の値を含むセルだけを書式設定」をクリックします。
ルールの内容の「次のセルのみを書式設定」で「空白」を選択し、続けて「書式」をクリックし塗りつぶしタブで色を指定してください。セルが空白の時に書式の塗りつぶしが設定されるということになります。
また入力セルと書式を設定するセルが離れている場合は、「数式を使用して、書式設定するセルを決定」を選択します。
数式の例として「LEN関数」を使い、書式を設定するセルに条件付き書式で「=LEN(セル番地)=0」と入力する方法もあります。
その他の関数として上図の工程表を例にとると、「AND関数」を利用して日付行に対応させ、開始日から終了日までを塗りつぶす設定をすることもできます。数式は「=AND($D8<=H$6,$E8>=H$6)」です。
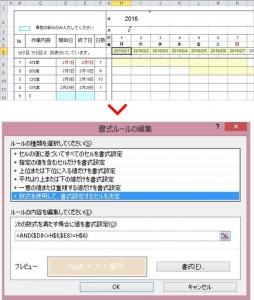
なおExcel(エクセル) 2013と2016 では、条件の追加が 64 件ですが、2003は3件まででした。互換性を持たせる必要があるときには変更を加えて3件以下になるように編集してください。