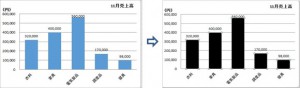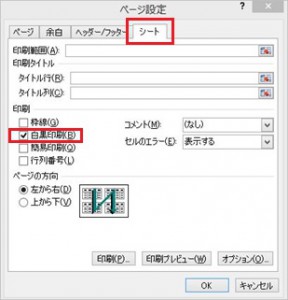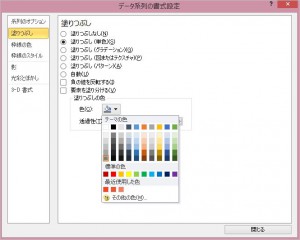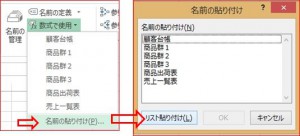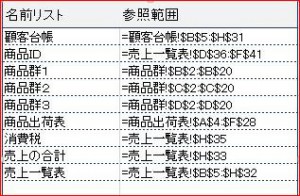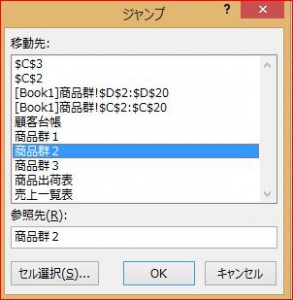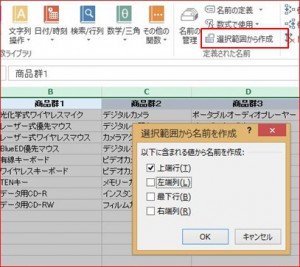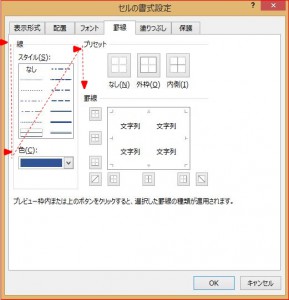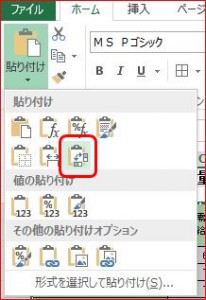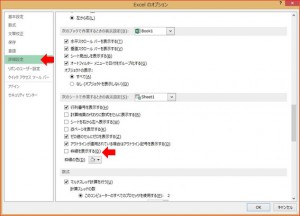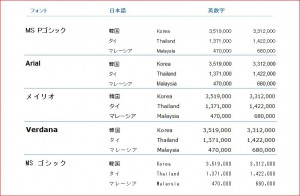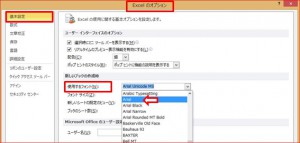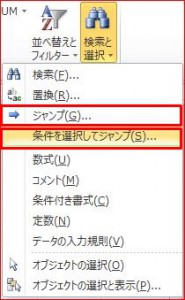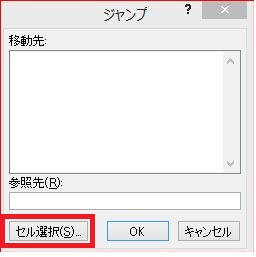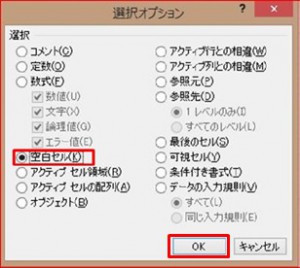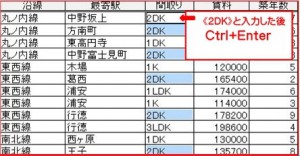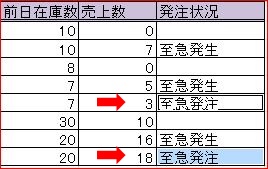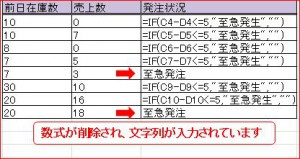企業研修講師派遣のBESTグループ
出張パソコン教室ITスクール
webコンサルティングスクール
パソコンの家庭教師BEST
Q.Excel(エクセル)でグラフ入りの資料を、印刷した後も見やすくするための工夫を教えて下さい。
A.数値データからグラフを作成する目的は、「その数値データをもとに何を伝えたいのか」「何を強調したいのか」「どういう特徴や傾向があるのか」について、より説得力を持たせたり分析し易くするところにあろうかと思います。
Excel(エクセル)Excel2007/2010/2013では、データ範囲を選択した後グラフの「種類」をクリックしただけで、カラフルで見栄えの良いグラフを簡単に作ることができますが、会議資料などは白黒印刷することが多いので、せっかくグラフツールにある「色の変更」や「スタイル」などで編集をして画面上ではきれいに見えるグラフも、カラーが生かせないばかりか、説明文書の中で黒の塗りつぶしが強調され、主張したい内容が読み取りにくくなることがあります。下図は自動で入るカラーと白黒印刷にしたものです。
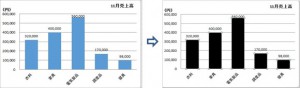
白黒印刷は「ページレイアウト」タブのページ設定ダイアログから「シート」タブを選択すると、白黒印刷に関する項目が用意されていますので、ここで「白黒印刷」をチェックするだけで、自動的に最適な設定を利用できますし、またグラフを選択した状態で「ページレイアウト」タブのページ設定ダイアログを開くと「グラフ」タブが表示されていますので、同様に白黒印刷が設定できます。
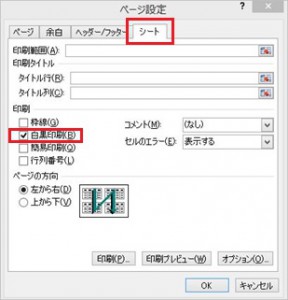
しかし、表データをグラフにする目的を「過去と比較して」「市場と比較して」または「他社と比較して」視覚的に分析する場合、「注目してほしい部分」と「その他の部分」をしっかり分けるために、少し手を加えて資料の内容をグラフとともに伝えられるようにした方が効果的です。
下図は主張したいデータを目立たせその他をグレーにしたものと、それを白黒印刷に設定したものです。

簡単な例ではありますが、「データラベル」あるいは「凡例」に視線を動かさずに他と区別することができます。
色の変更は、データ系列上でクリックするとすべてのデータ系列にハンドルがつきますので、右クリックし、データ系列の書式設定から塗りつぶしをして下さい。
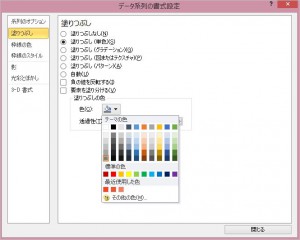
また、すべてが選択されハンドルがついた後、目的のデータ系列をもう一度クリックしていただくとひとつだけ選択することができます。その他のグラフの種類を選ばれた場合でも同様に色使いを工夫し、さらに図形の直線などを表示して伸び率の予測を加えてみるなども合わせて印刷後の資料を見やすくすることを試してみてください。
Q.Excel(エクセル)で名前の定義をしているのですが、複数件ありデータ範囲との関係が解り難くなりました。簡単に調べる方法はありますか。
A.名前の定義をした内容を確認するなら、数式タブの「名前の管理」または「Ctrl(コントロール)+F3キー」で、定義した名前の参照範囲が表示されます。

しかし1件ずつ調べていくのも大変ですから、一覧表を作成してジャンプ機能で範囲を確認しましょう。一覧表の作成は「名前の貼り付け」を利用します。
方法をご紹介します。まず貼り付けるセルまたはセル範囲を選択して一覧表を作成する領域を確保してください。専用のシートを作っても良いかと思います。
数式タブの定義された名前グループにある「数式で使用▼」から、「名前の貼り付け」「リストの貼り付け」の順でクリックします。
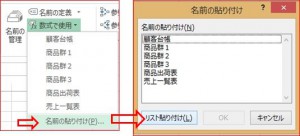
用意していた一覧表範囲に定義した名前の列と参照範囲の列が作成されます。
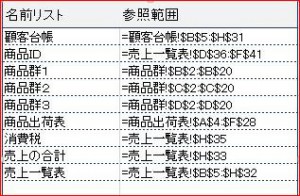
次に参照範囲にジャンプしたいので、「F5キーまたはCtrl(コントロール)+Gキー」でジャンプボックスを表示します。移動先に表示された名前を選択してから「OK」ボタンを押してください。参照範囲にジャンプして反転された範囲を見ることができます。
名前を定義する際には、コメント欄も有効に活用していくとメンテナンスしやすく、また他の人への引き継ぎもしやすくなると思います。
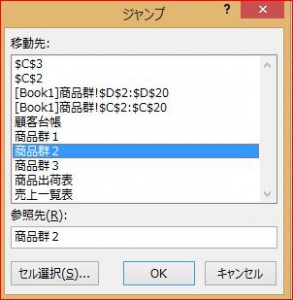
名前の定義は、セル範囲の他に定数や数式にも付けることができます。数式を定義する場合は、名前の定義ボックスの参照範囲に「=」から数式を入力してください。
また、表の各列や各行に一度に名前を付ける方法として、「範囲選択から作成」を利用すると便利です。
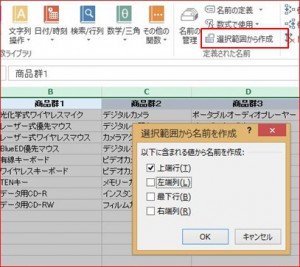
範囲選択をしてから「範囲から選択」をクリックすると「選択範囲から名前を作成」ボックスが表示されますので、列項目の場合は上端行にチェックを入れてOKして下さい。各項目名の定義が一度に作成されます。ぜひお試しください。
Q.見やすい表の罫線の使い方はありますか。
A.表の作成は数値データだけではなく、多くの情報を整理し分析するなど目的は様々です。表の見やすさは、色や罫線などの情報を最低限に抑え、その表をもって何を伝えたいのかが一目でわかるものが見やすいと言われています。
すべての枠線を線で区切り、さらに項目や合計に背景色がある表では、情報量が多く、本来のデータの認知が遅くなります。数値の入る表は、縦線は使わずに数字の揃いをもって区切りに代え、また横線は色や線のスタイルを変える等で本来のデータの認知を妨げない工夫ができます。
セルの書式設定ダイアログボックスで、選択した範囲内のセルに「罫線のスタイル」「色」または「罫線を引かない」などの設定ができます。
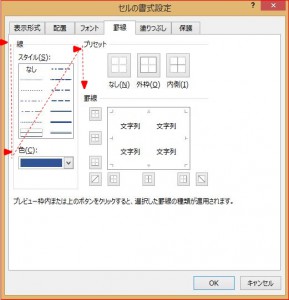
また人の認知として、無意識に左上からトレースするとのことですので、表を作成する際にも、タイトルの位置や単位の配置、さらに「時間は横に流れる・論理は縦に流れる」ことを意識して項目の配置をすることが求められると思います。点線や破線で意味を持たせる、重要度の高低はインデントで階層を付けることもできます。
とはいえ蓄積されるデータの種類によっては、時系列の配置が上から下ということもあるかと思います。データを基に別資料を作成するなど、行列を入れ替える必要があるときは、コピーして貼り付ける際に「行列の入れ替え」をクリックしてください。
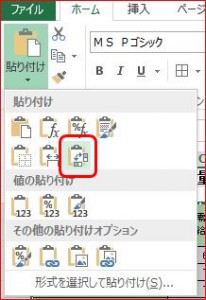
また、シートの枠線は規定では印刷されませんが、データで送る場合の配慮として、表の背景を白く塗りつぶす、またはオプション機能「詳細設定」から「枠線の表示」のチェックを外すことで枠線のないすっきりとしたシートを作ることができます。
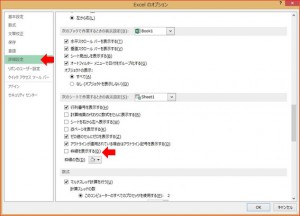
重量感が出やすい罫線も使い方によって、スムーズな内容の理解につながることと思います。
Q.Excel(エクセル)資料を見やすくするフォントは何がいいでしょうか。
A.Excel(エクセル)で作成する表は、行・列においての項目の配置は基より、使用するフォントを変えるだけでも見栄えが違ってきます。
Excel(エクセル)で新規作成する場合のフォントは、初期設定で「MSPゴシック」、サイズは11ポイント設定されています。
【MSPゴシック】は本来、日本語を書くことを得意とするフォントです。プロポーショナルでデザインされていますので、横長の文字は横長に、細い文字は細い幅で表現され文字の並びが大変自然です。
片や数字入力の多いExcel(エクセル)では、「Arial」(エアリアル)や「Verdana」(べルダナ)などの欧文フォントが英数字を見やすくし、内容の理解が得やすくなることがあります。
一般的に使われているフォントの特徴と見た目の違いを比べてみます。
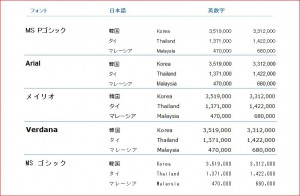
【Arial】(エアリアル)
マイクロソフト社のWindows(ウィンドウズ)、アップル社のMac(マック)両方のOSにインストールされている欧文用のサンセリフ書体です。引き締まった印象から安定感があり、可読性の高いフォントです。
【メイリオ】日本語が等幅、英文字がプロポーショナルと混合的にデザインされた日本語フォントで、液晶ディスプレイ上での文章が読みやすいフォントです。
【Verdana】(べルダナ)
マイクロソフト社のWindows(ウィンドウズ)、アップル社のMac(マック)両方のOSにインストールされているサンセリフ書体です。視認性のよさ・安定感を備えています。
【MSゴシック】
等幅フォントです。字間が等幅になっておりURL(ユーアルエル)などのアドレス表記の際、1文字1文字を視認できますし、長文の際の縦の並びがきれいに見えます。
なお、標準設定のフォントは、Excel(エクセル)のオプションの基本設定から変更することができます。「Arial」(エアリアル)などの欧文フォントに設定すると日本語入力モードに変更したとき自動的に「MSPゴシック」に切替わります。
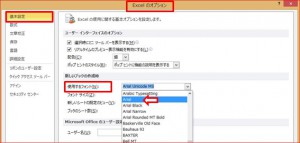
Excelの表作成とは少し離れますが、フォーマルな文書を作成する際のフォントは「MSP明朝」「Times NEW Roman」といったセリフ体を使用すると格式の高い印象を与えます。セリフ体とは文字の端についている飾りで、デザインにメリハリを付けることができるものです。対して文字の線の端に飾りがないものをサンセリフ体といいます。

会社様によっては、様々な作成文書において、文字の大きさ、1行の最大文字数、使用するフォント、表の作り方まで定めがあるかとは存じますが、Excel(エクセル)での見栄えと理解に大きく影響する要素のひとつとして、フォントの違いを意識することは重要なことかと思われます。
Q.作成している表で、空白のセルが複数あります。同一データを一括で入力するやり方はありますか。
A.空白セルにデータを入力する際、空白セルの個数が少なければ入力後「コピーと貼り付け」でもよいかも知れません。しかし画面上スクロールしなければ見えない空白セルがある場合、Ctrlキーを押しながらセルを選択していくのは大変です。そのような時は、「ジャンプ機能」を使用すると空白セルを全選択することができます。ジャンプ機能は目的のセルに飛ばすだけでなく、セルの状態を参照して選択することができるものです。
ジャンプ機能を呼び出しセルを取り出すには、まず範囲選択してから、ホームタブの「検索と選択」コマンドから「ジャンプ」または「条件を選択してジャンプ」をクリックします。
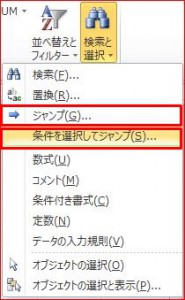
上図で「ジャンプ」を選択した場合は下図のとおり「セル選択」をクリックしてください。
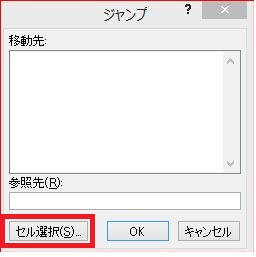
「ジャンプ」機能を呼び出すショートカットキーは《Ctrl+Gキー》です。「ジャンプ」から「セルの選択」をクリックしても「条件を選択してジャンプ」を選択しても同様に、「選択オプション」ボックスが表示されます。
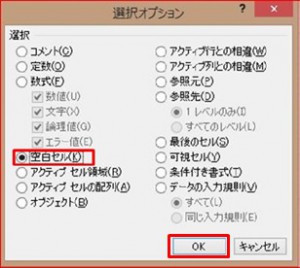
「空白セル」にチェックを入れ「OK」をクリックすると、範囲内の空白のセルがすべて選択されますので、ここでアクティブになっているセルに入力すべきデータを打ち込んだあと《Ctrl+Enterキー》で確定して下さい。すべての空白セルに一括でデータが入ります。
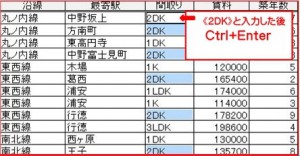
またジャンプ機能の「選択オプション」については他にも便利な使い方があります。例として数式を設定しているセルに文字列を混在させてしまった場合、文字列が直接入力されたセルのみ選択して取り出すことができます。セルを範囲選択した後「選択オプション」で「定数」にチェックを入れ「OK」をしてください。

結果として、文字列で入力されているセルが線で囲まれて表示されますので、選択されているセルのひとつに正しい情報を入力し《Ctrl+Enterキー》で確定すると一括で修正できることになります。
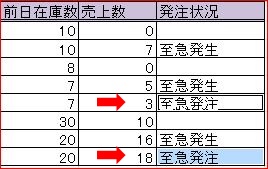
参考までに、数式を表示するには「数式」タブ―「ワークシート分析」グループの「数式を表示」をクリック。ショートカットキーは《Ctrl+Enter+@キー》です。
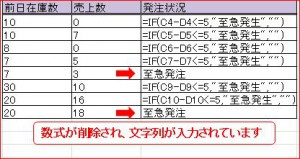
本来でしたら、表に数式等を入力した後は「シートの保護」をかけていただければ安全なのですが、このような事象が発生した場合にも、任意の一括設定を行える「ジャンプ機能」を便利にご活用いただければと存じます。
 前の記事を見る1...234...25次の記事を見る
前の記事を見る1...234...25次の記事を見る  Page 3 of 25
Page 3 of 25