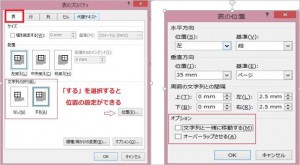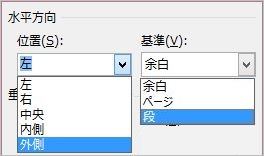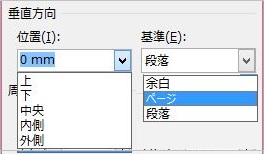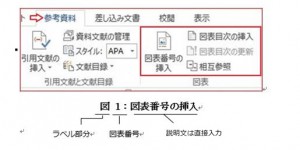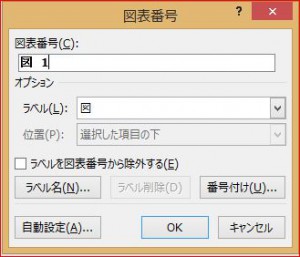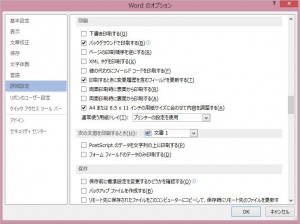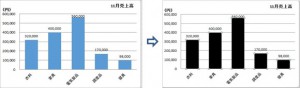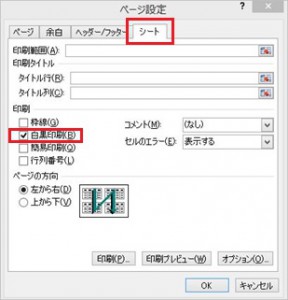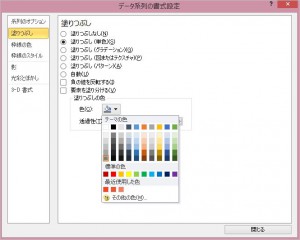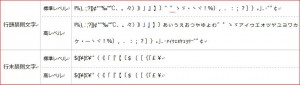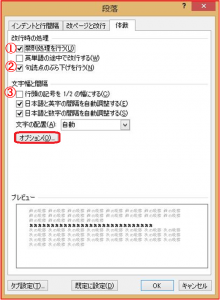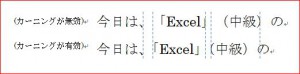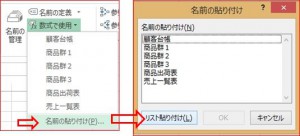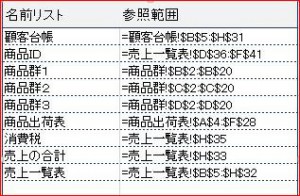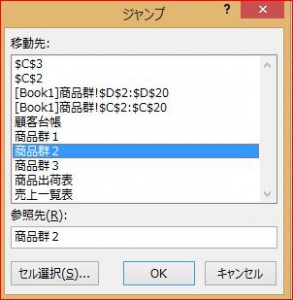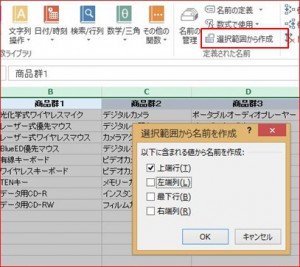企業研修講師派遣のBESTグループ
出張パソコン教室ITスクール
webコンサルティングスクール
パソコンの家庭教師BEST
Q.Word(ワード)2013で文書内に表を挿入します。その際、文字の増減に関わらず表の位置を固定するにはどうしたらよいですか?
A.Word(ワード)で作成する文書に写真や図形を挿入すると、文字列の折り返しの設定で、四角、外周、上下などの回り込みの種類を選択することができます。
一方、表の配置モデルは、回り込みを行うか、回り込みを行わないかの2種類です。

回り込みを行うか行わないかは、表ツールのレイアウトタブにある「プロパティ」をクリックするか、表内で右クリックし「表のプロパティ」ダイアログボックスの文字列の折り返しで設定することができます。
文字列の折り返しで「なし」の場合は「位置」のボタンが淡色表示ですが、「する」をクリックすると「表の位置」とさらにオプションで「文字列と一緒に移動する」か「しないか」を選択できる「位置」ボタンが有効になります。
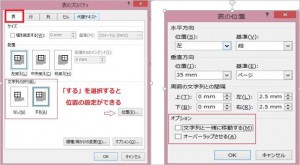
オプションの「文字列と一緒に移動する」にチェックを入れると、表はテキストの増減に合わせて移動します。
また、チェックを外すとテキストの増減に関わらず、表はページ内の指定した位置に固定されます。
表の位置は、水平方向・垂直方向でそれぞれ設定できます。
水平方向の内側・外側は見開きを指定した場合に、閉じられる側(内側)とその逆(外側)を判断するものです。
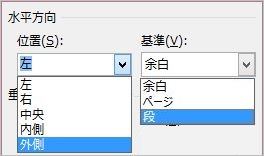
また、垂直方向の位置は「文字列と一緒に移動する」と連動しており、垂直方向の位置を指定すると自動的にチェックが外れることになります。
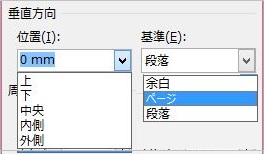
mm(ミリメートル)単位で絶対位置の設定も可能です。
挿入した表は、テキスト本文との周囲の間隔も指定できますので、より全体的なバランスの調整をしていただけると思います。
Q.Word(ワード)でオブジェクトが複数ある文書に入れる図表番号について教えてください。
A.Word(ワード)2013の「参考資料」タブにある「図表番号の挿入」機能を使うと、図・表・グラフ等を挿入したとき、対応して自動的に連番が振られて行きます。
ラベルの構成は、図や表などと分類するための文字列「ラベル」と、「通し番号」で構成されますが、その図に対する「説明文」を区分記号の後に直接入力しておくと参照がしやすくなります。
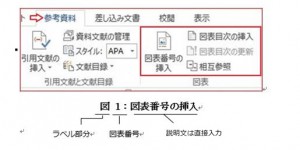
「図表番号の挿入」コマンドをクリックしていただくと、図表番号ダイアログが開きます。
「ラベル」でリストされている図、数式、表の3つから選択していただくと、図表番号にはそれに対応した「ラベル名と番号」が入ります。ラベルを「グラフ」や「例」といったように独自で作成したい場合は[ラベル名]をクリックして新しいラベルを作成してください。
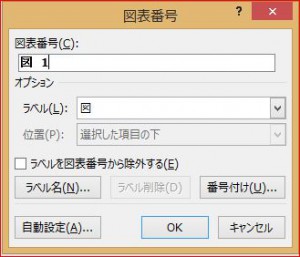
挿入される図表番号は、オブジェクトの文字列の折り返しが「行内」ならば直接段落内に入りますし、「四角」などの浮動オブジェクトの場合はテキストボックスで入ります。
挿入する図に対して新しい図表番号を設定すると、番号は自動的に更新され連番になりますが、図表番号の削除や移動したときは、更新を手動でする必要があります。
更新方法をいくつか紹介します。
文字列の折り返しが「行内」で図表番号が段落内に挿入されている場合は、文書全体を選択して「F9」キー。
または図表番号上をドラッグし網掛けに部分(フィールドコード部分)を右クリックして、「フィールドの更新」。
浮動オブジェクトでテキストボックス内に図表番号が表示されている場合は、アンカー位置によって番号のズレが生じることがありますので、そのような時は文字列の折り返しを「行内」にするか、アンカー位置を移動してから各テキストボックス内の図表番号上で右クリックして、「フィールドの更新」。
さらに、Word(ワード)のオプションの詳細設定で「印刷するときに変更履歴を含むフィールドを更新する」にチェックを入れてください。
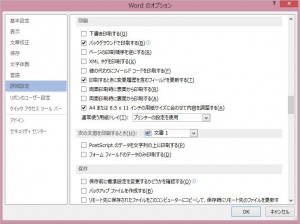
印刷プレビューを表示してからホームタブなど編集画面に戻ると自動的に更新されます。
Q.Excel(エクセル)でグラフ入りの資料を、印刷した後も見やすくするための工夫を教えて下さい。
A.数値データからグラフを作成する目的は、「その数値データをもとに何を伝えたいのか」「何を強調したいのか」「どういう特徴や傾向があるのか」について、より説得力を持たせたり分析し易くするところにあろうかと思います。
Excel(エクセル)Excel2007/2010/2013では、データ範囲を選択した後グラフの「種類」をクリックしただけで、カラフルで見栄えの良いグラフを簡単に作ることができますが、会議資料などは白黒印刷することが多いので、せっかくグラフツールにある「色の変更」や「スタイル」などで編集をして画面上ではきれいに見えるグラフも、カラーが生かせないばかりか、説明文書の中で黒の塗りつぶしが強調され、主張したい内容が読み取りにくくなることがあります。下図は自動で入るカラーと白黒印刷にしたものです。
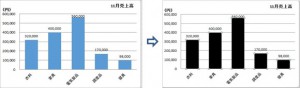
白黒印刷は「ページレイアウト」タブのページ設定ダイアログから「シート」タブを選択すると、白黒印刷に関する項目が用意されていますので、ここで「白黒印刷」をチェックするだけで、自動的に最適な設定を利用できますし、またグラフを選択した状態で「ページレイアウト」タブのページ設定ダイアログを開くと「グラフ」タブが表示されていますので、同様に白黒印刷が設定できます。
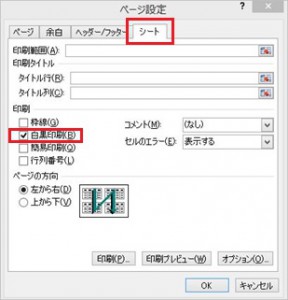
しかし、表データをグラフにする目的を「過去と比較して」「市場と比較して」または「他社と比較して」視覚的に分析する場合、「注目してほしい部分」と「その他の部分」をしっかり分けるために、少し手を加えて資料の内容をグラフとともに伝えられるようにした方が効果的です。
下図は主張したいデータを目立たせその他をグレーにしたものと、それを白黒印刷に設定したものです。

簡単な例ではありますが、「データラベル」あるいは「凡例」に視線を動かさずに他と区別することができます。
色の変更は、データ系列上でクリックするとすべてのデータ系列にハンドルがつきますので、右クリックし、データ系列の書式設定から塗りつぶしをして下さい。
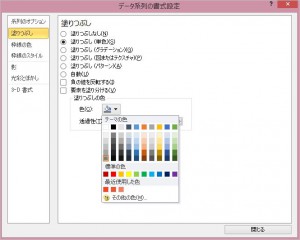
また、すべてが選択されハンドルがついた後、目的のデータ系列をもう一度クリックしていただくとひとつだけ選択することができます。その他のグラフの種類を選ばれた場合でも同様に色使いを工夫し、さらに図形の直線などを表示して伸び率の予測を加えてみるなども合わせて印刷後の資料を見やすくすることを試してみてください。
Q.Word(ワード)で文書を作成していると、文字数を設定しているにも関わらずその数と一致しないことがありますがなぜでしょうか。
A.Word(ワード)には、見栄えの良い文書を作成する為に文字間隔や配置を自動調整する機能があり、その機能の有効によっては文字数指定より優先されるものもあります。有効/無効を選択して文書作成を行うために、機能と設定方法をご紹介します。
①禁則処理
行頭、行末にあると体裁が悪い文字を自動調整します。設定対象は段落と文書全体。禁則処理を行う種類は下図の通りです。
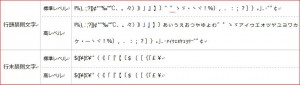
禁則処理には標準、レベル高、ユーザー設定があります。例えば行頭に「様」などの敬称がつかないように設定するにはユーザー設定の行頭禁則文字に追加入力します。
設定方法は、段落、または「Ctrl(コントロール)+Aキー」で全選択し、右クリックで段落―体裁タブです。
②句読点のぶら下げを行う
「、」や「。」が行頭に来ないように調整する機能です。対象は段落と文書全体。行末の句読点だけでなく文書全体の句読点の幅を詰めるため、句読点が行末に詰められることがあります。
1行の文字数を設定して、句読点のぶら下げを無効にしていても、禁則処理が有効になっている場合は、1行分の文字数が設定と違ってきます。
設定方法は、段落、または「Ctrl(コントロール)+Aキー」で全選択し、右クリックで段落―体裁タブです。
③文字幅と間隔
日本語と英字の間隔を自動調整・日本語と数字の間隔を自動調整します。対象は段落と文章全体。設定方法は、右クリックで段落―体裁タブです。
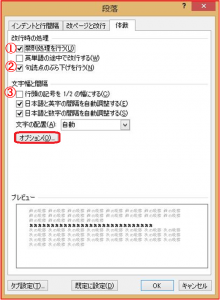
④文字間隔の調整
文字幅は文字の横幅のことをいいます。文字幅は、倍率で広くしたり、狭くしたりすることができます。対象は文字と文書全体。設定方法は、フォントグループのダイアログボックスー詳細設定タブ。
文字間隔は「標準・広く・狭く」があり、ポイントで設定します。

下図は、文字幅と文字間隔を設定した時の例です。文字幅の間隔は右側につきますので設定した単語に続く文字との間隔を開けないようにするには、選択する範囲に留意しなければなりません。下図を例にすると「文字列」まで範囲選択するのではなく、「文字」までを範囲選択することで、次の文字との間隔が開かなくなります。

⑤カーニング
カッコや半角英数字等の特定の文字同士が組み合さった時に、文字間のスペースを均等にするなどして、間隔を調整する機能です。全角の日本語に対しては適用されません。設定方法は、フォントグループのダイアログボックスー詳細設定タブ。
「文字間隔を調整する」では、選択した文字全体が均等に調整されるのに対して、文字の組み合わせによって調整されるのがカーニングです。
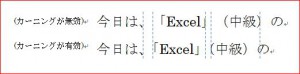
尚、プロポーショナルフォントをお使いの場合は、元々の文字ごとの幅が違うのでカーニングはあまり必要でありません。
Q.Excel(エクセル)で名前の定義をしているのですが、複数件ありデータ範囲との関係が解り難くなりました。簡単に調べる方法はありますか。
A.名前の定義をした内容を確認するなら、数式タブの「名前の管理」または「Ctrl(コントロール)+F3キー」で、定義した名前の参照範囲が表示されます。

しかし1件ずつ調べていくのも大変ですから、一覧表を作成してジャンプ機能で範囲を確認しましょう。一覧表の作成は「名前の貼り付け」を利用します。
方法をご紹介します。まず貼り付けるセルまたはセル範囲を選択して一覧表を作成する領域を確保してください。専用のシートを作っても良いかと思います。
数式タブの定義された名前グループにある「数式で使用▼」から、「名前の貼り付け」「リストの貼り付け」の順でクリックします。
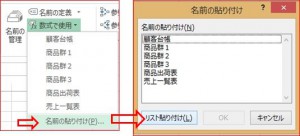
用意していた一覧表範囲に定義した名前の列と参照範囲の列が作成されます。
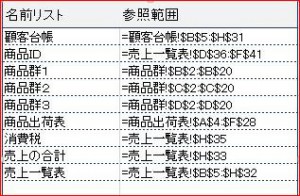
次に参照範囲にジャンプしたいので、「F5キーまたはCtrl(コントロール)+Gキー」でジャンプボックスを表示します。移動先に表示された名前を選択してから「OK」ボタンを押してください。参照範囲にジャンプして反転された範囲を見ることができます。
名前を定義する際には、コメント欄も有効に活用していくとメンテナンスしやすく、また他の人への引き継ぎもしやすくなると思います。
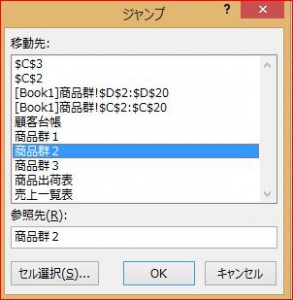
名前の定義は、セル範囲の他に定数や数式にも付けることができます。数式を定義する場合は、名前の定義ボックスの参照範囲に「=」から数式を入力してください。
また、表の各列や各行に一度に名前を付ける方法として、「範囲選択から作成」を利用すると便利です。
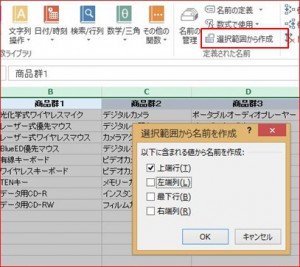
範囲選択をしてから「範囲から選択」をクリックすると「選択範囲から名前を作成」ボックスが表示されますので、列項目の場合は上端行にチェックを入れてOKして下さい。各項目名の定義が一度に作成されます。ぜひお試しください。
 前の記事を見る1...678...34次の記事を見る
前の記事を見る1...678...34次の記事を見る  Page 7 of 34
Page 7 of 34