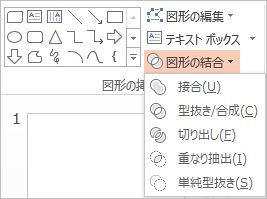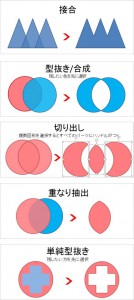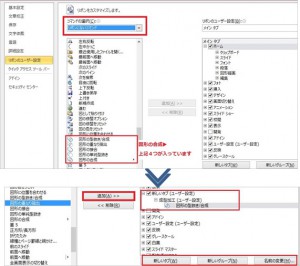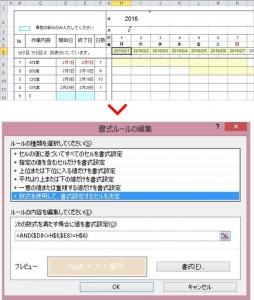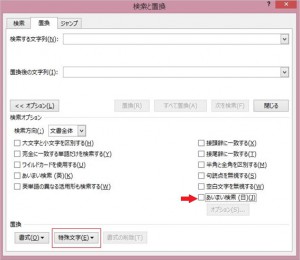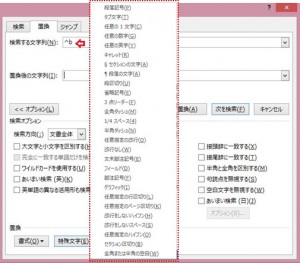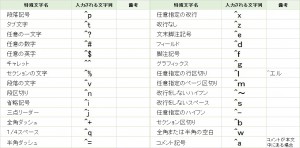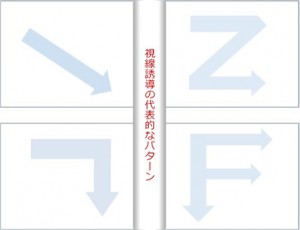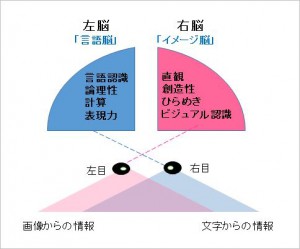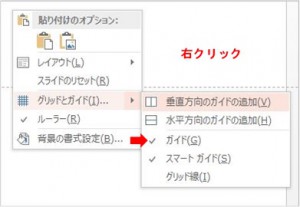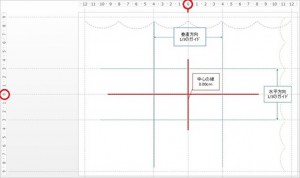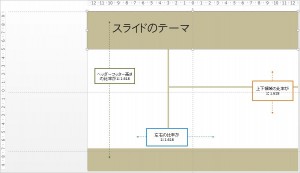企業研修講師派遣のBESTグループ
出張パソコン教室ITスクール
webコンサルティングスクール
パソコンの家庭教師BEST
Q.図形チャートを作成するため、図形の結合について教えてください。
A.PowerPoint(パワーポイント)2013は図形機能が強化されており、「描画ツール」の「図形の挿入グループ」にある「図形の結合」機能を使うことで標準では用意されていない図形が作成できます。
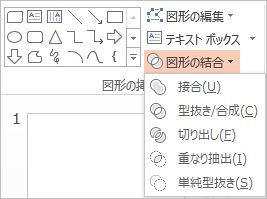
PowerPoint(パワーポイント)2013の「図形の結合」機能は、5種類あります。
図形2つ以上を選択することでコマンドがアクティブになりますが、最終的に図形の色として残したい方を先に選択するのがポイントです。
「接合」は複数の図形を1つにまとめます。グループ化のように、個々の図形のサイズや位置を修正することはできず完全に1つの図形になります。
「型抜き/合成」は図形を別の図形で型抜きします。
「切り出し」は重なって描画されている複数の図形を、重なり部分もひとつの図形として分解します。
「重なり抽出」は重なった部分だけを取り出します。
「単純型抜き」は重なっている一方の図形をそのまま取り除きます。
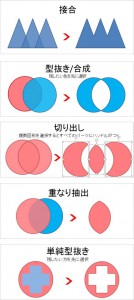
PowerPoint(パワーポイント)2010バージョンでは、コマンドボタンは標準のリボンには含まれていませんが、オプションでリボンのユーザー設定をして「切り出し」を除いたコマンドを表示させることができます。
表示方法は以下のとおりです
オプションで [リボンのユーザー設定] から、[リボンにないコマンド] を選択します。
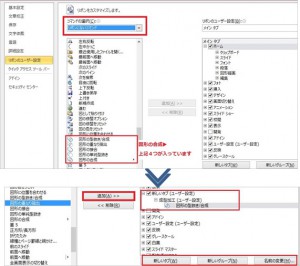
リボンに表示させたいコマンドをクリックしてから「追加」ボタンをクリックし、どこに表示させるかを決めます。図の例ではユーザー設定タブと成形加工というグループ名を作成しています。なお、「リボンのユーザー設定」以外にも「クイックアクセスツールバー」を選択して登録することもできますので、操作上使いやすい方を選択してください。
オリジナルの図形を作成することで、メッセージ性の高い図形チャートを提供できると思います。
Q.Excel(エクセル)ファイルで直接入力を示す部分に色を付け、入力後は塗りつぶした色を消す方法はありますか?
A,Excel(エクセル)等で作成したファイルには、複数のユーザーでの使用を想定してコメントや入力規則を設定したり、入力部分に色を付けて入力項目を解りやすく作成することがあると思います。
セルの色については、「条件付き書式」を設定すると便利です。

ここでは「条件付き書式でセルが未入力状態のセルに色を付け、入力が行われたら色を消す」という設定方法をご紹介します。上図では青色の部分にあたります。
まず対象のセルを選択して「ホームタブ」―スタイルグループ「条件付き書式」―「新しいルール」をクリックすると下図の「新しい書式ルール」ダイアログボックスが開きます。

ルールの種類の選択では「指定の値を含むセルだけを書式設定」をクリックします。
ルールの内容の「次のセルのみを書式設定」で「空白」を選択し、続けて「書式」をクリックし塗りつぶしタブで色を指定してください。セルが空白の時に書式の塗りつぶしが設定されるということになります。
また入力セルと書式を設定するセルが離れている場合は、「数式を使用して、書式設定するセルを決定」を選択します。
数式の例として「LEN関数」を使い、書式を設定するセルに条件付き書式で「=LEN(セル番地)=0」と入力する方法もあります。
その他の関数として上図の工程表を例にとると、「AND関数」を利用して日付行に対応させ、開始日から終了日までを塗りつぶす設定をすることもできます。数式は「=AND($D8<=H$6,$E8>=H$6)」です。
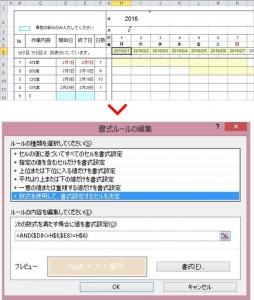
なおExcel(エクセル) 2013と2016 では、条件の追加が 64 件ですが、2003は3件まででした。互換性を持たせる必要があるときには変更を加えて3件以下になるように編集してください。
Q. Word(ワード)でセクションや改ページを一括で取り消す方法はありますか?
A.文書作成の書式設定においては、キリの良いところから次のページにする「改ページ」の他、一部分を段組みにする、一部のページの印刷の向きを変更する、さらに章立てした文書のヘッダーフッターを章ごとに変える等の場合に設定する「セクション区切り」の機能を利用されると思います。
セクション区切りを一箇所ずつ削除する方法は、ホームタブの[編集記号の表示/非表示] をオンにすることでセクション区切りを表示しDelete(デリート)キーで削除するという方法があります。
セクションの例として段組みをし、何回か変更作業をしてから1段に変えたものを下図に表示しました。段区切りは1段に変更になってもセクション区切りの設定は残ったままになっています、このように不必要なセクション区切りが残ってしまうと後の編集に支障が出るかもしれません。

複数ページにわたり解除の箇所がある場合は、置換機能を使うことでまとめて一括削除ができます。
ホームタブの「置換」をクリックするか「Ctrl(コントロール)+H」で「検索と置換」ダイアログボックスを表示します。
「置換タブ」の〔あいまい検索〕のチェックを外すと「特殊文字」がオンになります。
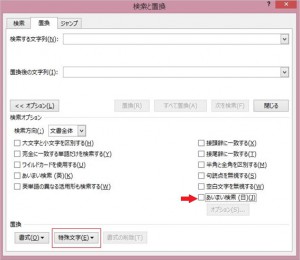
セクション区切りまたは任意指定のページ区切りなど必要なコマンドをクリックしてください。
例としてセクション区切りをクリックすると、「検索する文字列」欄には「^b」が入ります。「置換後の文字列」欄には何も表示されていないことを確認して「すべて置換」をクリックしてください。
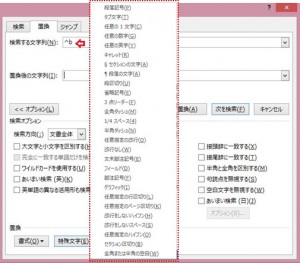
特殊文字から入力される文字は下図の通りです。
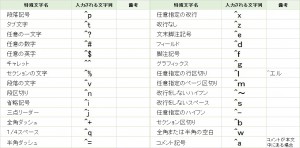
Q.スライド作成で、グラフや画像などの効果的なレイアウトはありますか?
A.PowerPoint(パワーポイント)でのスライド作成は、伝えたい情報をチャート化し、文字列となるキーメッセージは最小限にとどめた1スライド1メッセージで作成します。加えて視線の動きと人の脳の役割を取り入れることでより訴求力を持たせることできます。
ではスライド作成で、文字列やグラフ等の効果的な配置を2点ご紹介します。
ひとつは、左上をスタートし「Z」(ゼット)の型に、または「L」(エル)を逆にした型など視線誘導のパターンを利用した配置です。瞬時に理解をしようとする時の「隣接するものへ」、「大から小へ」動くという視線の性質を踏まえて配置を設定します。
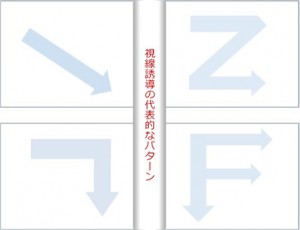
もうひとつは、右脳と左脳の機能に合わせたアプローチです。
左脳は、主に文字や言葉等による論理的な事柄を司る機能。右脳は、画像・映像等による感性・感覚を司る機能と言われています。「右目の情報は左脳に」、「左目の情報は右脳に」と交差して繋がっていますので、画像と文字列を上下に配置するより、「グラフや画像は左」に、「文字列でのキーメッセージは右」に配置する方が情報の処理効果があるということになるかと思います。
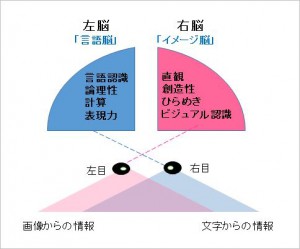
さらに左脳に比べ、右脳は判断スピードも速く、直観的かつ総合的な情報の処理ができるそうです。
グラフチャートの場合でも元データの不要な情報は省き、重要な1つに要点を絞ったグラフを左側に配置し、その要点をキーメッセージとして右側に配置することで瞬時に伝えたいことを届けられることにつながります。

円グラフは、元データを大きい順に並べ替えておくと、データの割合の状況がつかみやすくなりますが、年代順などのようにデータ順にしないほうが見やすいこともあります。なおグラフにおいてはスライド一面に表示する方が効果的な場合は、テキストボックスを利用するなどして補完を行ってください。
Q.スライドに図形や写真の挿入する際、各スライドの一定位置に配置したいです。良い方法はありますか?
A.
PowerPoint(パワーポイント)のスライドのレイアウトは、統一感を重視して作成します。そのためには、あらかじめ見せ方の構成や形式を決めておき、「ガイド」を使用して、スライドを分割しておくと規則性をもった配置ができ、訴求効果を高めることにつながります。
ガイドの挿入方法は、表示タブから「ガイド」にチェックを入れる方法と、スライド上のテキストボックス以外の場所で右クリックし「グリッドとガイド」から入れる方法があります。
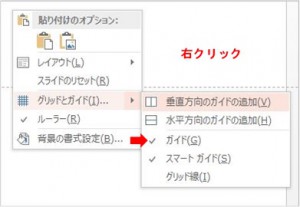
ガイドの表示にチェックを入れると、水平と垂直の中心線が各1本入りますが、Ctrlキー(コントロールキー)を押しながらドラッグすると増やすことができます。
・ヘッダーフッターの領域を確保するための外枠線を作っておく。
・垂直、水平に3分割するためのガイドを引いておく。
・黄金比率(1: 1.618)を用いて分割するためのガイドを引いておく。
など、レイアウトのイメージに沿ってガイドを引き、配置の位置をきめておきます。
下図は、サイズ4:3(縦19.05㎝横25.4㎝)のスライドに対して外枠を決めた後、中心から1/3に分けてガイドを設定したものです。
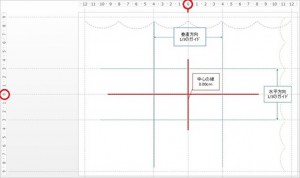
さらに下の図は黄金比(1:1.618)と言われている比率で各領域を作ったものです。
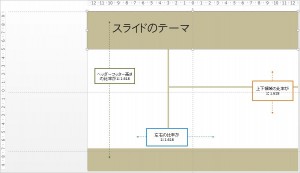
不要なガイドラインはスライドの外にドラッグすると消去できます。消してしまったガイドを再表示させる場合も右クリックで行えます。
ただしガイドの位置が不意にずれてしまい正確な配置ができないという場合は、PowerPoint(パワーポイント)にはロック機能がないので「スライドマスター」に線を引き、ロックの代替えをするという方法で不意な位置のズレを防ぐことができます。
ガイドを便利に利用して配置する文字や写真、図形の位置に統一感を保ったスライドを作成してください。
 前の記事を見る1...567...34次の記事を見る
前の記事を見る1...567...34次の記事を見る  Page 6 of 34
Page 6 of 34