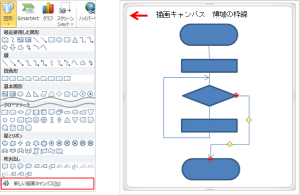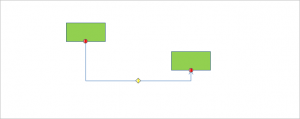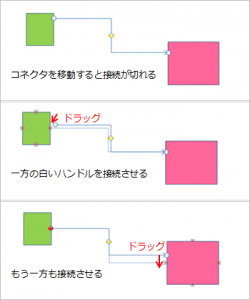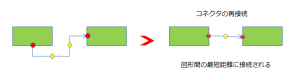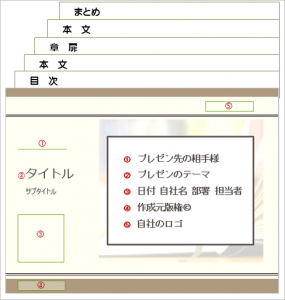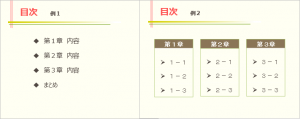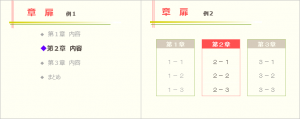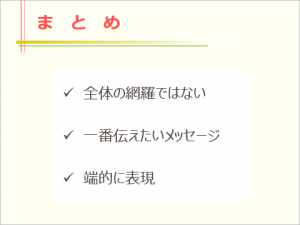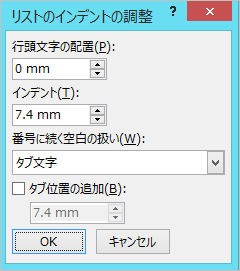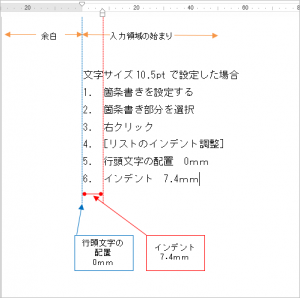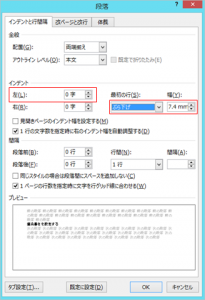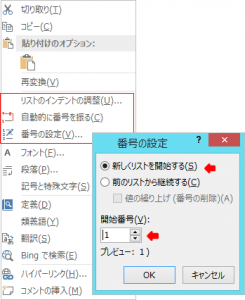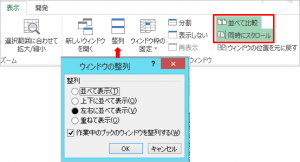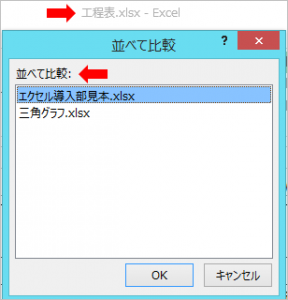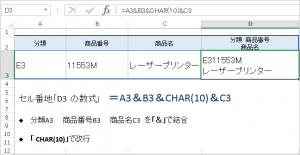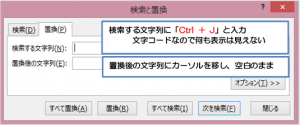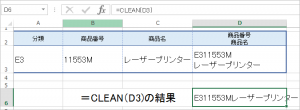企業研修講師派遣のBESTグループ
出張パソコン教室ITスクール
webコンサルティングスクール
パソコンの家庭教師BEST
Q.Word(ワード)のコネクタの接続方法を教えてください。
A.フロー図の作成などで使われるコネクタは、Excel(エクセル)はシート上で、PowerPoint(パワーポイント)はスライド上で図形の接続ポインタにコネクトできます。
しかしWord(ワード)の場合は、テキストの入力領域ではコネクタの接続ポイントが表示されないため、線と同じになってしまいます。
Word(ワード)でのコネクタの接続ポインタを表示するためには、挿入タブの図形コマンドから「新しい描画キャンバス」をクリックして領域を作る必要があります。
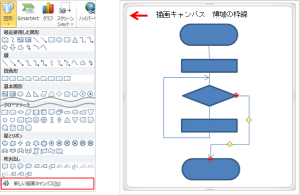
描画キャンバスは、枠線で囲まれた図形専用の領域で、作成した図形の位置関係を保持したままの移動や、
ドラッグするだけで複数の図形を選択することができるものです。
描画キャンバス内でのコネクタの接続方法は、先に図形を作成したあとコネクタコマンドをクリックし、マウスを図形上に移動すると結合点が表示されます。
結合点にドラッグするとコネクタの端点が赤い点に変わりますので、ポイント間の接続を確認できます。
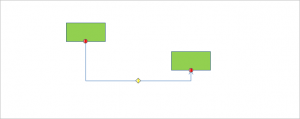
注意点として、位置を変更する場合、コネクタをドラッグすると接続が切れてしまいますので図形を選択して動かして下さい。切れた場合は、白いハンドルをドラッグして結合点に繋ぎます。
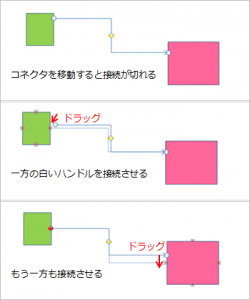
また、コネクタ上で右クリックすると「コネクタの再接続」というコマンドが表示されますが、これは一度切れたコネクタを再度接続させるものではなく、図形間の最短距離のポイントに接続されるということです。
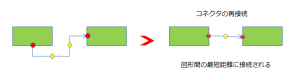
Q.スライド作成での目次やセクション見出しの役割について教えてください。
A.プレゼンテーション資料を作成する際は、ストーリー展開や時間配分による分量にも配慮しますが、さらにレイアウトの視点から見た場合、聞き手が情報の整理をしやすくなるように「目次」「章扉(しょうとびら)」を入れるとより伝わりやすくなります。
作成のパターンは、「表紙→目次→本文内容→章扉→本文内容→まとめ」として、配色や語句の表現を統一させます。
「表紙」のスライドは、画像を挿入したりシンプルにまとめたりと多様にありますが、盛り込む内容として一般的にはテーマ、日付、自社名、ロゴ、作成元の版権、聞き手が特定されたものならば相手様の名前などがあります。
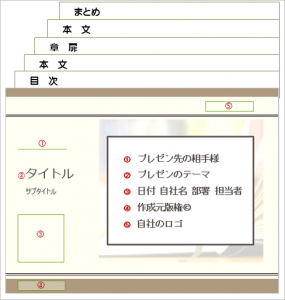
「目次」は、冒頭部でプレゼンテーションの全容を知らせることにより、聞き手に安心感を与える効果があるのと同時に、作成側の抜け落ちを確認できます。
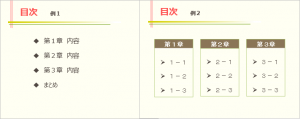
「章扉(しょうとびら)」は、セクションの区切りとして分類された話題に意識を切り替えやすくなる効果があります。
目次を利用し色調に変化を付けるだけでも、現在位置や次の展開が明確になり整理や把握がしやすくなります。
スライドマスターの「セクション見出しレイアウト」をカスタマイズして作成しておくと操作性が上がります。
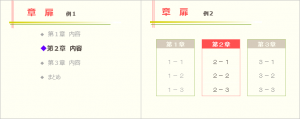
そして最後のまとめのスライドは全体を網羅するのではなく、初めに提示する課題や提案に対応させた一番伝えたいメッセージを、簡潔にまとめ表示します。
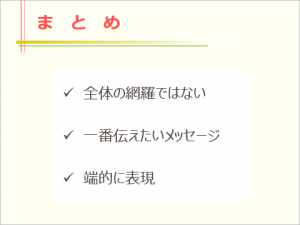
スライドの役割を生かして効果のあるプレゼンテーション資料を作成して下さい。
Q.Word(ワード)で箇条書きと文字の間隔を整えたいのですがどのようにしたらよいですか?
A.箇条書きや段落番号は、視覚効果をもって要点を簡潔に伝えることができるので使用することが多い機能ですが、選択する種類によっては間隔が開いて見えるものもあります。
インデントマーカーの「ぶら下げインデント」でも素早く設定できますが、数値で正確に整える方法として「リストのインデント調整」機能をご紹介致します。
調整の方法は、箇条書き部分を選択し、右クリックで「リストのインデント調整」を選択しダイアログボックスを表示します。
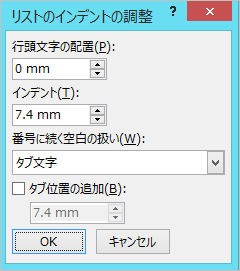
「行頭文字の配置」とは、行頭文字を本文の入力領域である左端からどの位置に置くかを示します。
段落番号の場合は、「行頭文字の配置」の表示が「番号の配置」に変わります。
「インデント」は、「番号に続く空白の扱い」が《タブ文字》の場合、本文の入力領域である左端から記号に続く文字までの間隔になります。
「7.4㎜」は文字サイズを10.5ptで入力した場合の2文字分にあたり、単位は「mm」を「字」にしても入力できます。
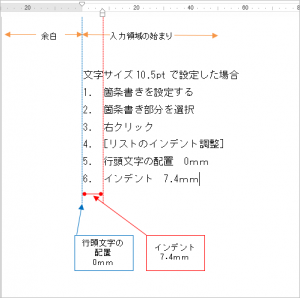
段落グループのダイアログボックスランチャーから位置と間隔の詳細設定する場合は、「インデントの左」と最初の行を「ぶら下げ」にして数値を設定して下さい。
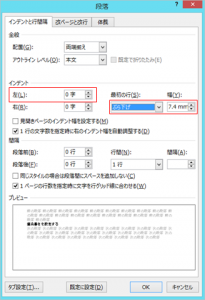
なお段落番号の場合、数行の文章を挟んだ後続けて連番を打ちたいときは、右クリックで「自動的に番号を振る」を使うと、前の番号を引き継ぎます。
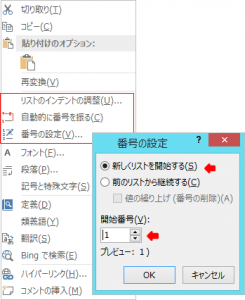
連番にしない場合は「番号の設定」で開始番号を設定することができます。
Q.Excel(エクセル)のシートを並べて操作することはできますか?
A.Excel(エクセル)では、複数のシートで管理していることと思います。関連付けられたデータの作業をする際には、1画面内にシートを並べると閲覧やデータの比較、入力時の切り替えの手間が省け効率の良い処理が行えます。
並べて作業をする方法としてExcel(エクセル)の異なるブックを並べる方法と、同一ブック内でシートを並べて操作する方法をご紹介します。
異なるブックでは、すべて開いてから「表示」タブのウィンドウグループ「並べて比較」をクリックします。
上下または左右など並べ方を変更するには、「整列」のコマンドボタンをクリックし選択してください。
「並べて比較」では、同じセル番地を確認しやすくするために「同時にスクロール」という機能もアクティブになりますが、不必要な場合はクリックすることで解除になります。
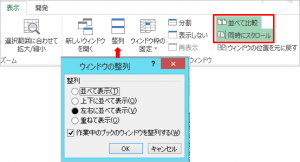
続いて、同一ブックでシートを並べる場合は、「表示」タブのウィンドウグループ「新しいウィンドウを開く」ボタンをクリックすることで同一ブックが開けた状態になっていますので「整列」をクリックしそれぞれのシート名を選び目的の作業画面を出してください。シートがたくさんある場合は、シート見出しのスクロールバー上で右クリックすると、シートの一覧が表示されますので目的のシートを素早く選択できます。

さて「並べて比較」と「整列」の違いですが、例として3つ以上が開いている場合、「並べて比較」では、作業中のシートとどのブックと比較するのかを聞かれ、関係のないブックは整列されません。
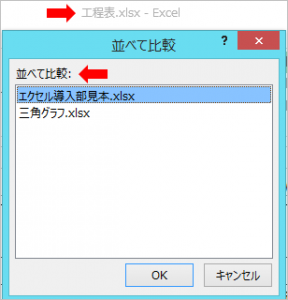
一方「整列」では下図のように表示されます。並び方は変更できます。

なお、異なるアプリケーションソフト間で並べる場合は、タスクバー上で右クリックをし、「ウィンドウを上下に並べて表示」または「ウィンドウを左右に並べて表示」から選択し表示することができます。
Q.Excel(エクセル)のデータをセル内で改行と解除する方法を教えてください。
A.Excel(エクセル)で作成するファイルでは、見た目を調整するために改行を含むセルを作ることがあります。
ショートカットキーの「ALT(オルト)+ENTER(エンター)」で任意の位置で改行をしたり、下図のように複数のセルを「&(アンバサンド)」結合しつつ、「=CHAR(10)キャラクター」を用いて改行する方法もあります。
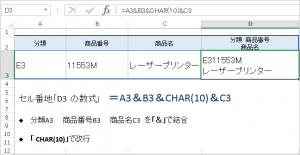
しかしセル内での改行は、目に見えない改行コード(制御文字)というデータを含んでしまいます。
多用するとデータベースとして使用する場合、非正規形となってしまうことがありますし、計算が困難になる・拡張性に欠ける・行や列を削除したときに残したい情報まで失われる等問題が生じることがあります。
そこで、セル内に設定された改行を解除する方法をご紹介いたします。
①改行した位置にカーソルを入れ、Delete(デリート)キーやBack Space(バックスペース)キーで解除します。
②ホームタブの「置換」機能を使います。検索する文字列に「Ctrl(コントロール)+ J 」キーを押し置換後の文字列は空白にします。
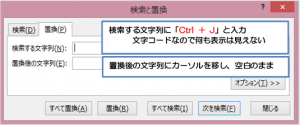
この置換機能を使用したあと、そのまま他の置換操作をしようとすると「検索条件に一致するデータが見つかりません」というメッセージが表示されることがあります。
「CtrlとJ」で設定した目に見えない内容が残っているためです。検索する文字列内でDelete(デリート)キーやBack Space(バックスペース)キーで記憶されたデータを削除してください。
③関数「CLEAN(クリーン)関数」を使用します。「CLEAN(クリーン)関数」は印刷されないタブ記号やセル内改行などの制御文字を削除します。
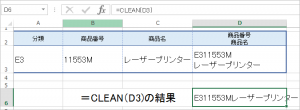
なお、CLEAN関数で改行コードは除去できますが、結果が表示されたセルでは計算式の結果が返されていることになりますので、CLEAN関数の結果が返されたセルをコピーして、「形式を選択して貼り付け」の「値」を貼り付けて純粋なデータにしてください。
 前の記事を見る1...456...34次の記事を見る
前の記事を見る1...456...34次の記事を見る  Page 5 of 34
Page 5 of 34