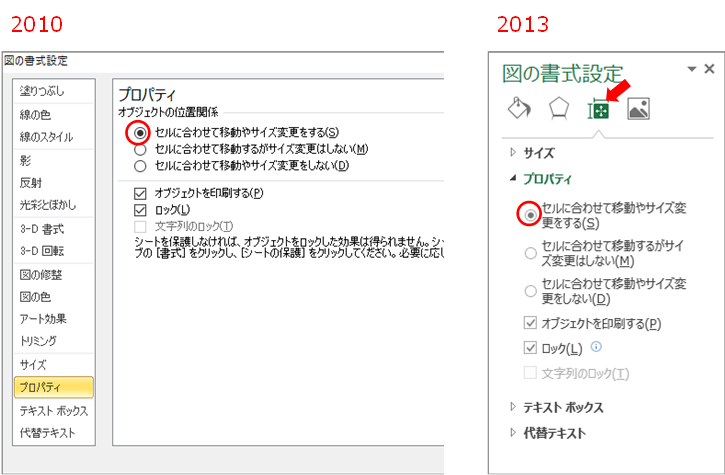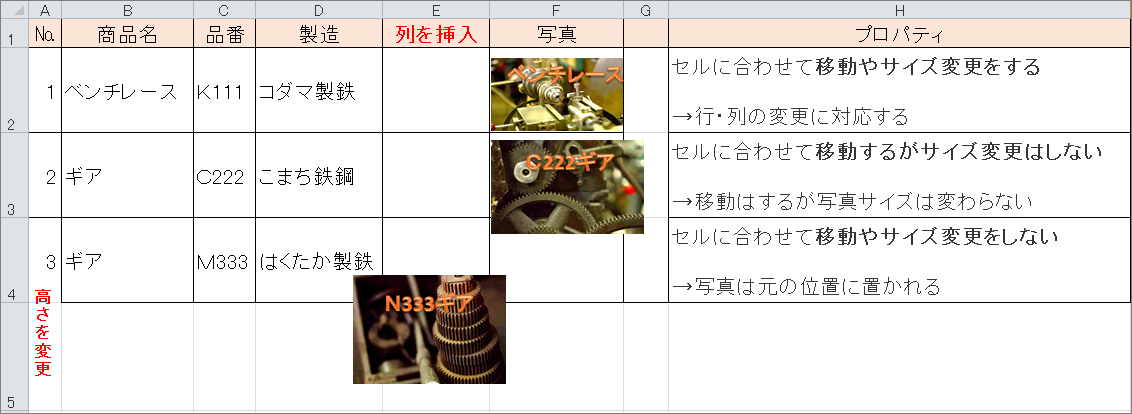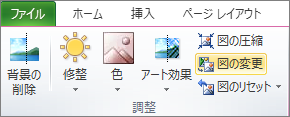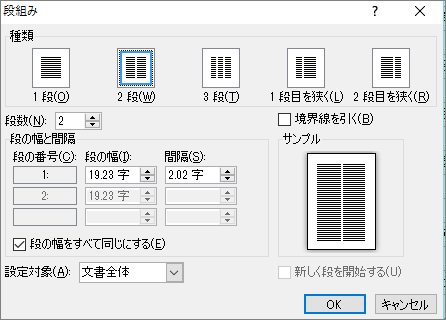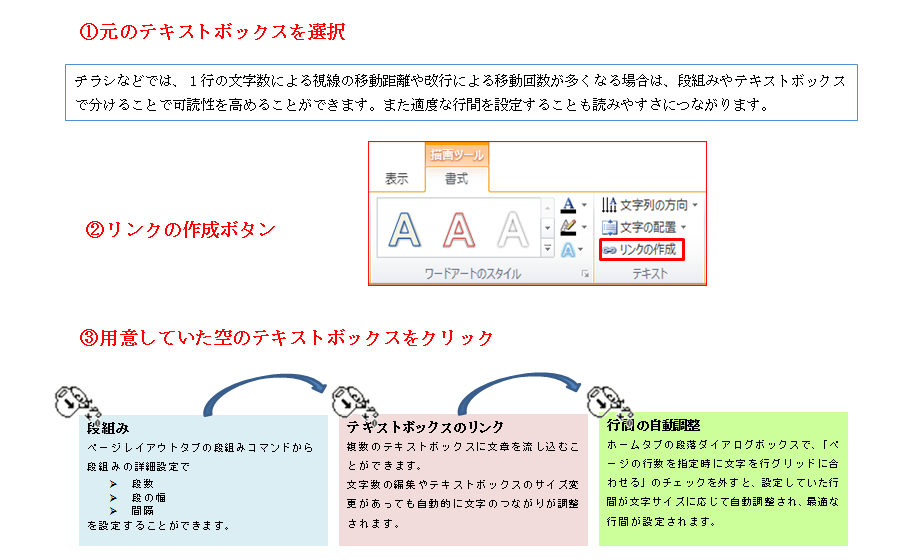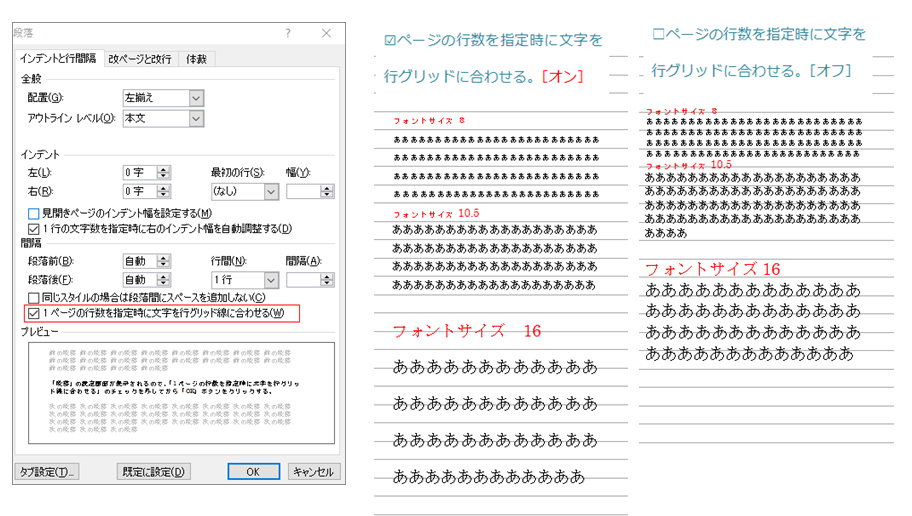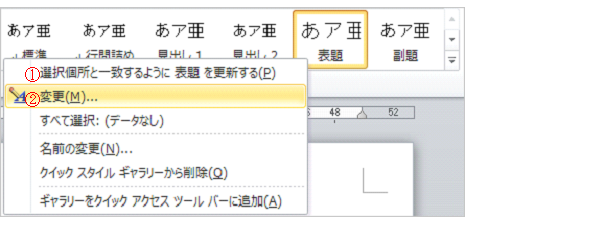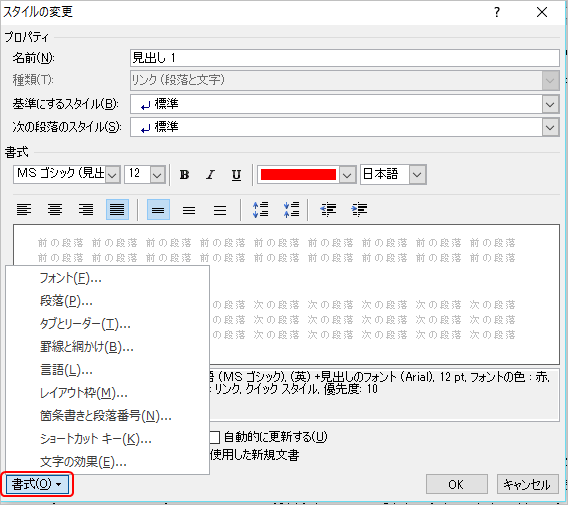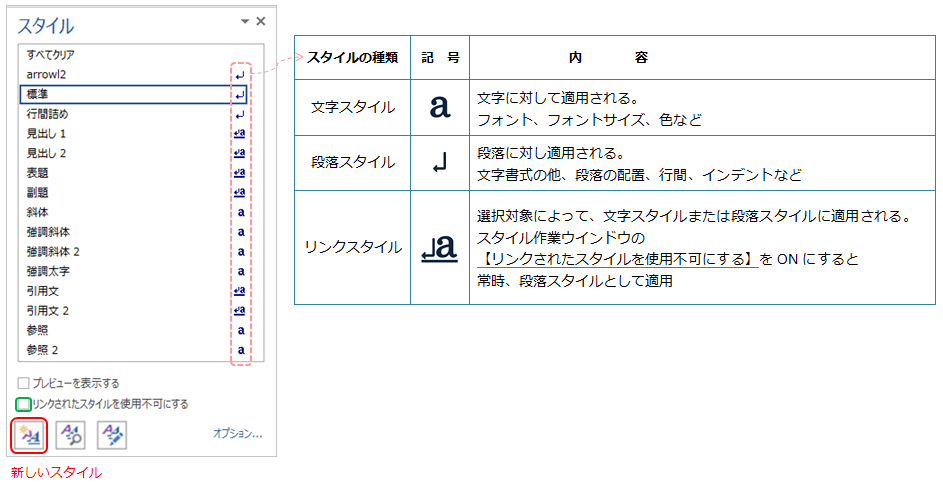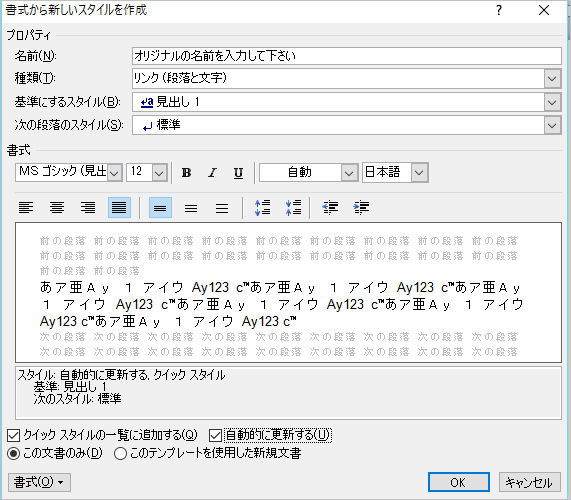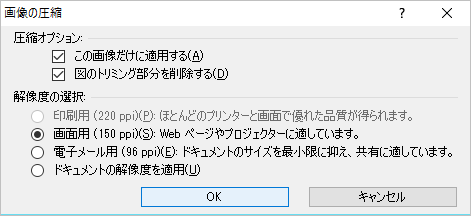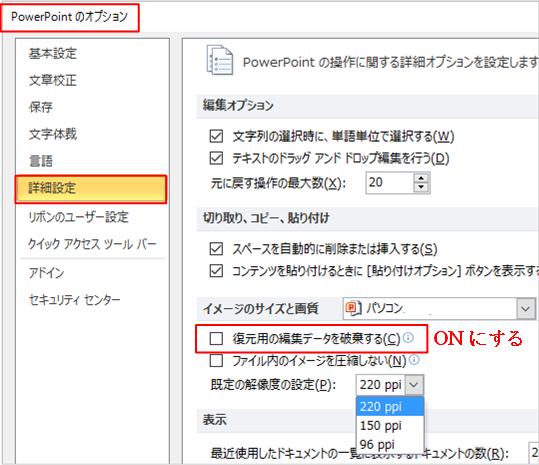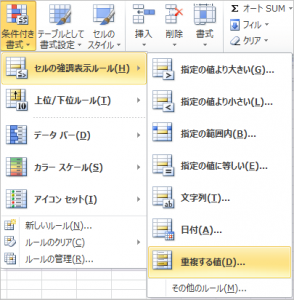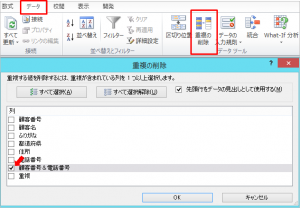Q.セル内に写真を入れたリストがありますが、並べ替えの時に写真が残ります。どのようにしたらよいですか?
A.Excel(エクセル)のリストの中には商品画像なども表示して作成することがあります。その中で並べ替えやフィルター機能を使用するには、まず画像がセル内からはみ出さないように行の高さ、幅を調節するか画像の大きさを調整して、プロパティで設定します。
オブジェクト上で右クリックするかまたは、図を選択して「Ctrl(コントロール)+1」ショートカットキーで図の書式設定ダイアログボックスを表示し「プロパティ」を選択します。
「セルに合わせて移動やサイズ変更をする」にチェックを入れることで、 セルを移動またはサイズ変更したときに、オブジェクトも移動し、サイズ変更もされますので、並べ替えやフィルターに対応できます。
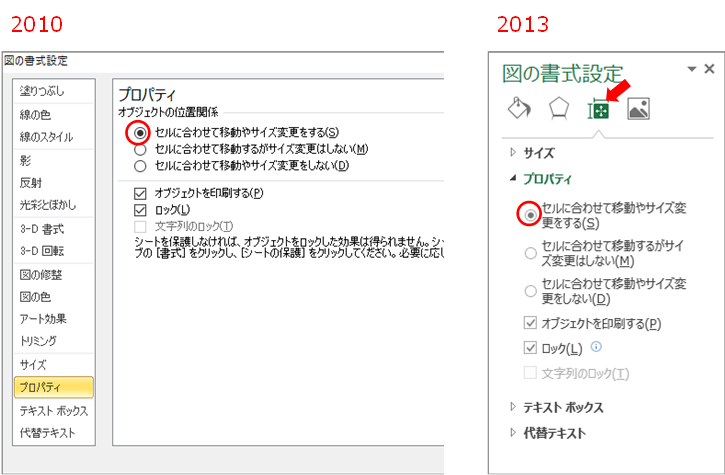
「セルに合わせて移動やサイズ変更をしない」を選択したままでは、あとから列の挿入や行の高さに変更があった場合、下図のように画像にズレが生じます。
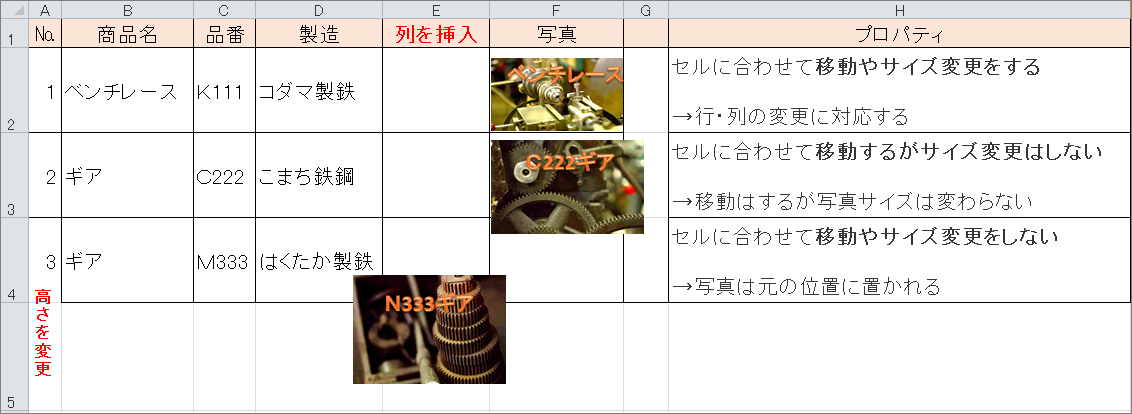
画像を各セル内に挿入する方法のひとつとして、初めにひとつの画像の高さ、幅、プロパティを設定した後、同じ画像で他のセルにコピーします。
そのあと描画ツールー書式タブの「図の変更」で写真等を入れ替えると効率よくセル内に入力することができます。
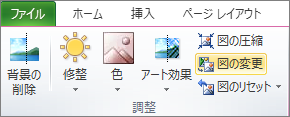
なお、並べ替えやフィルターを行う場合は、画像を選択したままでは機能が使えませんのでご注意ください。
Q.Word(ワード)でチラシを作成します。文字を配置するために便利な機能を教えてください。
A.チラシなどでは、1行の文字数による視線の移動距離や改行による移動回数が多くなる場合は、段組みやテキストボックスで分けることで可読性を高めることができます。また適度な行間を設定することも読みやすさにつながります。
段組みは、段組みコマンドから「段組みの詳細設定」で段の幅や間隔を設定することができます。
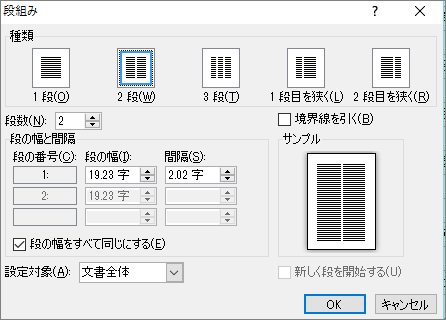
文字列の配置を任意の位置に設定するにはテキストボックスを使用します。

上図のように量の多い文字列は「テキストボックスのリンク」機能を使用すると、複数のテキストボックスに流し込むことができます。文字の編集やサイズ変更があっても自動的に文字のつながりが調整されます。
1.リンク元となる1つ目のテキストボックスをクリックします。
2.描画ツール―書式タブの「リンクの作成」をクリックします。
3.マウスポインタの形が変更されたのを確認してリンク先の空のテキストボックスをクリックします。
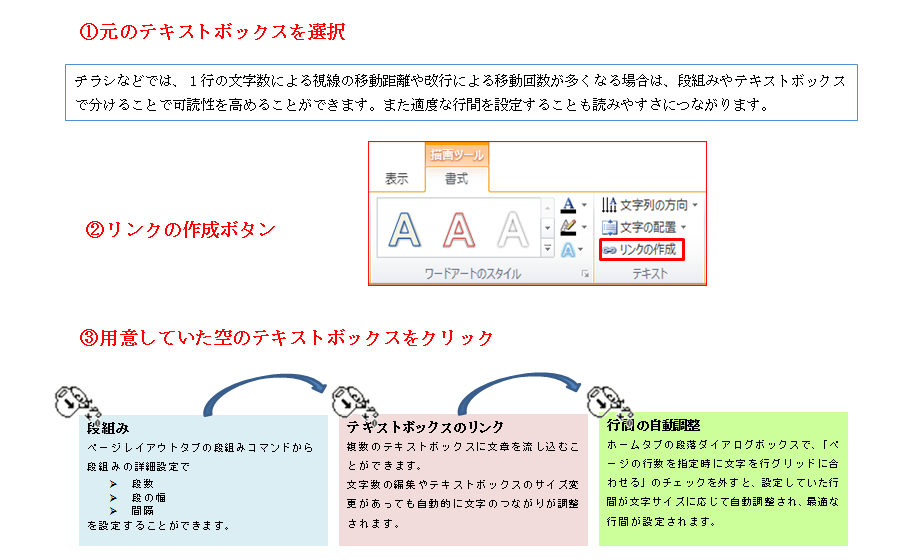
また、ホームタブの段落ダイアログボックスで、「ページの行数を指定時に文字を行グリッドに合わせる」のチェックをオフにすると、行間は文字サイズに応じて自動調整されます。
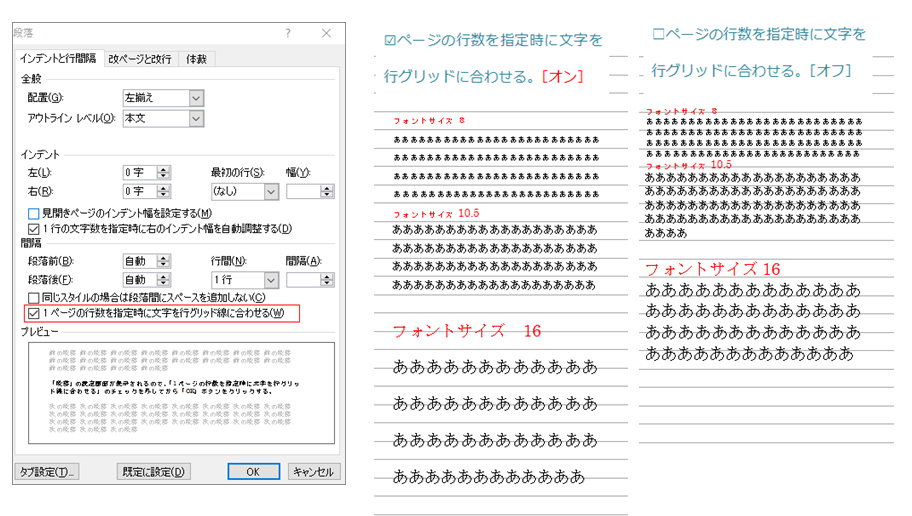
なお、チラシを作成する際は、余白との割合、文字と画像の割合、またフォントサイズのジャンプ率なども考慮して工夫をしてください。
Q.Word(ワード)で見出しなどの書式を一括で変更することはできますか?
A.Word(ワード)の文書作成では、ひとつの文字列に対していくつかの書式を設定することがありますが、複数個所でその書式を使用する場合は書式をまとめて登録した「スタイル」を使用すると、一括して反映されるので時間の短縮につながります。
一箇所の変更を複数に反映させる方法を2つご紹介します。
1.スタイル設定してある文字列を選択し、文書上で書式を変えた後、スタイルギャラリーの当該スタイル名で右クリック、「選択箇所と一致するように(スタイル名)を更新する」をクリックします。
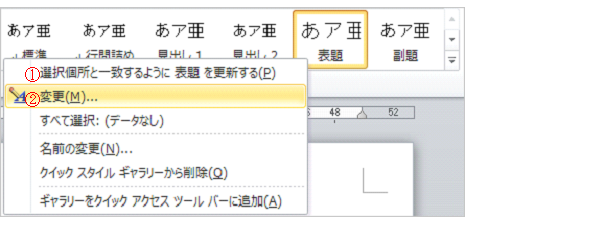
2.「スタイルの変更」ダイアログボックスで行います。
同様に右クリックし変更を選択すると「スタイルの変更」ダイアログボックスが表示されます。「書式」からさらに詳細に設定することができます。
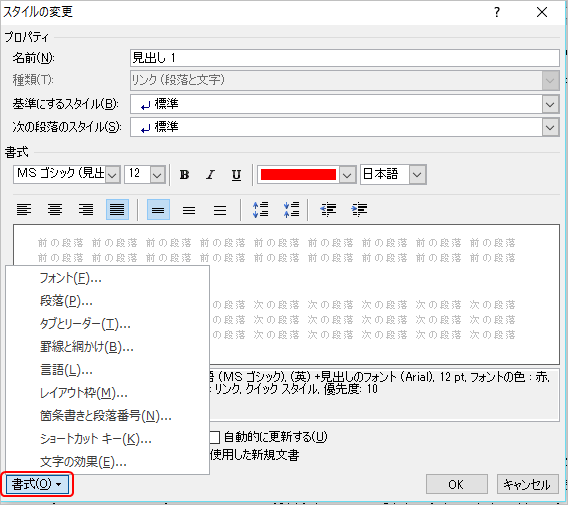
また、新規作成するには、スタイルグループのダイアログボックスランチャーから表示される「スタイル」ダイアログボックスの「新しいスタイル」をクリックすると新規で作成することができます。スタイル記号の内容は下図の通りです。
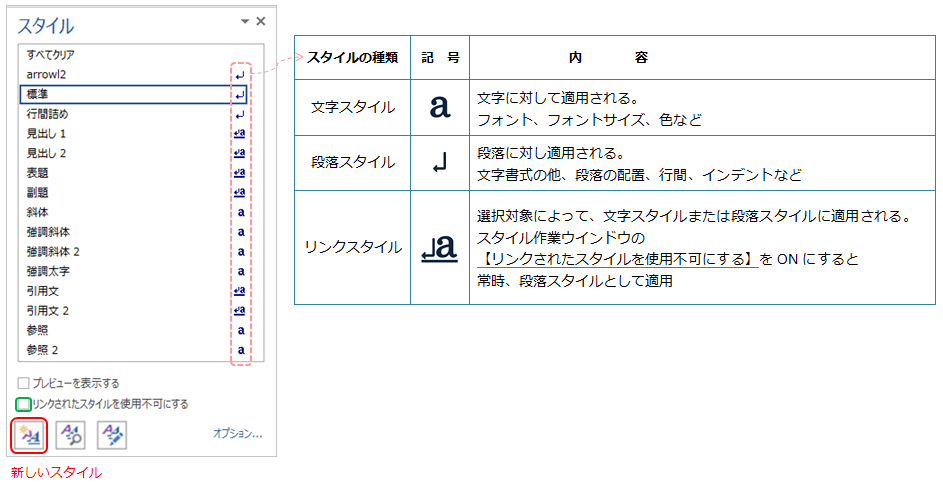
「新しいスタイル」をクリックし「書式から新しいスタイルを作成」ダイアログボックスで書式を設定し名前を付けて登録することができます。
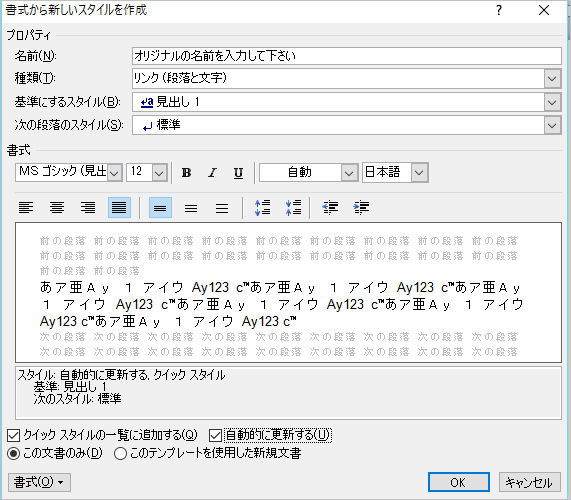
《次の段落のスタイル》で、設定したスタイルが次の行に影響しないようにするためには標準にしておきます。オリジナルの名前を付けてOKボタンを押して下さい。
なお文書上で適用したスタイルをもとに戻す場合は、「標準」をクリックすれば入力時の文字列に戻すことができます。
Q.PowerPoint(パワーポイント)2013のプレゼン資料のサイズを小さくする方法を教えてください。
A.資料を作成する際、写真などの複数使用でファイルサイズが大きくなることがあります。写真での情報提供は主旨のイメージから逸れないことに重点を置き、枚数を調整したり、フォーカスしてトリミングすることでもファイルサイズの縮小につながります。さらに画像を圧縮する、トリミング部分を削除する方法があります。
図を圧縮する方法をご紹介します。図ツールの「書式」タブから「図の圧縮」ボタンをクリックします。

「図の圧縮」ダイアログボックスの圧縮オプションで「この画像だけに適用する」のチェックがONかOFFかで選択画像かドキュメント内のすべての図 に適用するかを選びます。
「図のトリミング部分を削除する」のチェックをONにすることでサイズの縮小になります。ただしサイズ変更やアート効果、トリミングなどは「図のリセット」で元に戻りますが、トリミング部分の削除を行った場合はリセットをしても元に戻りませんので元画像を再挿入してください。
「解像度の選択」については適応する項目を選択してください。
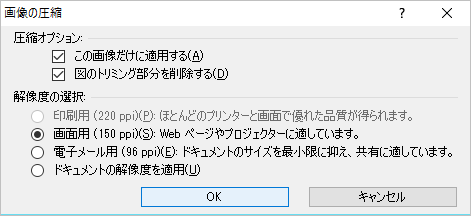
また、画像に編集を加えた場合は、これらの変更を元に戻すための情報がファイルに保存されています。
それらの情報を削除する場合は「ファイル」-「オプション」-「詳細設定」をクリックし、「イメージのサイズと画質」にある「復元用の編集データを破棄する」にチェックを入れてください。
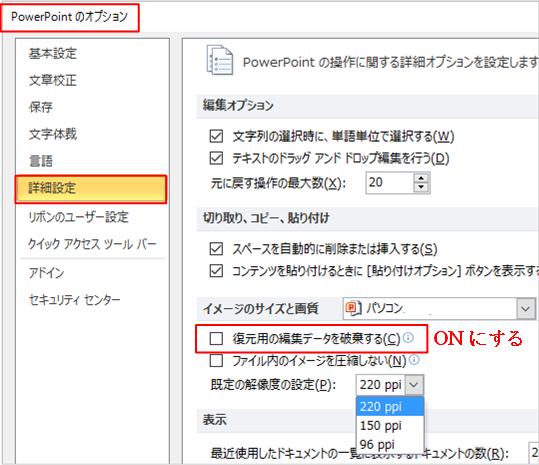
なお各設定を行う前にバックアップとして、元ファイルをコピーしておく事をおすすめします。
Q.Excel(エクセル)で作成している名簿の重複を直す方法を教えてください。
A.Excel(エクセル)では、大量の情報をデータベース化して管理できますが、重複しているデータが存在すると、集計の誤差や二重発送の処理等、業務に支障をきたすことがあります。削除機能の操作は簡単ですが、その前に重複を確認する必要がありますのでご紹介いたします。
【Excel(エクセル)2007からの機能「条件付き書式」を使用する】
範囲選択して、ホームタブのスタイルグループにある「条件付き書式」で「セルの強調表示ルール」から「重複」をクリックします。
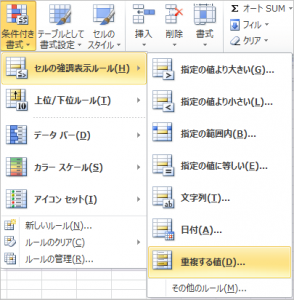
下図の例として「斎藤と斉藤」の新旧字体のように重複を確認できないことがありますので、複数の範囲を指定することをお薦めします。

【IF関数とCOUNTIF関数を使用する】
1.あらかじめ項目を追加して、結合したデータを作ります。ここでは顧客番号と電話番号を「&(アンパサンド)」で結合していますが、双方とも数字ですので間にスペースを入れ「=セル番地&”スペース”&セル番地」としています。

2.結合したデータをもとに「IF関数とCOUNTIF関数」を使用します。「データの先頭から該当セルまでを範囲として個数を数えた時『1』より大きければ重複、そうでなければ空欄」という関数式を作成します。

【重複したデータを削除する】
データタブの「重複の削除」をクリックし、重複をチェックする列を選択します。
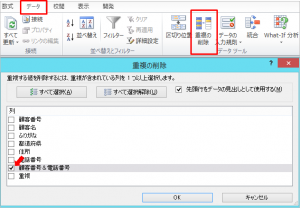
全角文字と半角文字の混在や、データの前後に空白文字が含まれている場合、違うデータとして認識されます。ASC(アスキー)関数で半角文字、JIS(ジス)関数で全角文字に変換してデータを統一してください。また空白文字はTRIM(トリム)関数で削除できます。