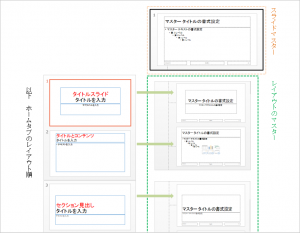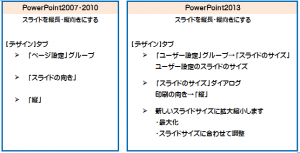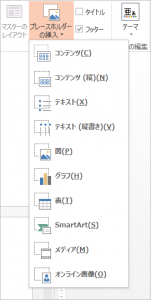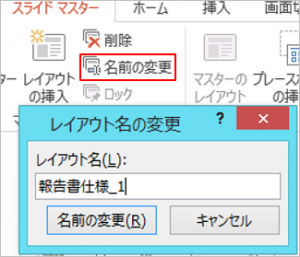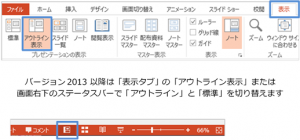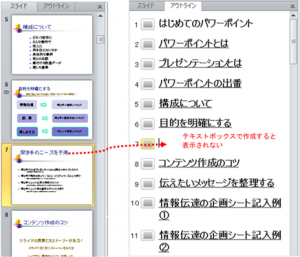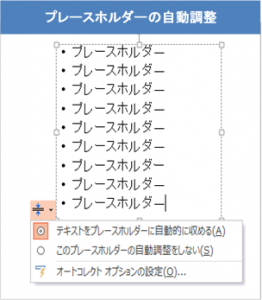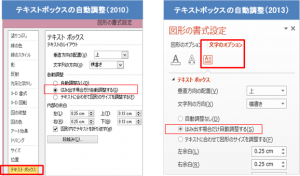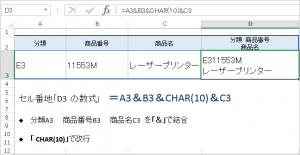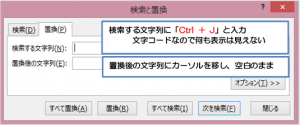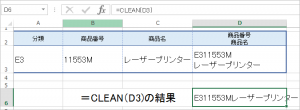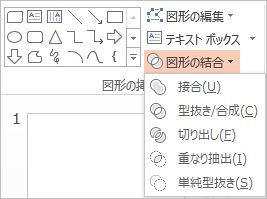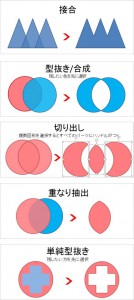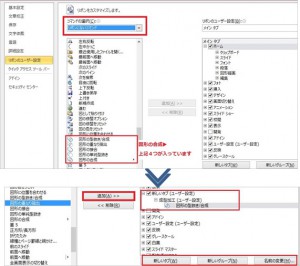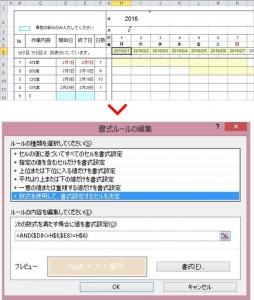Home Authors Posts by best
企業研修講師派遣のBESTグループ
出張パソコン教室ITスクール
webコンサルティングスクール
パソコンの家庭教師BEST
Q.スライドを縦書きなどに変更した場合、次に使用するためにテンプレートにすることはできますか?
A.編集したスライドのレイアウトを保存しておくには、スライド内部の共通した書式を管理しているスライドマスターで行いましょう。自分仕様に設定し、後日使えるようにテンプレートとして保存しておくと便利です。「表示」タブの「スライドマスター」から表示されるひと回り大きいものが、共通した設定を行うスライドマスター。点線で各マスターに分岐しているのがスライドレイアウトのマスターです。
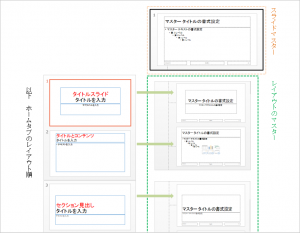
スライドマスターより下にあるものの方が優先の順位が高いため、全スライドに共通の情報やテーマを、先にスライドマスターに入力をするほうがスムーズに作業ができるかと思います。
では、縦書き用のスライドマスターを作成します。縦書きの設定方法はPowerPoint(パワーポイント)2007・2010とPowerPoint(パワーポイント)2013では違いがありますので下図を参考にして下さい。
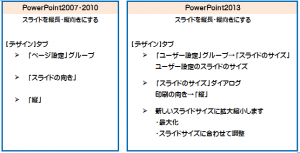
「デザイン」タブでスライドの向きを変更すると、同時にスライドマスター画面のほうも縦書きに変更されます。
スライドマスター画面でプレースホルダーを挿入する方法は、「マスターレイアウト」グループの「プレースホルダーの挿入」です。クリックするとマウスポインタの形が「+」に変わりますのでドラッグして大きさを調整してください。
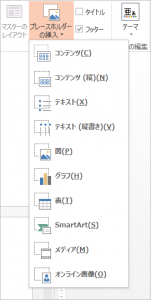
レイアウトを作成した後は名前の変更をしておきます。ホームタブでレイアウトの挿入をクリックするとオリジナルの名前で表示されます。
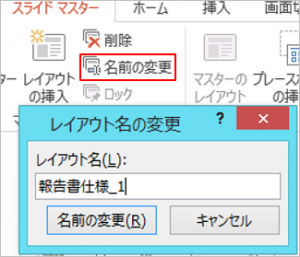
オリジナルで作成したスライドマスターは、共有できるようにテンプレートとして保存すると便利です。
「名前を付けて保存」画面で任意の名前を付け、ファイルの種類ボックスの一覧で、「PowerPoint テンプレート」 を選び、「Office のカスタム テンプレート 」フォルダーに保存します。
プレゼンテーションにテンプレートを使用するには、「デザイン」タブ「テーマ」グループのその他ボタンから「テーマの参照」をクリックし保存場所からテンプレートを適用して下さい。
また [ファイル]、[新規] の順にテンプレートを入れることもできます。PowerPoint 2013 では、[個人用] をクリックして、保存したテンプレートをダブルクリックして下さい。
Q.PowerPoint(パワーポイント)でのスライド作成は、テキストボックスの方が使い慣れているのですが、プレースホルダーとの違いはありますか?
A.PowerPoint(パワーポイント)を起動してスライドを表示すると、「クリックしてテキストを入力」などのメッセージが書かれたプレースホルダーが表示されます。
スライド作成では、プレースホルダーのほかにテキストボックスを挿入して、独自にレイアウトを組み立てることもあります。
プレースホルダーとテキストボックスは、どちらも大きさや位置の調整ができ便利なものですが、プレースホルダーはアウトラインに表示され、Word(ワード)にエクスポートできるという特性があり、テキストボックスは図形として扱われるという点での違いがあります。
アウトラインに表示されるということは、構成全体の把握と、PowerPoint(パワーポイント)2007以降なくなった、目次スライドの自動作成機能の代替えにつながります。
アウトラインは、バージョン2007まではアウトラインペインのタブで、バージョン2013以降では表示タブかステータスバーでの切り替えになります。
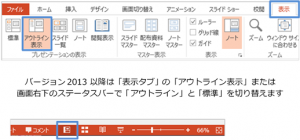
PowerPoint(パワーポイント)2007以降での目次作成は、表示されたアウトラインを右クリックから折りたたみ、コピーして目次となるスライドに貼り付けます。
その際、タイトルをテキストボックスで作成した場合は、アウトラインに反映されませんので気をつける必要があります。
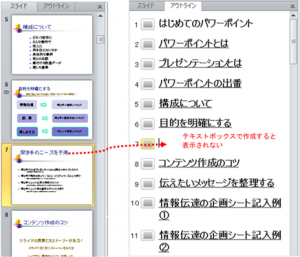
また、プレースホルダーは枠内からテキストがはみ出すとき自動的に文字サイズが小さくなります。
これは左側に出る自動調整オプションで仕様を設定することができます。
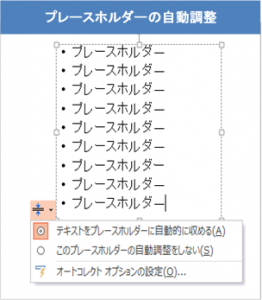
テキストボックスで同じように自動で文字サイズを調整するには、右クリックで「図形の書式設定」から設定することができます。
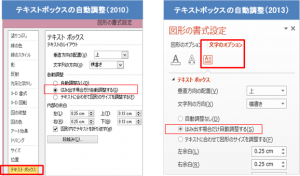
それぞれの特性を活用してスライドを作成して下さい。
Q.Excel(エクセル)のデータをセル内で改行と解除する方法を教えてください。
A.Excel(エクセル)で作成するファイルでは、見た目を調整するために改行を含むセルを作ることがあります。
ショートカットキーの「ALT(オルト)+ENTER(エンター)」で任意の位置で改行をしたり、下図のように複数のセルを「&(アンバサンド)」結合しつつ、「=CHAR(10)キャラクター」を用いて改行する方法もあります。
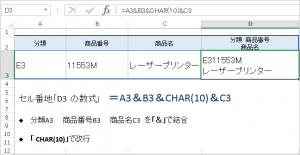
しかしセル内での改行は、目に見えない改行コード(制御文字)というデータを含んでしまいます。
多用するとデータベースとして使用する場合、非正規形となってしまうことがありますし、計算が困難になる・拡張性に欠ける・行や列を削除したときに残したい情報まで失われる等問題が生じることがあります。
そこで、セル内に設定された改行を解除する方法をご紹介いたします。
①改行した位置にカーソルを入れ、Delete(デリート)キーやBack Space(バックスペース)キーで解除します。
②ホームタブの「置換」機能を使います。検索する文字列に「Ctrl(コントロール)+ J 」キーを押し置換後の文字列は空白にします。
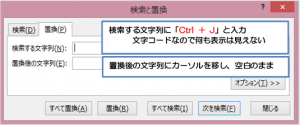
この置換機能を使用したあと、そのまま他の置換操作をしようとすると「検索条件に一致するデータが見つかりません」というメッセージが表示されることがあります。
「CtrlとJ」で設定した目に見えない内容が残っているためです。検索する文字列内でDelete(デリート)キーやBack Space(バックスペース)キーで記憶されたデータを削除してください。
③関数「CLEAN(クリーン)関数」を使用します。「CLEAN(クリーン)関数」は印刷されないタブ記号やセル内改行などの制御文字を削除します。
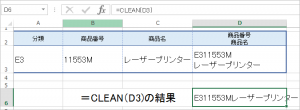
なお、CLEAN関数で改行コードは除去できますが、結果が表示されたセルでは計算式の結果が返されていることになりますので、CLEAN関数の結果が返されたセルをコピーして、「形式を選択して貼り付け」の「値」を貼り付けて純粋なデータにしてください。
Q.図形チャートを作成するため、図形の結合について教えてください。
A.PowerPoint(パワーポイント)2013は図形機能が強化されており、「描画ツール」の「図形の挿入グループ」にある「図形の結合」機能を使うことで標準では用意されていない図形が作成できます。
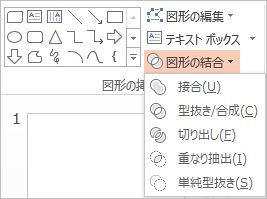
PowerPoint(パワーポイント)2013の「図形の結合」機能は、5種類あります。
図形2つ以上を選択することでコマンドがアクティブになりますが、最終的に図形の色として残したい方を先に選択するのがポイントです。
「接合」は複数の図形を1つにまとめます。グループ化のように、個々の図形のサイズや位置を修正することはできず完全に1つの図形になります。
「型抜き/合成」は図形を別の図形で型抜きします。
「切り出し」は重なって描画されている複数の図形を、重なり部分もひとつの図形として分解します。
「重なり抽出」は重なった部分だけを取り出します。
「単純型抜き」は重なっている一方の図形をそのまま取り除きます。
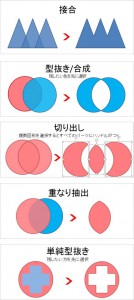
PowerPoint(パワーポイント)2010バージョンでは、コマンドボタンは標準のリボンには含まれていませんが、オプションでリボンのユーザー設定をして「切り出し」を除いたコマンドを表示させることができます。
表示方法は以下のとおりです
オプションで [リボンのユーザー設定] から、[リボンにないコマンド] を選択します。
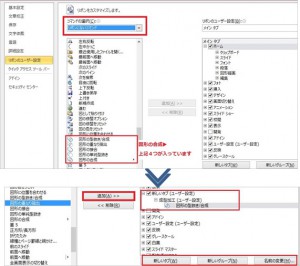
リボンに表示させたいコマンドをクリックしてから「追加」ボタンをクリックし、どこに表示させるかを決めます。図の例ではユーザー設定タブと成形加工というグループ名を作成しています。なお、「リボンのユーザー設定」以外にも「クイックアクセスツールバー」を選択して登録することもできますので、操作上使いやすい方を選択してください。
オリジナルの図形を作成することで、メッセージ性の高い図形チャートを提供できると思います。
Q.Excel(エクセル)ファイルで直接入力を示す部分に色を付け、入力後は塗りつぶした色を消す方法はありますか?
A,Excel(エクセル)等で作成したファイルには、複数のユーザーでの使用を想定してコメントや入力規則を設定したり、入力部分に色を付けて入力項目を解りやすく作成することがあると思います。
セルの色については、「条件付き書式」を設定すると便利です。

ここでは「条件付き書式でセルが未入力状態のセルに色を付け、入力が行われたら色を消す」という設定方法をご紹介します。上図では青色の部分にあたります。
まず対象のセルを選択して「ホームタブ」―スタイルグループ「条件付き書式」―「新しいルール」をクリックすると下図の「新しい書式ルール」ダイアログボックスが開きます。

ルールの種類の選択では「指定の値を含むセルだけを書式設定」をクリックします。
ルールの内容の「次のセルのみを書式設定」で「空白」を選択し、続けて「書式」をクリックし塗りつぶしタブで色を指定してください。セルが空白の時に書式の塗りつぶしが設定されるということになります。
また入力セルと書式を設定するセルが離れている場合は、「数式を使用して、書式設定するセルを決定」を選択します。
数式の例として「LEN関数」を使い、書式を設定するセルに条件付き書式で「=LEN(セル番地)=0」と入力する方法もあります。
その他の関数として上図の工程表を例にとると、「AND関数」を利用して日付行に対応させ、開始日から終了日までを塗りつぶす設定をすることもできます。数式は「=AND($D8<=H$6,$E8>=H$6)」です。
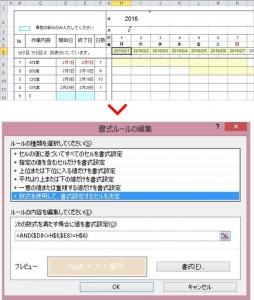
なおExcel(エクセル) 2013と2016 では、条件の追加が 64 件ですが、2003は3件まででした。互換性を持たせる必要があるときには変更を加えて3件以下になるように編集してください。
 前の記事を見る1...567...81次の記事を見る
前の記事を見る1...567...81次の記事を見る  Page 6 of 81
Page 6 of 81