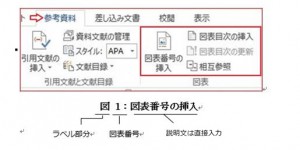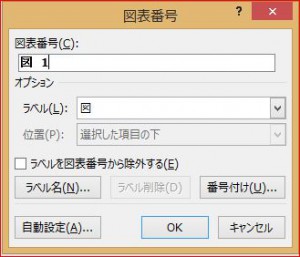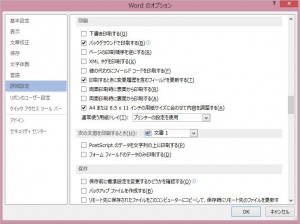Word(ワード)2013図表番号の挿入と更新
Q.Word(ワード)でオブジェクトが複数ある文書に入れる図表番号について教えてください。
A.Word(ワード)2013の「参考資料」タブにある「図表番号の挿入」機能を使うと、図・表・グラフ等を挿入したとき、対応して自動的に連番が振られて行きます。
ラベルの構成は、図や表などと分類するための文字列「ラベル」と、「通し番号」で構成されますが、その図に対する「説明文」を区分記号の後に直接入力しておくと参照がしやすくなります。
「図表番号の挿入」コマンドをクリックしていただくと、図表番号ダイアログが開きます。
「ラベル」でリストされている図、数式、表の3つから選択していただくと、図表番号にはそれに対応した「ラベル名と番号」が入ります。ラベルを「グラフ」や「例」といったように独自で作成したい場合は[ラベル名]をクリックして新しいラベルを作成してください。
挿入される図表番号は、オブジェクトの文字列の折り返しが「行内」ならば直接段落内に入りますし、「四角」などの浮動オブジェクトの場合はテキストボックスで入ります。
挿入する図に対して新しい図表番号を設定すると、番号は自動的に更新され連番になりますが、図表番号の削除や移動したときは、更新を手動でする必要があります。
更新方法をいくつか紹介します。
文字列の折り返しが「行内」で図表番号が段落内に挿入されている場合は、文書全体を選択して「F9」キー。
または図表番号上をドラッグし網掛けに部分(フィールドコード部分)を右クリックして、「フィールドの更新」。
浮動オブジェクトでテキストボックス内に図表番号が表示されている場合は、アンカー位置によって番号のズレが生じることがありますので、そのような時は文字列の折り返しを「行内」にするか、アンカー位置を移動してから各テキストボックス内の図表番号上で右クリックして、「フィールドの更新」。
さらに、Word(ワード)のオプションの詳細設定で「印刷するときに変更履歴を含むフィールドを更新する」にチェックを入れてください。
印刷プレビューを表示してからホームタブなど編集画面に戻ると自動的に更新されます。