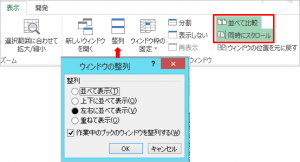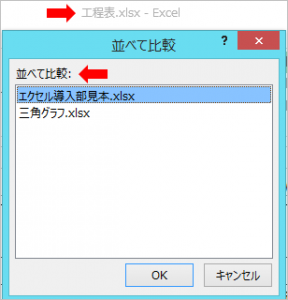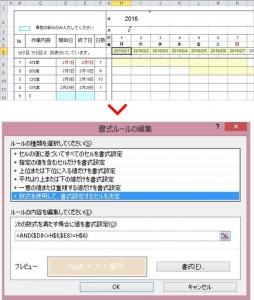Q.Excel(エクセル)のシートを並べて操作することはできますか?
A.Excel(エクセル)では、複数のシートで管理していることと思います。関連付けられたデータの作業をする際には、1画面内にシートを並べると閲覧やデータの比較、入力時の切り替えの手間が省け効率の良い処理が行えます。
並べて作業をする方法としてExcel(エクセル)の異なるブックを並べる方法と、同一ブック内でシートを並べて操作する方法をご紹介します。
異なるブックでは、すべて開いてから「表示」タブのウィンドウグループ「並べて比較」をクリックします。
上下または左右など並べ方を変更するには、「整列」のコマンドボタンをクリックし選択してください。
「並べて比較」では、同じセル番地を確認しやすくするために「同時にスクロール」という機能もアクティブになりますが、不必要な場合はクリックすることで解除になります。
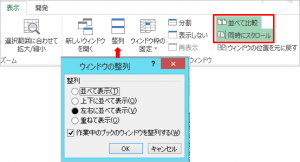
続いて、同一ブックでシートを並べる場合は、「表示」タブのウィンドウグループ「新しいウィンドウを開く」ボタンをクリックすることで同一ブックが開けた状態になっていますので「整列」をクリックしそれぞれのシート名を選び目的の作業画面を出してください。シートがたくさんある場合は、シート見出しのスクロールバー上で右クリックすると、シートの一覧が表示されますので目的のシートを素早く選択できます。

さて「並べて比較」と「整列」の違いですが、例として3つ以上が開いている場合、「並べて比較」では、作業中のシートとどのブックと比較するのかを聞かれ、関係のないブックは整列されません。
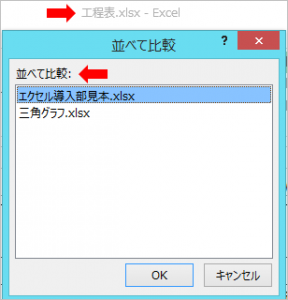
一方「整列」では下図のように表示されます。並び方は変更できます。

なお、異なるアプリケーションソフト間で並べる場合は、タスクバー上で右クリックをし、「ウィンドウを上下に並べて表示」または「ウィンドウを左右に並べて表示」から選択し表示することができます。
Q.Excel(エクセル)ファイルで直接入力を示す部分に色を付け、入力後は塗りつぶした色を消す方法はありますか?
A,Excel(エクセル)等で作成したファイルには、複数のユーザーでの使用を想定してコメントや入力規則を設定したり、入力部分に色を付けて入力項目を解りやすく作成することがあると思います。
セルの色については、「条件付き書式」を設定すると便利です。

ここでは「条件付き書式でセルが未入力状態のセルに色を付け、入力が行われたら色を消す」という設定方法をご紹介します。上図では青色の部分にあたります。
まず対象のセルを選択して「ホームタブ」―スタイルグループ「条件付き書式」―「新しいルール」をクリックすると下図の「新しい書式ルール」ダイアログボックスが開きます。

ルールの種類の選択では「指定の値を含むセルだけを書式設定」をクリックします。
ルールの内容の「次のセルのみを書式設定」で「空白」を選択し、続けて「書式」をクリックし塗りつぶしタブで色を指定してください。セルが空白の時に書式の塗りつぶしが設定されるということになります。
また入力セルと書式を設定するセルが離れている場合は、「数式を使用して、書式設定するセルを決定」を選択します。
数式の例として「LEN関数」を使い、書式を設定するセルに条件付き書式で「=LEN(セル番地)=0」と入力する方法もあります。
その他の関数として上図の工程表を例にとると、「AND関数」を利用して日付行に対応させ、開始日から終了日までを塗りつぶす設定をすることもできます。数式は「=AND($D8<=H$6,$E8>=H$6)」です。
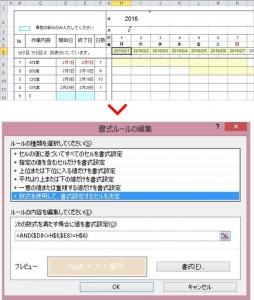
なおExcel(エクセル) 2013と2016 では、条件の追加が 64 件ですが、2003は3件まででした。互換性を持たせる必要があるときには変更を加えて3件以下になるように編集してください。
Q.グラフアリアに書いた矢印などの図形を、グラフを移動したり、サイズ変更した場合に、連動して移動、サイズ変更する方法を教えてください。
グラフと書いた図形などをCtrlキーを押しながら全て選択、右クリックしてグループ化してみてください。
追随・連動して移動又はサイズ変更などできるようになると思います。
またグラフに図形を描画する場合は、グラフを選択後に、図形を
描画すると敢えてグループ化しなくても追随・連動して移動又はサイズ変更できるようになります。 cheap viagra
zp8497586rq
Q.Excel(エクセル)で、複数のセルに同じコメントを入れたいので、コメントだけをコピーする方法を教えてください。
Excelのコメント機能は、セルに付箋をつけてメモを残すようなイメージで利用できて、とてもニーズの高い機能です。
パソコン研修会の現場では、
「私たちの仕事(実務)では複数のセルに同じコメントを入れたいということもあり、コメントだけをコピーしたいのですがどうすればいいでしょうか?」
または
「同じコメントを複数のセルに挿入するにはどうすればいいのでしょうか?」
というようなご質問をいただくことが頻繁にあります。
例えば、右クリックしてコピーと右クリックして貼り付けなどでコピーアンドペーストすると、勿論コメントも一緒にコピーできますが、これではセルそのものがコピーされてしまいます。
コメント(のみ)をコピーするのは、下記の方法をご参照ください。
1. cheap viagra online コメントの挿入されているセルを選択
2.メニュー[編集]−[コピー]をクリック
3.コメントをコピーしたい先のセルを選択
4.メニュー[編集]−[形式を選択して貼り付け]をクリック
5.[形式を選択して貼り付け]ダイアログボックス内[貼り付け]欄の[コメント]オプションをチェック
6.[形式を選択して貼り付け]ダイアログボックスの[OK]ボタンをクリック
以上の操作でコメントだけをコピーすることができます。
しかし、貼り付けたい箇所(セル)多数ある場合には、少し手間がかかってしまいます。
コピーしたい先のセルがたくさんある場合は、とりあえず1つのセルに上記の操作でコピーをして、あとは同じ操作を繰り返す【F4】キーを使ってコピーするのがベストです。
皆さまも是非お試しください。
zp8497586rq