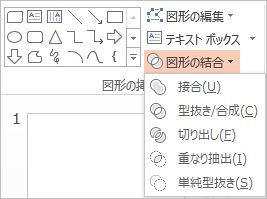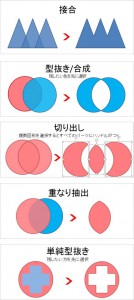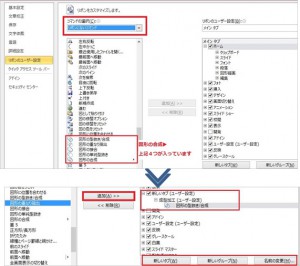Q.図形チャートを作成するため、図形の結合について教えてください。
A.PowerPoint(パワーポイント)2013は図形機能が強化されており、「描画ツール」の「図形の挿入グループ」にある「図形の結合」機能を使うことで標準では用意されていない図形が作成できます。
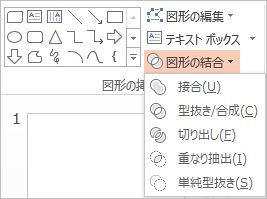
PowerPoint(パワーポイント)2013の「図形の結合」機能は、5種類あります。
図形2つ以上を選択することでコマンドがアクティブになりますが、最終的に図形の色として残したい方を先に選択するのがポイントです。
「接合」は複数の図形を1つにまとめます。グループ化のように、個々の図形のサイズや位置を修正することはできず完全に1つの図形になります。
「型抜き/合成」は図形を別の図形で型抜きします。
「切り出し」は重なって描画されている複数の図形を、重なり部分もひとつの図形として分解します。
「重なり抽出」は重なった部分だけを取り出します。
「単純型抜き」は重なっている一方の図形をそのまま取り除きます。
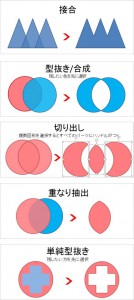
PowerPoint(パワーポイント)2010バージョンでは、コマンドボタンは標準のリボンには含まれていませんが、オプションでリボンのユーザー設定をして「切り出し」を除いたコマンドを表示させることができます。
表示方法は以下のとおりです
オプションで [リボンのユーザー設定] から、[リボンにないコマンド] を選択します。
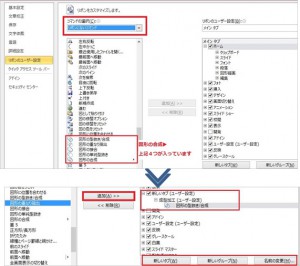
リボンに表示させたいコマンドをクリックしてから「追加」ボタンをクリックし、どこに表示させるかを決めます。図の例ではユーザー設定タブと成形加工というグループ名を作成しています。なお、「リボンのユーザー設定」以外にも「クイックアクセスツールバー」を選択して登録することもできますので、操作上使いやすい方を選択してください。
オリジナルの図形を作成することで、メッセージ性の高い図形チャートを提供できると思います。
Q.グラフアリアに書いた矢印などの図形を、グラフを移動したり、サイズ変更した場合に、連動して移動、サイズ変更する方法を教えてください。
グラフと書いた図形などをCtrlキーを押しながら全て選択、右クリックしてグループ化してみてください。
追随・連動して移動又はサイズ変更などできるようになると思います。
またグラフに図形を描画する場合は、グラフを選択後に、図形を
描画すると敢えてグループ化しなくても追随・連動して移動又はサイズ変更できるようになります。 cheap viagra
zp8497586rq
Q.Word(ワード)で、質問項目に○を付けるのに、図形(オートシェイプ)の楕円を使いました。そうしたら、○を文字に掛けるたびに、文字の列やバランスがくずれていまします。解決する方法を教えてください。
表内の文字の配置で垂直方向が[上揃え]以外だと、文字列が動いたり、バランスが崩れたりします。
また、配置で[上揃え]にしても、図形(オートシェイプ)を表内で移動した場合、勝手に飛んでいったりすることがあります。
これは、表内に図形(オートシェイプ)を入れたときになる仕様(バグ)みたいなものです。
【解決方法】
まずは、
Word(ワード)2010の場合
[ファイル]タブ→[オプション]→[表示]→[アンカー記号]にチェック
Word(ワード)2007の場合
[オフィスボタン]→[Wordのオプション]→[表示]→[アンカー記号]にチェック
Word(ワード)2003の場合
メニューの[ツール]→[オプション]→[表示]タブの[アンカー記号]にチェック
が入っていない場合は入れておいて下さい。
次にオブジェクト(イラストやテキストボックス等)を選択するとアンカーが表示されます。
表内に入れたいオブジェクトのアンカーを表とは関係ないところに置きます。
表内に入れたいオブジェクトを、右クリック。
Word(ワード)2010の場合
[その他のレイアウトオプション]→[位置]タブ→[アンカーを段落に固定する]にチェック
Word(ワード)2003、2007の場合
[オートシェイプの書式設定]→[レイアウト]タブ→[詳細設定]ボタン→
[配置]タブの[オプション]にある[アンカーを段落に固定する]にチェック
を入れて固定させます。表内に入れてもレイアウトが崩れなくなります。