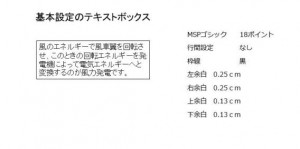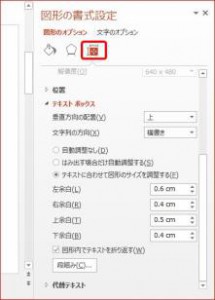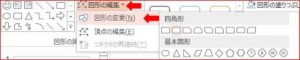PowerPoint(パワーポイント)2013既定のテキストボックスに設定する
Q.テキストボックスの行間をその都度設定しています。効率化できる方法を教えてください。
A.スライド作成の文章チャートなどでは特に、テキストボックスの使用頻度が高いと思います。訴求力の要素となる可読性をあげるため、息苦しさのない行間と余白の工夫は必要ですが、その都度設定をしたりコピーしたりでは時間のロスにつながってしまいます。そこで独自の行間と余白を作成して「既定のテキストボックスに設定」しておくことをお薦めします。
まず、下図でテキストボックスを基本設定のまま使用したものをご覧ください。
PowerPoint(パワーポイント)のテキストボックスの基本設定では、枠線は表示されないのですが、余白を解りやすくするために入れてあります。余白の設定は、テキストボックス上で右クリックし「図形の書式設定」をクリック。PowerPoint(パワーポイント)2013では画面右側の作業ウィンドウで行います。
行間の設定については、ホームタブの段落グループにある「行間」コマンドボタンです。行間のオプションから「段落」ダイアログボックスで詳細に設定することができます。
行間の調整は、1行・1.5行・2行など行で設定する方法と、ポイントで設定する2通りがあります。
箇条書きや段落番号で表記した箇所に設定する場合は、「段落前」または「段落後」のポイントで調整されてもよろしいかと思います。1ポイントとは〈1インチ(2.54cm)÷72 〉。フォントサイズ+ポイント数で自由に体裁の良い行間を指定できます。
固定値はフォントサイズを大きくしても小さくしても、ポイントで指定した行間サイズが固定されます。行間が固定されているということは、それよりも大きなフォントサイズに変更をすると文字が切れてしまうという点にご注意ください。
チャートに適したテキストボックスが決まったら、右クリックで「既定のテキストボックスに設定」をして下さい。チャート作成ではテキストボックスの背景色で各コンテンツの区分を表すこともありますので、行間だけでなく余白も取っておきます。
さらに挿入したテキストボックスも、描画ツールの書式タブで図形への変更をすることができますので、例えば角丸四角形に変更した場合でも、そのまま余白や行間が反映されます。ぜひお試しください。