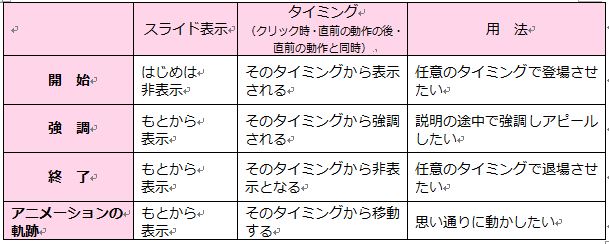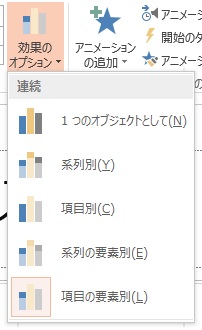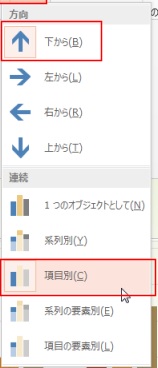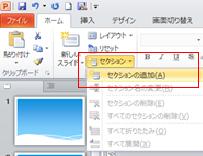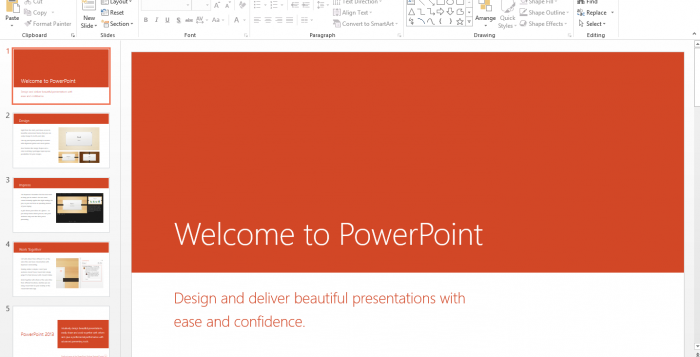Q.PowerPoint(パワーポイント)にグラフを載せています。プレゼンテーションでグラフの説明をするときに、グラフの棒または扇形ひとつひとつが、浮かび上がるようにアニメーションをつけるにはどのようにしたらよいでようか。
A.プレゼンテーションをより説得力のあるものにするときに、アニメーション機能は大変効果的です。
プレゼンテーションの目的によりアニメーションの使用回数など気を使いたいところではありますが、まず、アニメーションの中には「開始」「強調」「終了」とそれぞれの効果がグループ分けをされていますので、その目的に見合うものを設定しましょう。
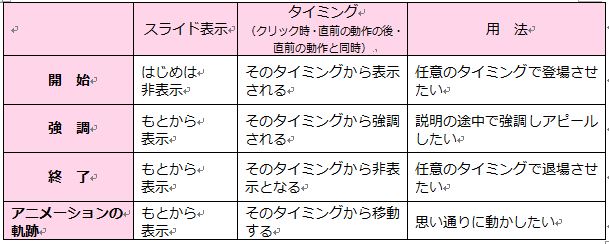
さてご質問では個別に強調させたいとのことですので「強調」効果のアニメーションを設定します。
オブジェクトによって使用できるものとできないものがあります(グレー表示)。
アニメーショングループの「効果のオプション」▼をクリックして項目別・要素別などを選択してください。なお下図の例は棒グラフの際に表示されるメニューです。
バージョン2013では効果にさらに方向・度合が追加されています。
※PowerPoint2010イメージ
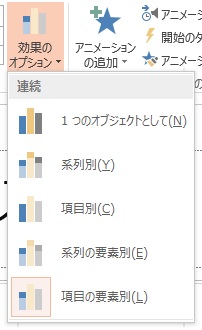
※PowerPoint2013イメージ
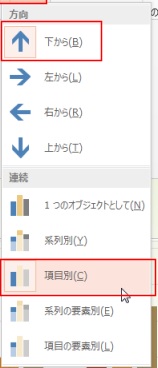
円グラフで作成した場合のドロップダウンメニューは「1つのオブジェクトとして」または「項目別」のいずれかから選択するようになります。
効果開始のタイミングや各効果にかかる継続時間は、発表の内容に合わせて調整をしてください。
Q.PowerPoint(パワーポイント)2010で作成中のスライドの図形にアニメーションをかけていますが、複数ある別の図形に同じことを繰り返すのが大変です。何か良い方法はありますか。
A.
PowerPoint(パワーポイント)2010または2013バージョンでしたら、アニメーションタブ、アニメーションの詳細設定グループにある「アニメーションのコピー/貼り付け」を使用してはいかがでしょうか。

「アニメーションのコピー/貼り付け」ボタンをクリックすると、マウスポインタが「刷毛の形」に変わります。
これはWord(ワード)やExcel(エクセル)同様、ホームタブ―クリップボードグループの「書式のコピー貼り付け」で見覚えのあるマウスポインタの形だと思います。
こちらはアニメーションタブのものですので、マウスポインタは同じように見えても働きが違うことをご理解ください。
アニメーションの貼り付け後、マウスポインタは「刷毛の形」から元の形に自動的に戻り、[アニメーションのコピー/貼り付け]ボタンも自動的にOFFになります。
またダブルクリックすることにより、複数貼り付けが設定できます。
解除する場合は、オレンジ色になっている選択状態のボタンをクリックするか、ESC(エスケープ)キーでその操作を抜けだしてください。
特にユーザー設定パス等でアニメーションの軌跡を作成した時などは便利かと思います。
Q.PowerPoint(パワーポイント)2010でスライドを作成しています。全体の色を統一していますが、途中から数枚のみデザインを変えたいのですが、全部が変更されてしまいます。一部だけ変更できますか
A.PowerPoint(パワーポイント)でデザインのテーマを適用すると、装飾の色・フォントおよび効果などが各スライドに反映されますので作業効率が上がりますし、視聴する側としてもストレスのない、安定感のあるプレゼンテーションを受け取ることができます。
ご質問では全体の色を統一しているが一部だけ変更したいとのことですが、デザインタブのテーマをご利用であればスライドに「セクションの追加」を設定して、その部分を区切ってみてはいかがでしょうか。
スライドの「セクションの追加」の手順をご紹介致します。
変更するスライドを選択してからホームタブ―スライドグループの「セクション▼」をクリックしてください。
「セクションの追加」をクリックします。
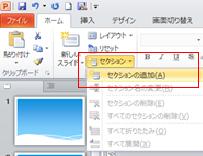
スライドの上部に「タイトルなしのセクション(スライド番号)」が入ります。セクションに名前をつけておくと良いかと思います。変更したいスライドを選択してテーマを設定すると、そのスライドからデザインが変更されます。スライド上で右クリックでも設定ができます。
次のスライドから元に戻したい時も上記同様の作業をすることで、間のスライドのみ変更されることになります。
また背景色だけを変えるのであれば「右クリック」―「背景の書式設定」で変更ができます。
さらに既存の別スライドを挿入するのであれば、ホームタブ「新しいスライド」ー「スライドの再利用」をクリック「スライドの再利用ウィンドウ」の下部にある「元の書式を保持する」にチェックを入れて下さい。
現在作業中のスライドのカラーに影響されずに作成できます。
どうそお試しください。
Q:パワーポイントで作成したプレゼンを簡単に公開する方法を教えてください。
マイクロソフトは、インターネット上でのサービスにおいてグーグルに大きく差を付けられてしまいました。そんな中で、なんとか巻き返しを狙って展開しているサービスのひとつが「Windows Live」です。
使うには「Windows Live ID」の登録が必要ですが、メールアドレスがあれば、あとは名前といくつかの入力で簡単に作ることができます。
この Windows Live で、マイクロソフト社として以前からやっている「メッセンジャー」、「Hotmail」というフリーメールサービスに加え、ファイルを保存・共有できる「SkyDrive」サービスを展開しています。
無料で使えて 25GB までファイルを保存でき、アップロードはファイルをドラッグ&ドロップするだけ、というかなり便利なサービスです。
そんな SkyDrive
に専用のフォルダーを作り、公開の設定をすることでそこに保存したファイルも一般に公開することができます。
Q:PowerPoint(パワーポイント)で作成したページを、複数名で共有する方法を教えてください。(教育機関向け)
マイクロソフト社は、教育機関向けに、プレゼンテーションソフト「PowerPoint」に、1台のPCにマウスを最大25個同時に接続できるようにする無償アドインツール「Microsoft Mouse
Mischief」の提供を6月2日からスタートしております。
「Microsoft Mouse Mischief」は、Windows Vista/7上の「PowerPoint」2007/2010に対応するフリーソフトで、現在マイクロソフト社のサイトから無料でダウンロードすることができます。「Microsoft Mouse
Mischief」は、教育現場において、1台のパソコンに複数のマウスを接続することで、生徒が参加できるスライドショー教材を、「PowerPoint」で作成することができるアドインです。
作成したスライドショー教材を、アドインをインストールした「PowerPoint」で再生する際は、最大25台のマウスを接続してスライド内で生徒がおのおの問題に答えたり、線を書き入れたりすることができます。
インストールすると「PowerPoint」に[マルチマウス]リボンが追加され、複数のマウスによる操作に対応したプレゼンテーション用のページを作ることができます。
[マルチマウス]リボンでは、複数のマウスによる操作に対応した選択式の設問に答えられるスライドや、7色から色を選んで自由に線を描画できるスライドを作成することができます。