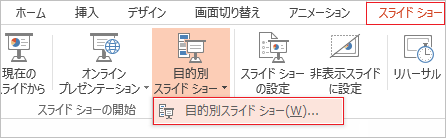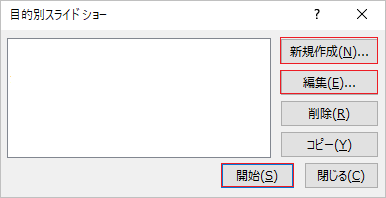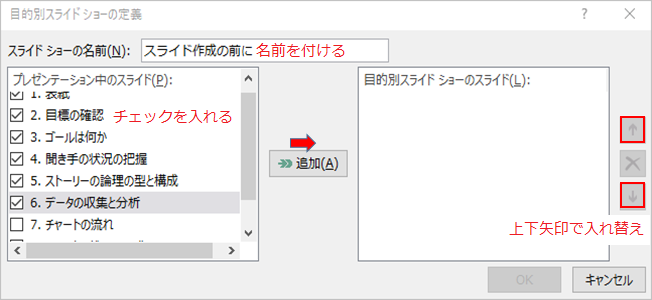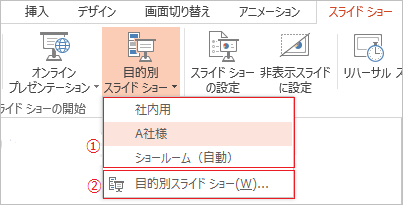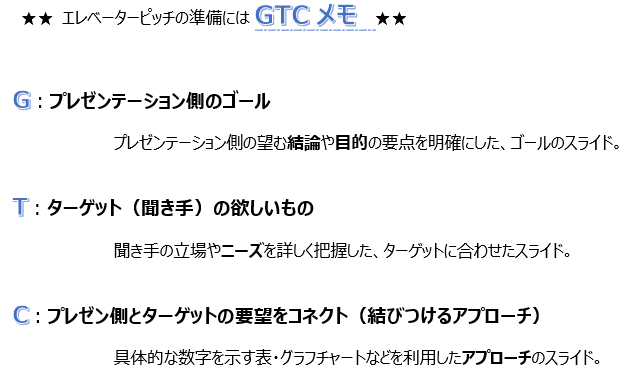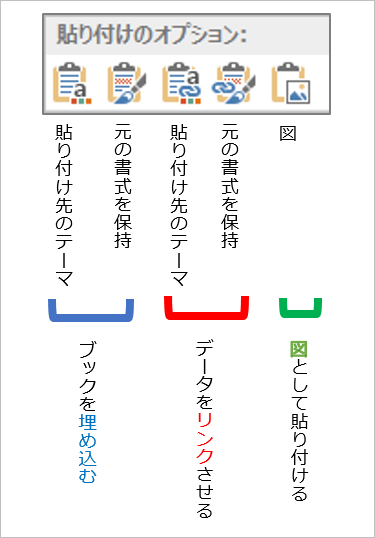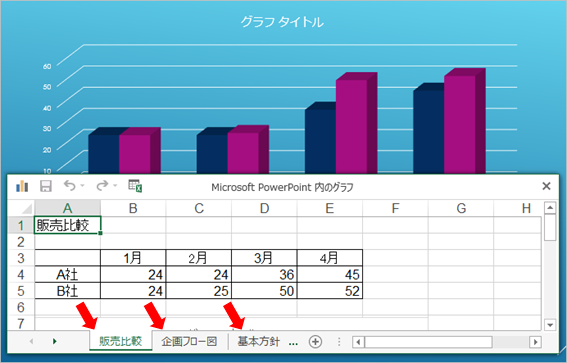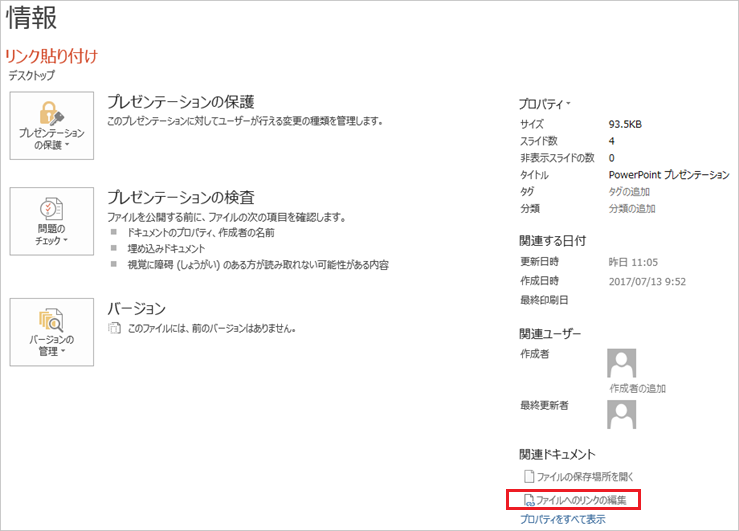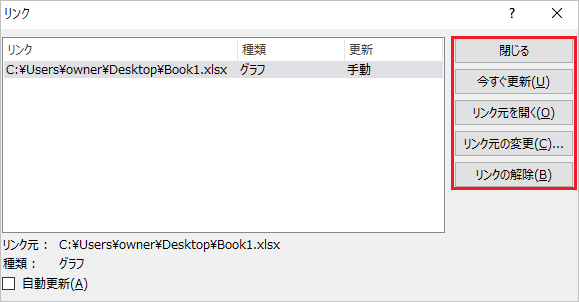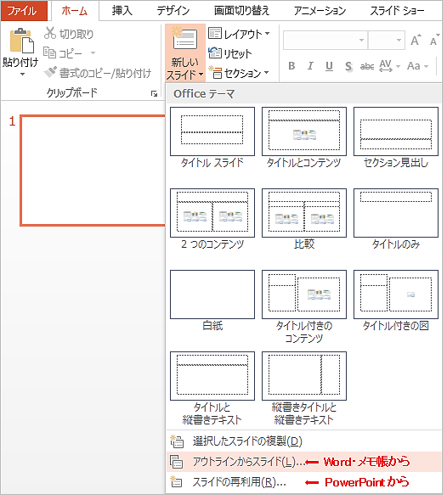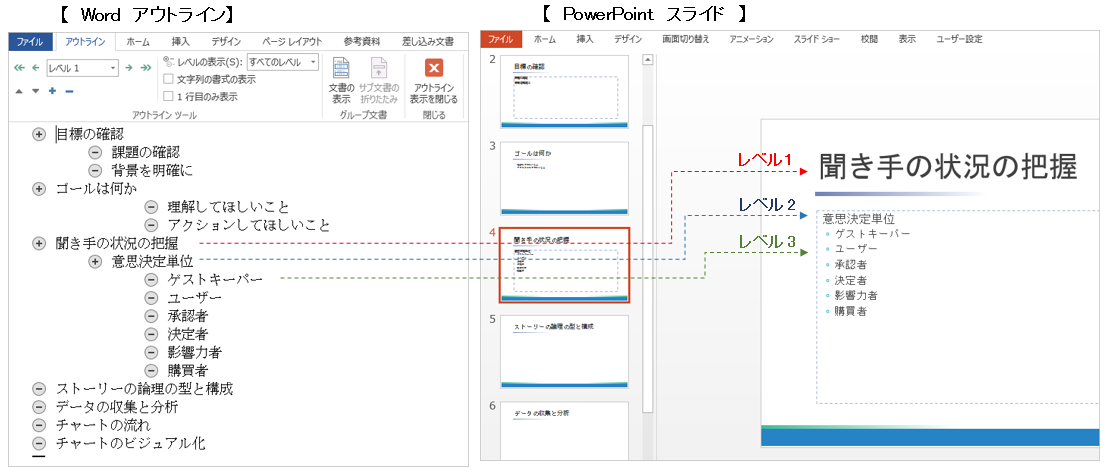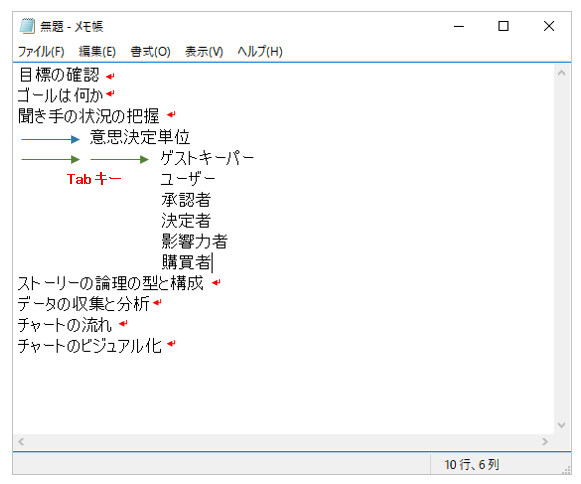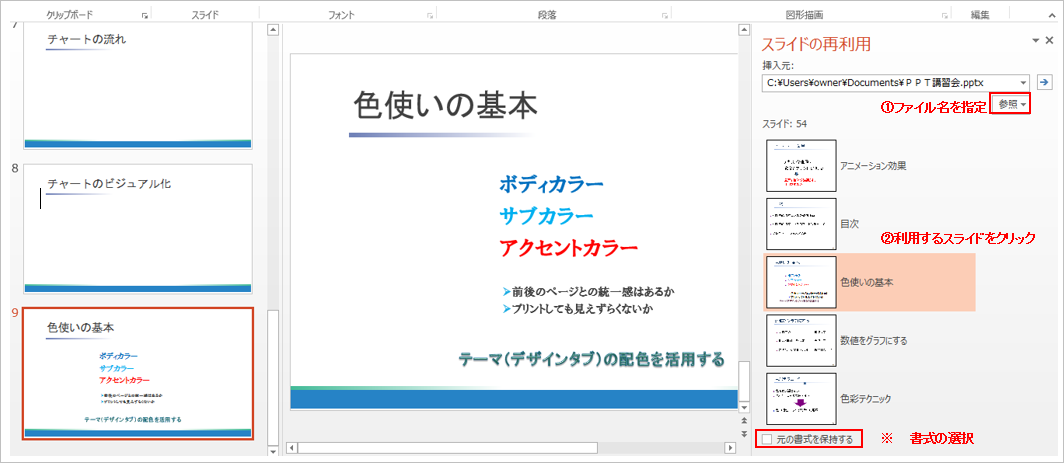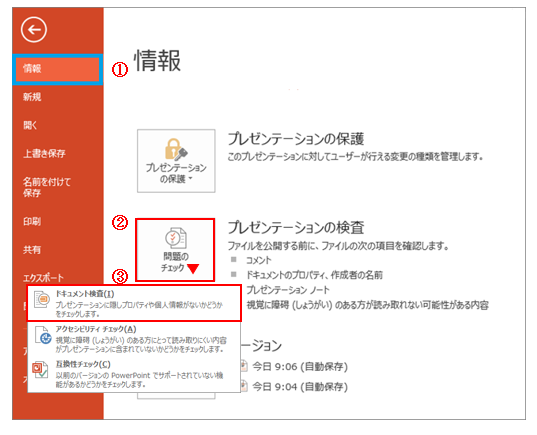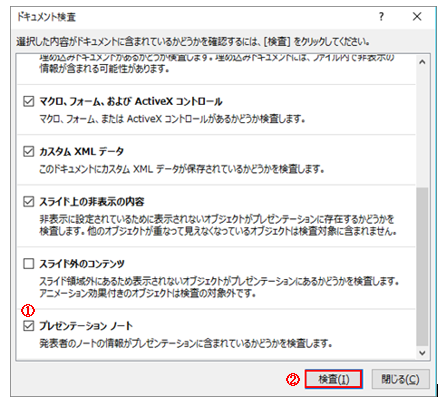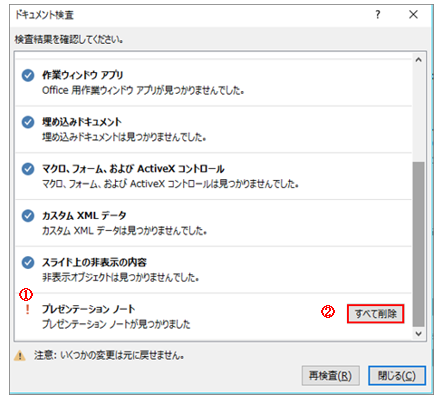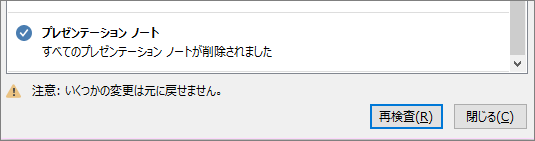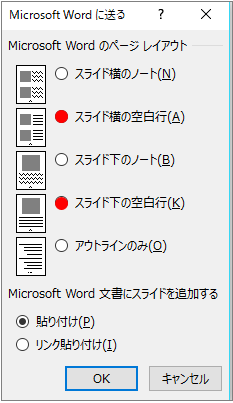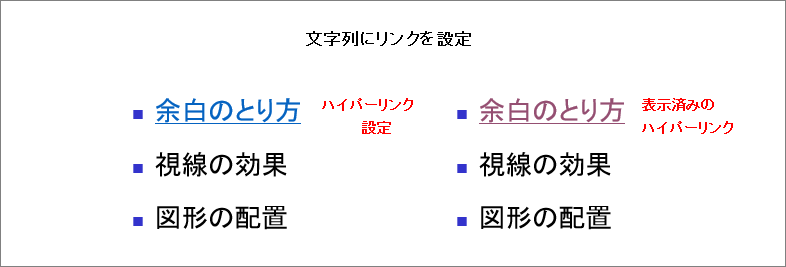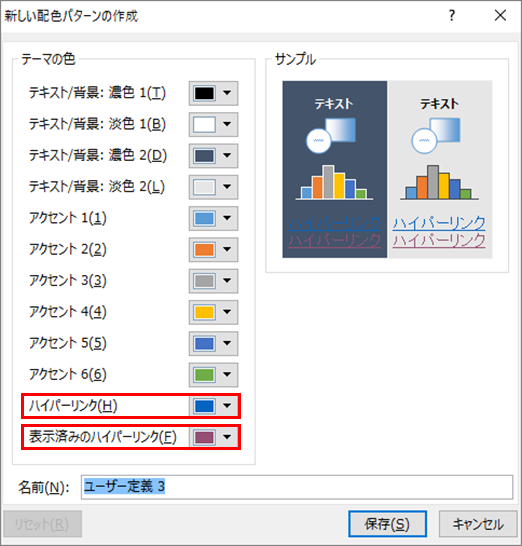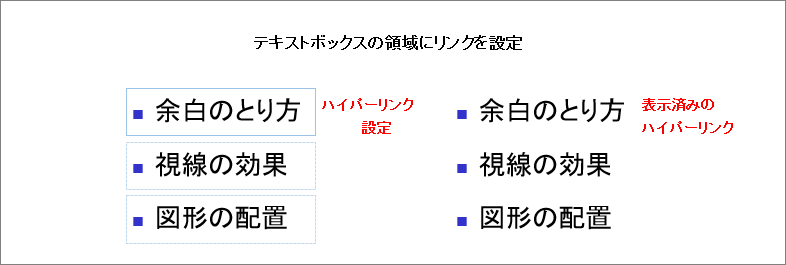Q.プレゼンテーションで聞き手や時間の変更に対応できる方法を教えてください。
A.プレゼンテーションの「ターゲット」や「時間の変更」に対応するには、既存のプレゼンテーションを利用して目的別にパターンを作成しておく「目的別スライドショー」機能があります。目的に合わせて必要なスライドのみを選択し、順番の入れ替えを行い、目的別に名前を付けておけるものです。
作成方法は以下のとおりです。
「スライドショー」タブ→スライドショーの開始グループの「目的別スライドショー」
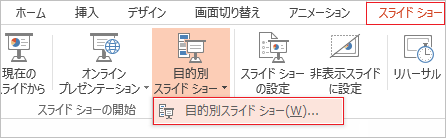
「新規作成」をクリックします。グレーアウトのコマンドは、作成後に表示されます。名前や選択スライドの変更は「編集」で行えます。
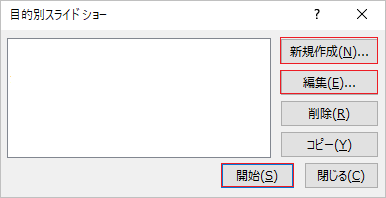
「目的別スライドショーの定義」左側でスライドにチェックを入れ「追加」ボタンをクリックするとスライド番号は自動的に振り直され右に表示されます。順番の入れ替えは右側の上下矢印で操作します。パターンごとにスライドショーの名前を付けておきます。
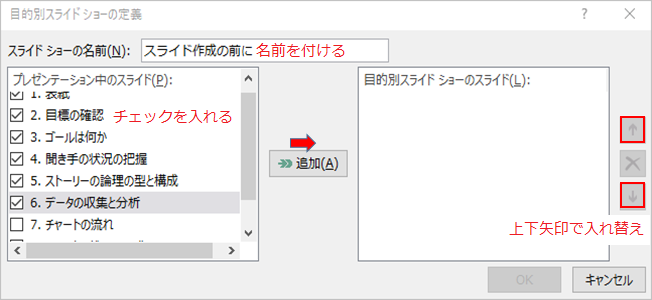
「目的別スライドショー」を開始する方法は2通りあります。
1.「目的別スライドショー」から名前をクリック
2.「目的別スライドショー」から一覧を表示して「開始」
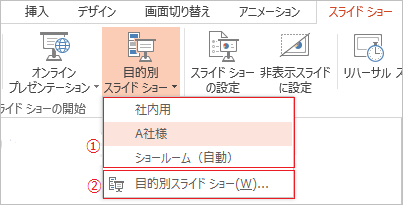
なお、プレゼンテーションにおいて時間短縮によるスライドの選択は、解りやすく要点を押さえることが
ポイントになりますので《エレベーターピッチ》を参考に「全体→詳細」とする方法もあるかと思います。
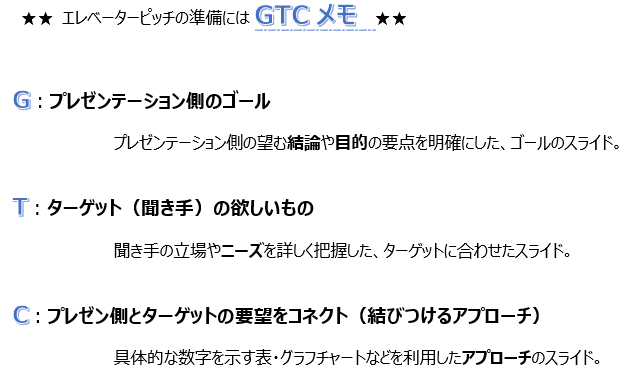
Q.Excel(エクセル)で作成したグラフチャートをPowerPoint(パワーポイント)スライドに貼り付ける際、どの貼り付け方法を選択すれば良いですか。
A.プレゼンテーション資料では、Excel(エクセル)でグラフチャートを作成してからスライドに貼り付けることも多くあります。貼り付け方は大きくは「色やフォントの書式」と「データの使い方」に分けられます。
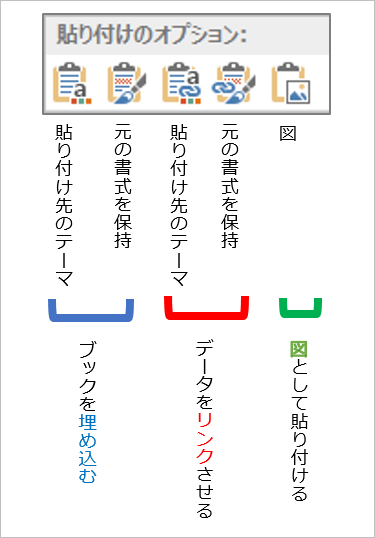
【埋め込む】
「データの編集」から開かれるExcelファイルは編集できる情報であり、作業用として扱う場合に向いています。しかしそのまま保存すると元のExcel側のサイズに比例してPowerPointファイルも大きくなります。
さらに別シートも見られるため、第3者に渡す際は情報漏洩につながらないよう特に注意が必要です。
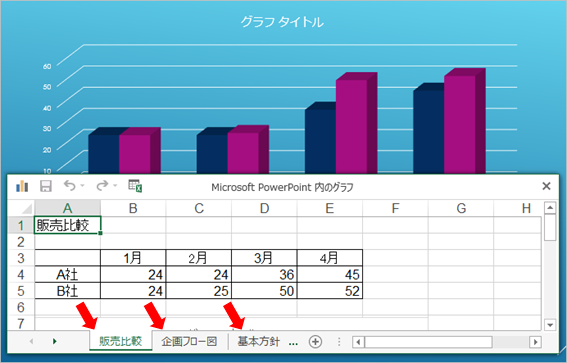
【リンク】
Excelのデータが定期的に更新される社内資料などで利用されます。「リンクを更新」すればPowerPointに反映して更新されます。
しかし保存先を変更したり、他のコンピューターに移した場合にトラブルが起きやすいため管理に注意が必要です。
保存先の変更、また最終の作業として「リンクの解除」は以下とおり行うことができます。
ファイルタブの「情報」から、右下の「ファイルへのリンクの編集」
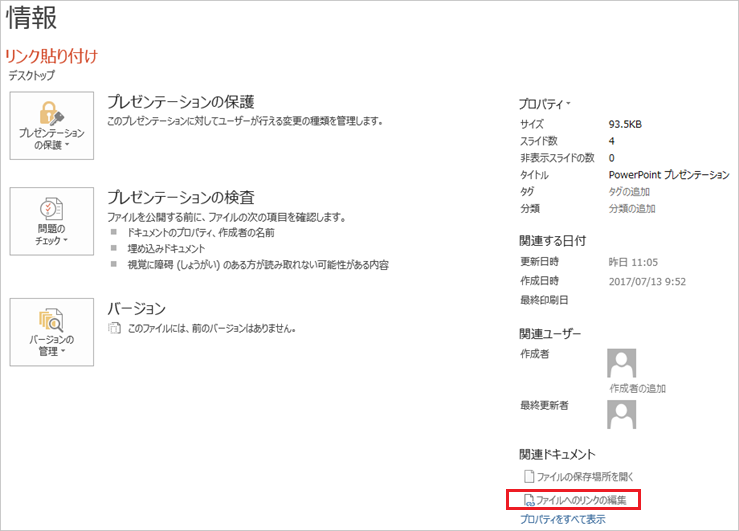
「リンク」ダイアログボックスを表示します。
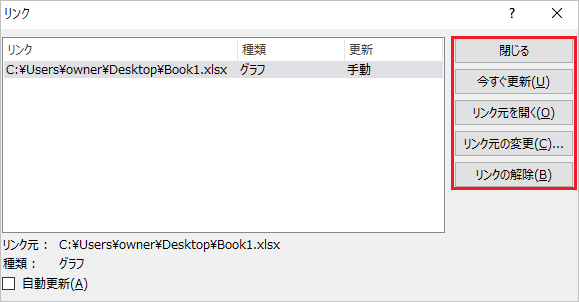
【図】
数値等の変更があった場合、改めて作成することになります。しかし情報漏洩を避けることができるため、特に社外向け資料では、最終的に図として貼り付ける方法が適しています。
それぞれの特性を生かして選択していただければと思います。
Q.PowerPoint(パワーポイント)のスライドを作成する際、他のアプリケーションソフトからどのように取り込めばよいでしょうか。
A.スライド作成では、他のアプリケーションソフトで作成したファイルを「インポート」することで、自動的にスライドの骨格を作成することができます。
以下にインポートの方法と下書きの作成についてご紹介いたします。
【インポートの方法】
ホームタブの「新しいスライド」をクリックします。
Word(ワード)またはメモ帳からの取り込みは「アウトラインからスライド」。
別のプレゼンテーションからの取り込みは「スライドの再利用」でファイルを指定します。
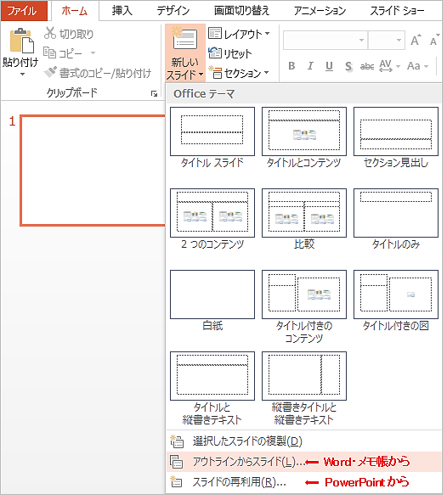
インポートに使用する下書きは、階層構成にしておくことでスライドが自動的に追加されます。
【Wordで下書き】
「アウトラインモード」にするか、またはホームタブの「スタイル」で階層構成にします。
「スタイルの見出し」は標準の場合「アウトラインのレベル」と対応関係にあります。
階層構成にすると「レベル1」が「プレースホルダーのタイトル」に、「レベル2」以降が「コンテンツ」に表示されます。
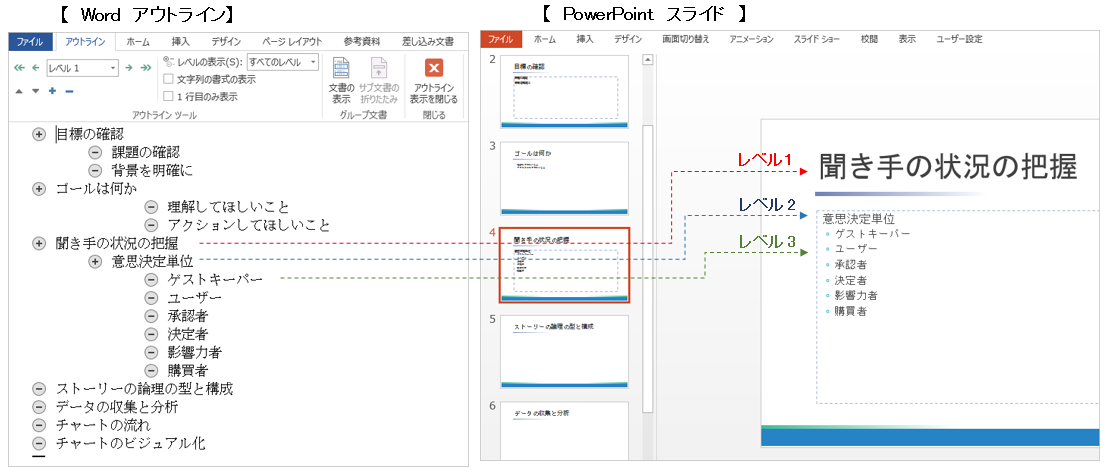
【メモ帳で下書き】
メモ帳で作成したテキストは改行ごとに各スライドのタイトルになります。
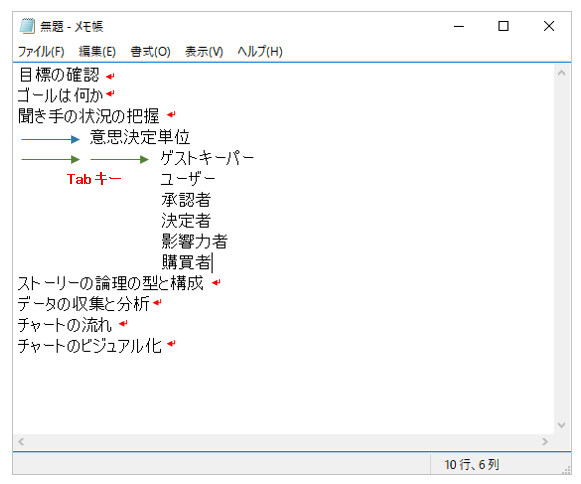
【既存のスライドを取り込む】
「スライドの再利用」で表示される右側のスライドをクリックすると、スライドが追加されます。
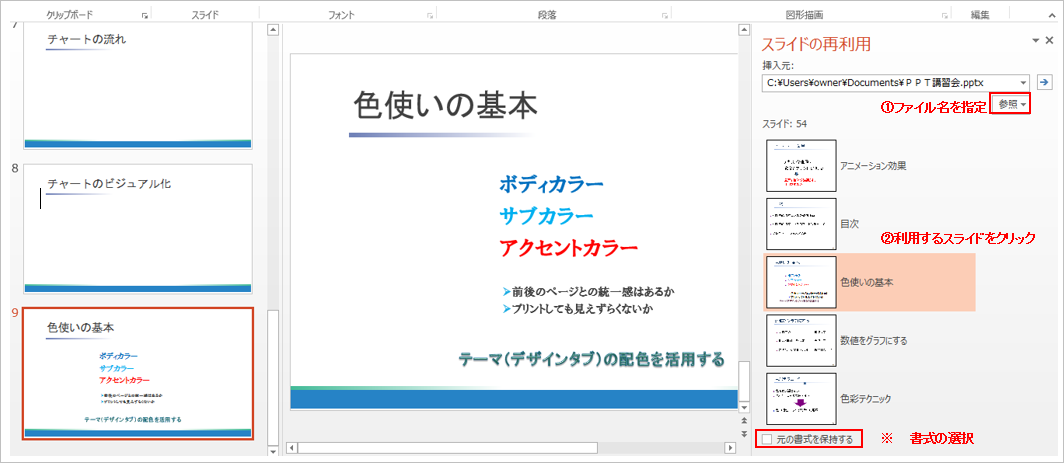
レイアウト等は、インポートでの骨格作成後に行うことで時間の短縮につながります。
Q.PowerPoint(パワーポイント)2013で枚数の多いスライドからノートを一括で削除する方法を教えてください。
A.ノート機能は、プレゼンテーションを行う際に発表用原稿や注意点の補足を記しておける便利なものです。
しかしプレゼンテーションファイルを第3者に渡す場合は、ノートの内部的な情報を残したまま送らないよう注意をする必要があります。
そこで「ノートの入力」を一括で削除する方法をご紹介します。
1.「ファイル」タブの「情報」にある「問題のチェック」からドキュメント検査を行います。
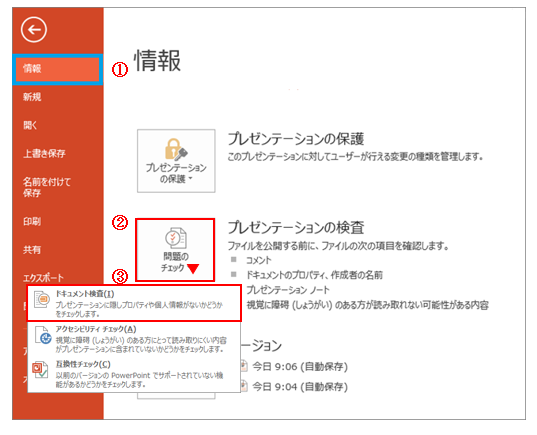
2.「ドキュメント検査」ダイアログボックスで、検査対象の項目がONであることを確認し「検査」をクリックします。
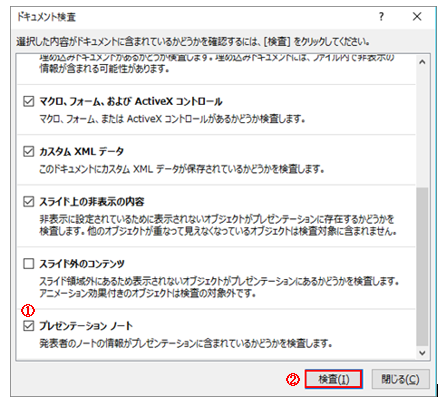
3.検査結果から削除する項目の「すべて削除」をクリックします。
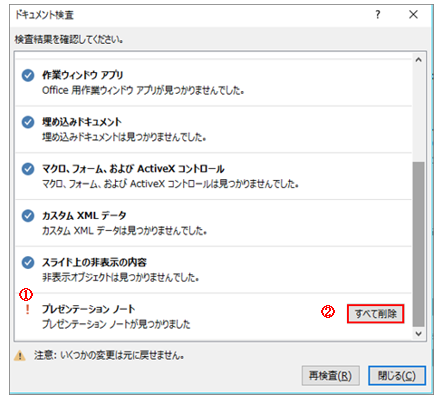
4.プレゼンテーションノート項目が「すべてのプレゼンテーションノートが削除されました」という表示に変わります。
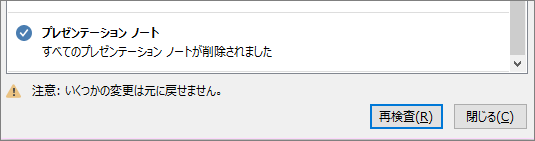
隠しプロパティや個人情報も同様に削除をすることができます。
その他、エクスポートから「配布資料の作成」として取り込む場合は「空白行」にレイアウトすることでノートを非表示にできます。
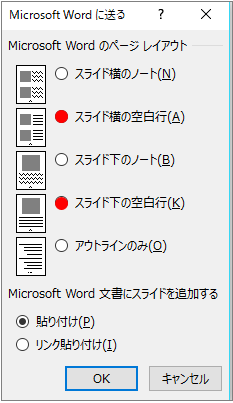
また「PDFファイル」に変換する際は、発行オプションで発行対象を「スライド」にすることでノートを含めず発行することができます。
Q.スライドにハイパーリンク設定するとフォントのカラーが変更されてしまいます。リンクされたフォントのカラーを変更させない対策はありますか?
A.PowerPoint(パワーポイント)でプレゼンテーションを行うにあたり、要約を記述したスライドと説明のスライドを行き来することがあります。
スライド作成の段階では、挿入タブの「ハイパーリンク」や「動作」コマンドでスライド間にアクセスするための設定をします。
しかし、文字列にハイパーリンクを設定すると、フォントのカラーが変わり全体のテーマカラーのバランスが崩れることがあります。
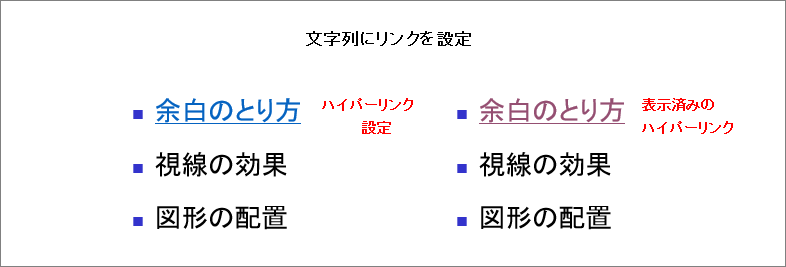
これは、ハイパーリンクのテキストのカラーが、スライドに適用している「テーマ」に起因しているものです。デフォルトでもofficeテーマとなっており、デザインタブの「配色」から「色のカスタマイズ」を確認するとテキスト、アクセント、ハイパーリンクなどにカラーの設定がされています。
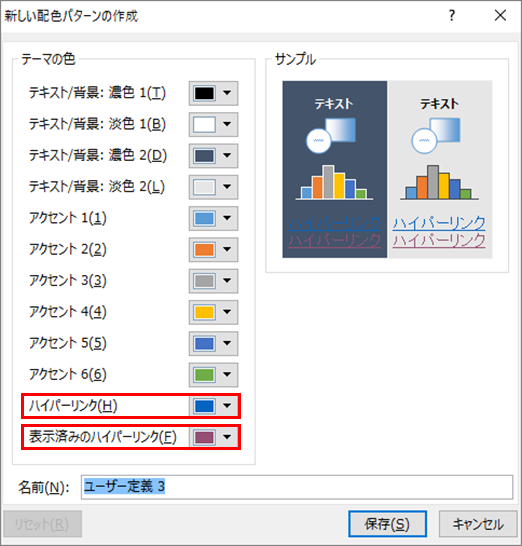
「ハイパーリンク」と「表示済みのハイパーリンク」のカラーをテキストと同じに設定することでカラーを調整できます。
また、次の方法もよく使われていますのでご参考にしてください。
テキストボックスや図形内に文字列を配置して、その領域にリンクの設定をするとカラー、下線ともに表示されません。
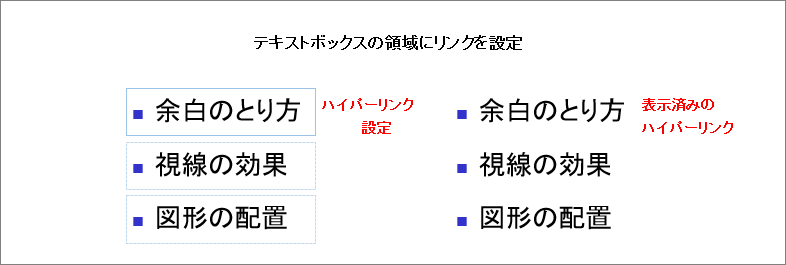
尚、テキストボックスまたは図形の塗りつぶしや枠線は、スライドの背景色に合わせて編集してください。