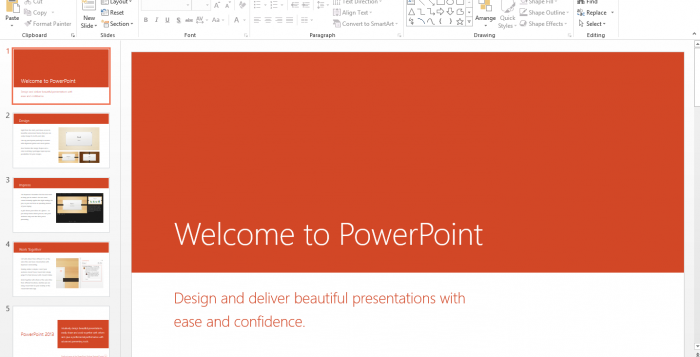Q:パワーポイントで、オリジナルのクリップアートを挿入する方法を教えてください。
パワーポイントデータを作成する際、内容を伝えるためにイラストを利用することが多いと思います。ただ、パワー ポイントに元々登録されているクリップアートでは、どうしてもデザイン的に弱くなってしまいます。
そのため、パワーポイント以外のアプリケーションを利用して、イラストを作成しWMF形式で書き出しをしてか ら、パワーポイントに挿入しています。ご存知の通りパワーポイントはイラスト作成するのはとても苦手です。オートシェープから、フリーハンドやフリー
フォームで、イラストを描けなくはないですが、すご
く苦労された経験をお持ちの方もいるかと思います。
普段私どもでは、イラストの作成は専用のアプリケーション(A社ソフト)を利用していますが、イラストの挿入だ けなら、画像にして貼り付けてもいいんじゃないの?という方も見られるかもしれません。実はWMF形式のデータを挿入すると、パワーポイント上で編集する ことも可能なのです。地図などのデータは特にそうですが、地域によって色分けをする場合は、パワーポイント上で変更するほうが早く、便利です。
なお、WMF形式はアプリケーションによって書き出しができるもの、できないものがるので、イラスト作成ソフト で書き出しができるかを確認してください。
また下記に、WMFファイルのダウンロードできるサイトを上げておきました。一度ご覧になってみてはいかがですか?
オフィスオン ライン
クリップアートファクトリー
2006/5/24からβ版のダウンロードが開始され、いよいよその中身が公開されたOffice2007。前評判からすでに期待で胸をふくらませていた私は、ダウンロード開始初日にテストマシンにダウンロードし、PowerPoint2007をあれこれ使ってみました。第一印象は「全然違うじゃん」。使ううちに「へぇ」「ほぉ」「はは~ん」と声をあげたくなるほどの変身ぶり。それほど、PowerPoint2007は、「操作性」「デザイン性」「信頼性」において驚くほどの変身を遂げています。
大変身を遂げたPowerPoint2007の新機能や強化点の中から、プレゼン用のスライド作成に大いに役立つのは、以下の6つの機能です。
●メニューやツールバーに変わる「リボン」の登場
●デザイン全体を統括する「テーマ」
●プロ並みの図表を実現(SmartArt)
●画像編集ソフトはもう要らない!写真の加工も自由自在
●アニメーションも楽々設定
●PDF形式での保存が可能に
PowerPointは、1994年に発売された「PowerPoint4.0」以来、何度もバージョンアップをくり返して進化してきました。現在、企業や家庭で使われているのは、主に「PowerPoint2003」と「PowerPoint2007」です。
新しく発売されるパソコンに、PowerPoint2007をはじめとした2007 Office system製品がプリインストールされていることもあり、徐々にPowerPoint2007のユーザーが増えています。しかし、以前のバージョンを使い続けているユーザーが多いのも事実です。
つまり、しばらくの間は「PowerPoint2003」と「PowerPoint2007」の2つのバージョンが混在する状況が続きます。
そこでここでは、「PowerPoint2003」と「PowerPoint2007」の違いを説明しながら、バージョンの異なるPowerPointを使っている相手とやりとりをする上で注意しなければならない点を確認しましょう。
メニューバーからリボンへ変身
「PowerPoint2003」と「PowerPoint2007」を比べて真っ先に気が付く大きな違いは、画面構成と操作性でしょう。以前のバージョンで操作の中心だったメニューバーやツールバーが姿を消し、「リボン」として生まれ変わりました。リボンは、複数のタブで構成されており、タブをクリックして切り替えると、関連した機能が分類されてまとまっています。
また、ファイルを開く、保存するなど、以前の「ファイル」メニューにまとまっていたファイル関係の機能は、PowerPoint2007の画面左上の大きな丸いボタン「Officeボタン」に集約されています。
2003までのPowerPointならばメニュー[書式]-[フォント]をクリックして、PowerPoint 2007なら[ホーム]タブ-[フォント]グループ-[フォント]ボタンをクリックして表示される[フォント]ダイアログで、[下付き]チェックボックスをOnにすることで、文字を下付きにすることができます。
頻繁に下付きにする場合、いちいち[フォント]ダイアログを表示するのは、かなり面倒で、ショートカットキーを探す方の気持ちはとても納得できます。
▼操作手順:文字を下付きにする
下付きにしたい文字を選択
↓
[Ctrl]キー+[;](セミコロン)キーを押す
いちいち[フォント]ダイアログを表示しなくても、[Ctrl]+[;]キー一発で文字を下付きにできます。
注意点は、[Ctrl]+[;]キーを押す前に、下付きにしたい文字を選択しておくことだけでしょう。
下付きをショートカットキーで設定するのですから、文字の選択も、マウスでドラッグするより、[Shift]キーを押しながら方向キーを押して行うのがスマートに感じます。
下付き文字をよく利用するという方は、是非一度ご確認ください。
▼操作方法:文字を上付きにする
上付きにしたい文字を選択
↓
[Ctrl]キー+[Shift]キー+[;](セミコロン)キーを押す
マウスによる操作でも、ショートカットキーでも、[Shift]キーを押しながら操作すると、似たような別の操作になったり、まったく逆の操作になったりすることがあります。
下付き文字にするショートカットキー[Ctrl]+[;]と
上付き文字にするショートカットキー[Ctrl]+[Shift]+[;]も
そんな[Shift]キーを押すことで似たようなちょっと違った結果になる操作の一つといえるでしょう。
上付き文字にする機会が多いのなら、[フォント]ダイアログから設定するよりも、[Ctrl]+[Shift]+[;]キーを押すほうがずっと便利です。
プレゼン資料作成時に、上付き文字を頻繁に利用するのなら[Ctrl]+[Shift]+[;]キーを是非お試しください。