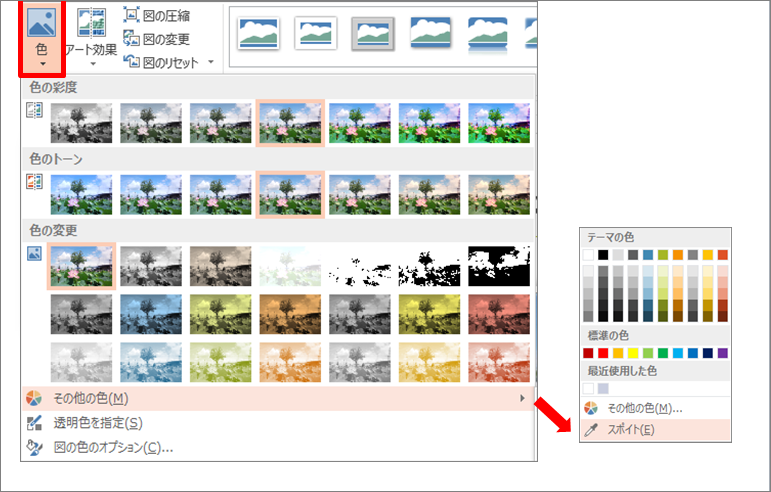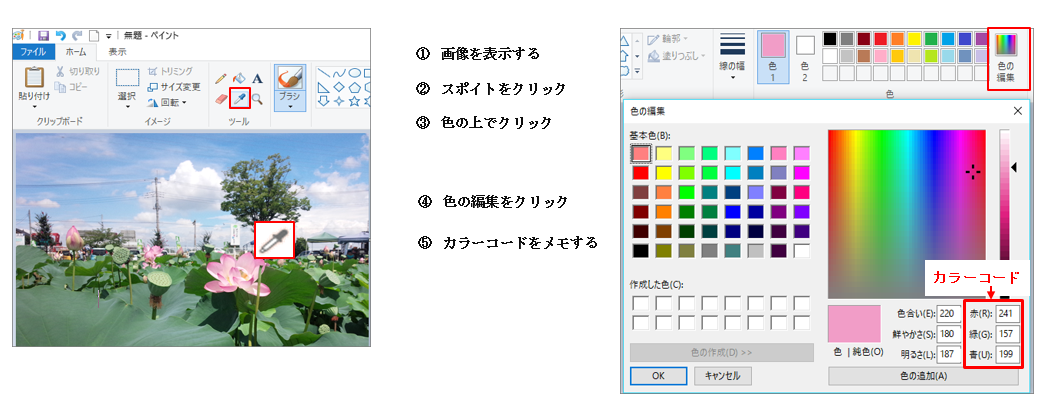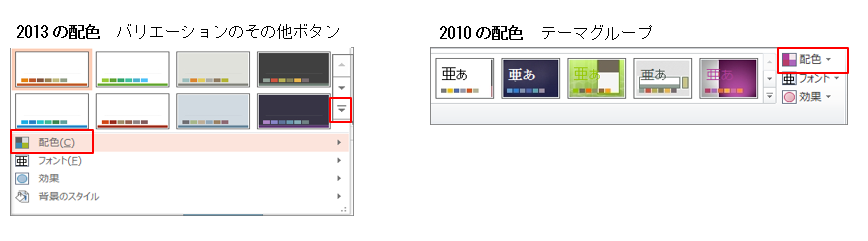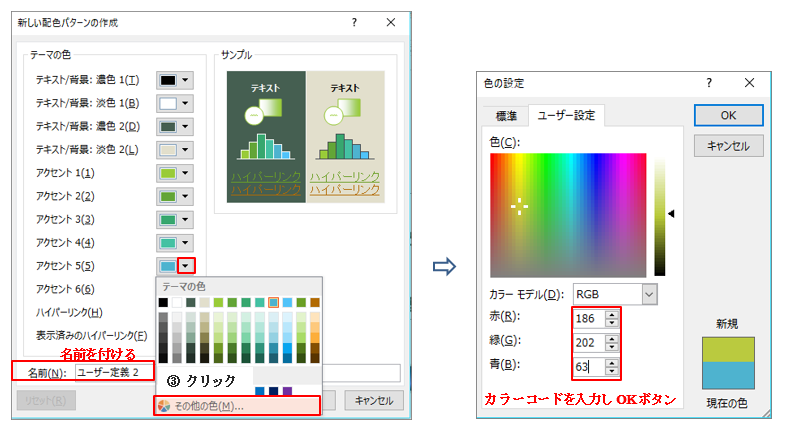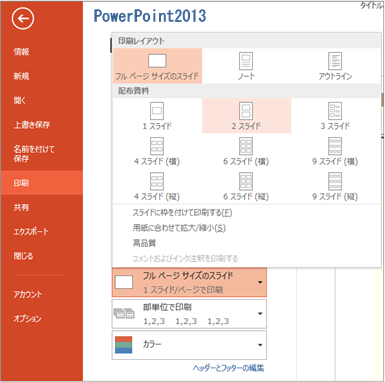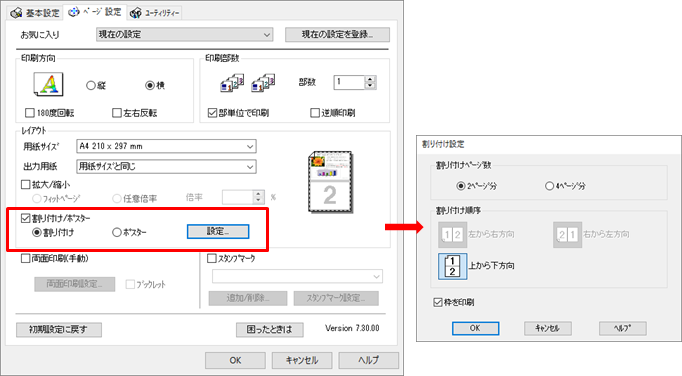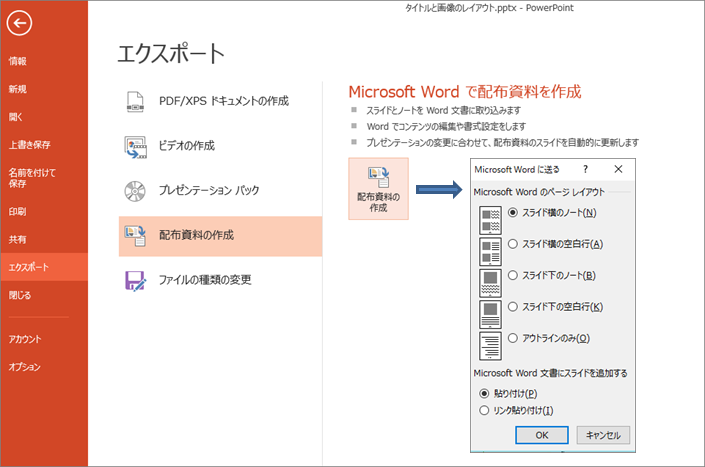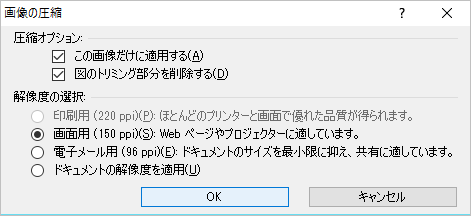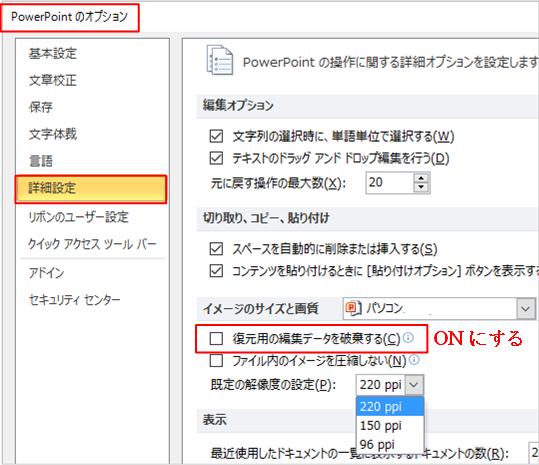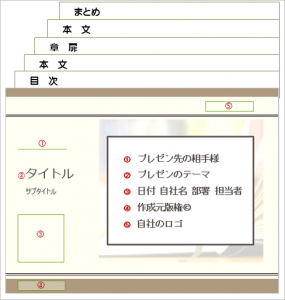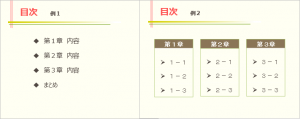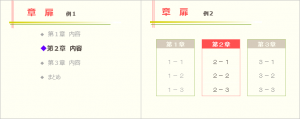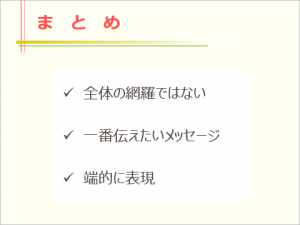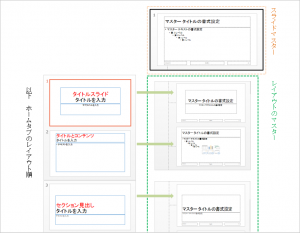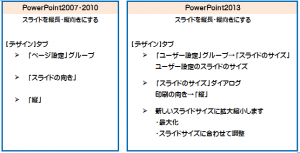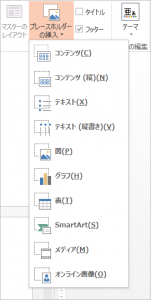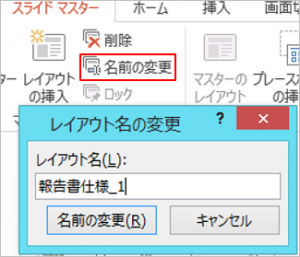企業研修講師派遣のBESTグループ
出張パソコン教室ITスクール
webコンサルティングスクール
パソコンの家庭教師BEST
Q.PowerPoint(パワーポイント)でロゴや写真のイメージで配色で作成したいのですが、どのようにしたらよいですか?
A.PowerPoint(パワーポイント)もWord(ワード)同様にテーマの組み込みの配色をシンボルカラーに合わせてカスタマイズすることができます。
バージョン2013のスポイト機能と、ペイントソフトからのカラーコード取得、さらに配色を作成する方法をご紹介します。
【バージョン2013スポイトで色を抽出する方法】
「描画ツール」と、「図ツール」ではスポイトの場所が異なります。
図形などの「描画ツール」では「図形の塗りつぶし」からスポイトを選択します。

写真など「図ツール」のスポイトは、「色」コマンドにあります。
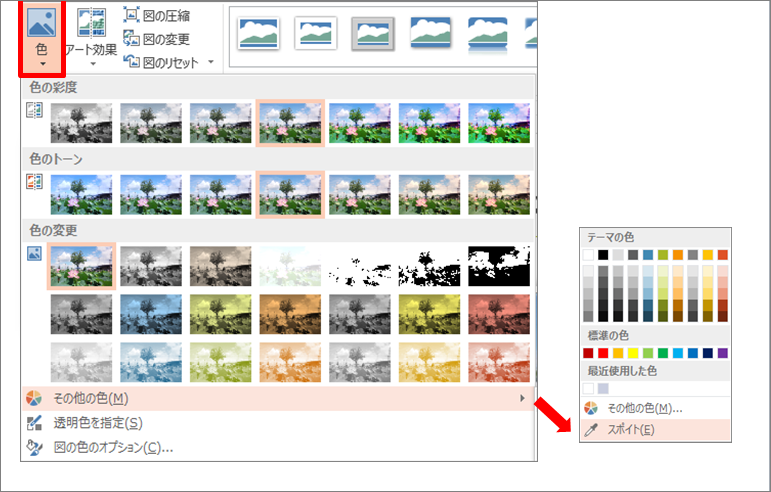
【バージョン2010はペイントソフトを利用する】
「ペイントソフト」を使いスポイトで色を抽出します。「色の選択」をクリックするとカラーコードが表示されますのでメモしておきます。
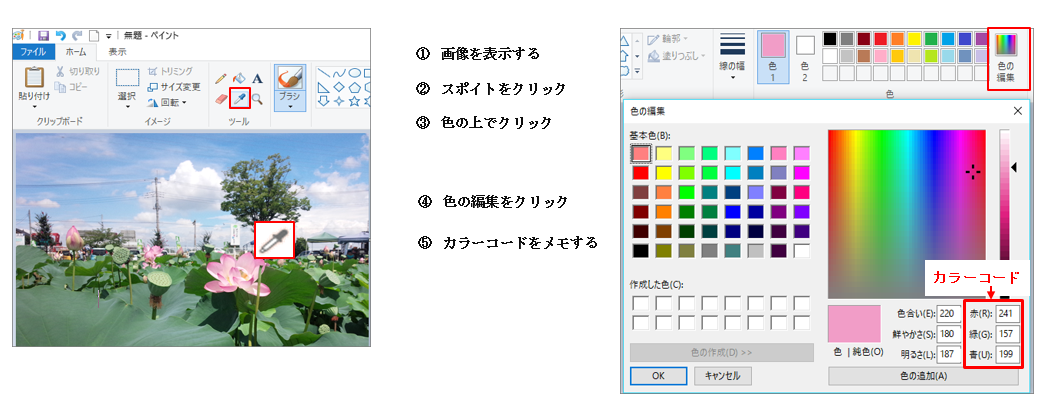
【オリジナルの配色を作成する】
「デザイン」タブの「配色」から「新しい配色パターンの作成」ダイアログボックスを表示します。
2013は「バリエーション」のその他ボタンから配色を選択し「色のカスタマイズ」。
2010は「テーマ」グループの配色をクリックし「新しい配色パターンの作成」。
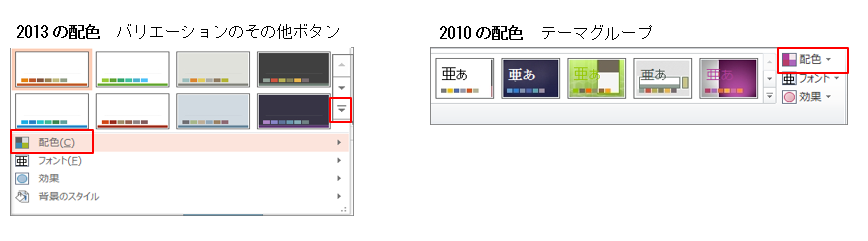
変更するアクセントを選択し「その他の色」からカラーコードの数値を入力します。テキストやアクセントとはカラーパレットの左から右への並びに対応しています。
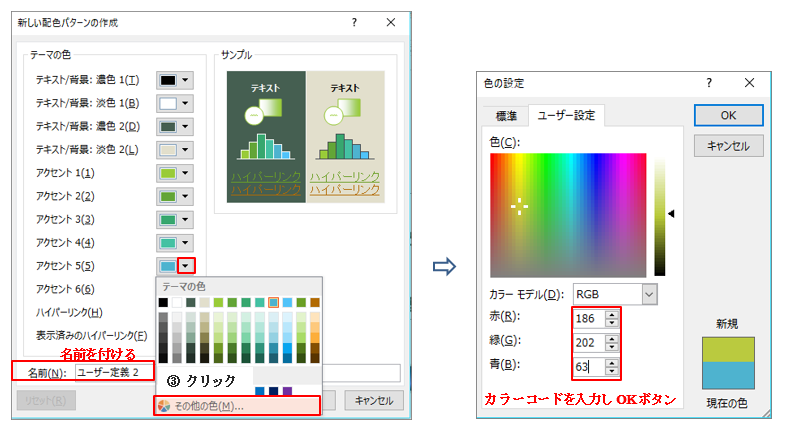
カラーパレットがオリジナルの配色に変わり、設定した10色と、明度を5段階に変えた色が表示されます。
Q.PowerPoint(パワーポイント)のスライドを配布資料にしたとき余白が広くなります。狭くするにはどのようにしたらよいですか?
A.PowerPoint(パワーポイント)の配布資料は、聞き手が持ち帰り検討する際の伝達の役割を持った読むプレゼン資料となりますので、文字や図が判るような大きさで印刷します。
配布資料は、ファイルタブの印刷から何スライドにするかを選びます。しかしこの場合、個々のスライドの大きさや余白をカスタマイズすることはできません。
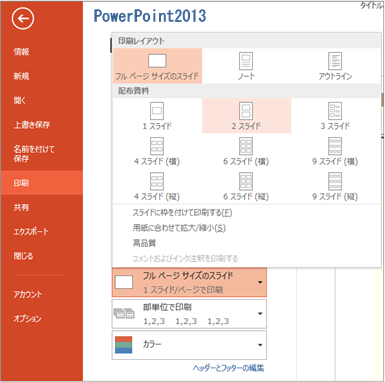
余白を狭くする対処方法として、プリンターの設定でレイアウトする方法があります。
プリンターのプロパティから「ページ設定」で印刷方向や用紙サイズの設定と共に、「割り付け/ポスター」を選択し、割り付け枚数を決定します。その際「枠を印刷する」のコマンドはオンにしたほうが良いと思われます。
下図はエプソンのプリンターの仕様ですが表示はお使いのプリンターによって異なります。
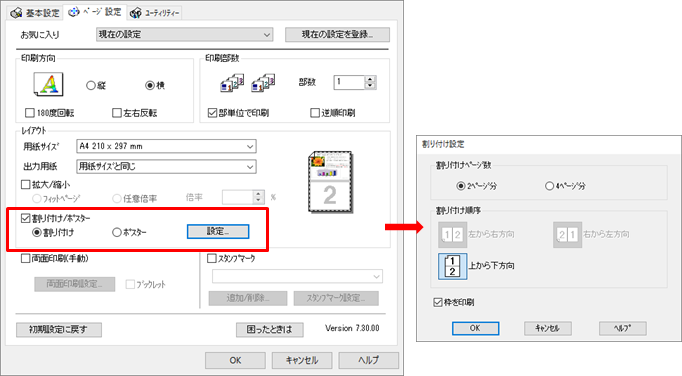
また、Word(ワード)にエクスポートするとWord(ワード)文書として余白を含めた編集をすることができますので、説明文の加筆なども行うことができます。
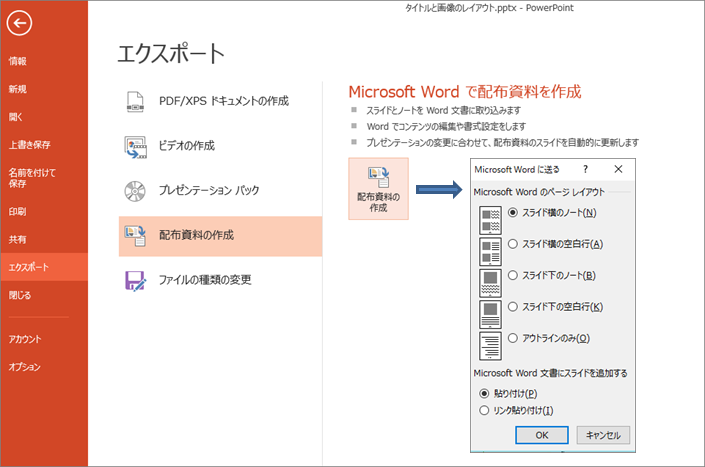
ファイルタブの「エクスポート」から「配布資料の作成」―「配布資料の作成」とクリックしていただくと「Wordに送る」ボックスが表示されます。
シンプルにスライドを出力する他、ノート部分も含めて出力したり 表形式という選択も可能です。表形式にした場合、表ツールが立ち上がりますので、セル幅や高さ等は表の編集同様に行ってください。
Q.PowerPoint(パワーポイント)2013のプレゼン資料のサイズを小さくする方法を教えてください。
A.資料を作成する際、写真などの複数使用でファイルサイズが大きくなることがあります。写真での情報提供は主旨のイメージから逸れないことに重点を置き、枚数を調整したり、フォーカスしてトリミングすることでもファイルサイズの縮小につながります。さらに画像を圧縮する、トリミング部分を削除する方法があります。
図を圧縮する方法をご紹介します。図ツールの「書式」タブから「図の圧縮」ボタンをクリックします。

「図の圧縮」ダイアログボックスの圧縮オプションで「この画像だけに適用する」のチェックがONかOFFかで選択画像かドキュメント内のすべての図 に適用するかを選びます。
「図のトリミング部分を削除する」のチェックをONにすることでサイズの縮小になります。ただしサイズ変更やアート効果、トリミングなどは「図のリセット」で元に戻りますが、トリミング部分の削除を行った場合はリセットをしても元に戻りませんので元画像を再挿入してください。
「解像度の選択」については適応する項目を選択してください。
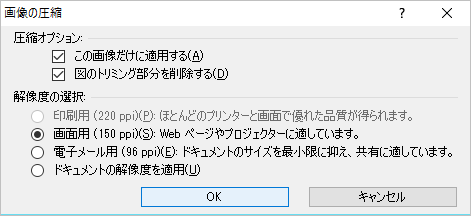
また、画像に編集を加えた場合は、これらの変更を元に戻すための情報がファイルに保存されています。
それらの情報を削除する場合は「ファイル」-「オプション」-「詳細設定」をクリックし、「イメージのサイズと画質」にある「復元用の編集データを破棄する」にチェックを入れてください。
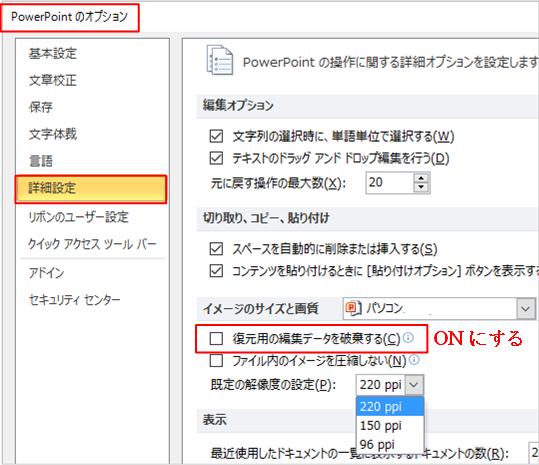
なお各設定を行う前にバックアップとして、元ファイルをコピーしておく事をおすすめします。
Q.スライド作成での目次やセクション見出しの役割について教えてください。
A.プレゼンテーション資料を作成する際は、ストーリー展開や時間配分による分量にも配慮しますが、さらにレイアウトの視点から見た場合、聞き手が情報の整理をしやすくなるように「目次」「章扉(しょうとびら)」を入れるとより伝わりやすくなります。
作成のパターンは、「表紙→目次→本文内容→章扉→本文内容→まとめ」として、配色や語句の表現を統一させます。
「表紙」のスライドは、画像を挿入したりシンプルにまとめたりと多様にありますが、盛り込む内容として一般的にはテーマ、日付、自社名、ロゴ、作成元の版権、聞き手が特定されたものならば相手様の名前などがあります。
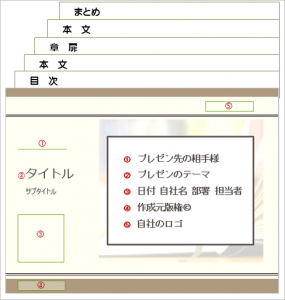
「目次」は、冒頭部でプレゼンテーションの全容を知らせることにより、聞き手に安心感を与える効果があるのと同時に、作成側の抜け落ちを確認できます。
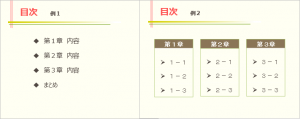
「章扉(しょうとびら)」は、セクションの区切りとして分類された話題に意識を切り替えやすくなる効果があります。
目次を利用し色調に変化を付けるだけでも、現在位置や次の展開が明確になり整理や把握がしやすくなります。
スライドマスターの「セクション見出しレイアウト」をカスタマイズして作成しておくと操作性が上がります。
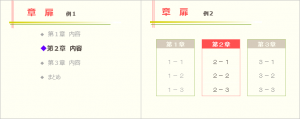
そして最後のまとめのスライドは全体を網羅するのではなく、初めに提示する課題や提案に対応させた一番伝えたいメッセージを、簡潔にまとめ表示します。
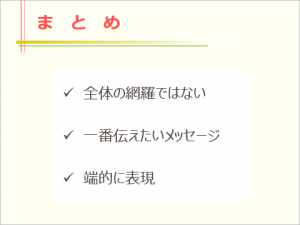
スライドの役割を生かして効果のあるプレゼンテーション資料を作成して下さい。
Q.スライドを縦書きなどに変更した場合、次に使用するためにテンプレートにすることはできますか?
A.編集したスライドのレイアウトを保存しておくには、スライド内部の共通した書式を管理しているスライドマスターで行いましょう。自分仕様に設定し、後日使えるようにテンプレートとして保存しておくと便利です。「表示」タブの「スライドマスター」から表示されるひと回り大きいものが、共通した設定を行うスライドマスター。点線で各マスターに分岐しているのがスライドレイアウトのマスターです。
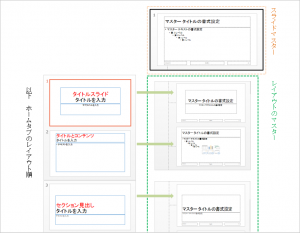
スライドマスターより下にあるものの方が優先の順位が高いため、全スライドに共通の情報やテーマを、先にスライドマスターに入力をするほうがスムーズに作業ができるかと思います。
では、縦書き用のスライドマスターを作成します。縦書きの設定方法はPowerPoint(パワーポイント)2007・2010とPowerPoint(パワーポイント)2013では違いがありますので下図を参考にして下さい。
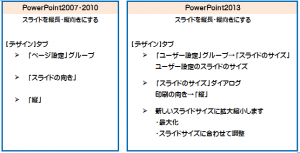
「デザイン」タブでスライドの向きを変更すると、同時にスライドマスター画面のほうも縦書きに変更されます。
スライドマスター画面でプレースホルダーを挿入する方法は、「マスターレイアウト」グループの「プレースホルダーの挿入」です。クリックするとマウスポインタの形が「+」に変わりますのでドラッグして大きさを調整してください。
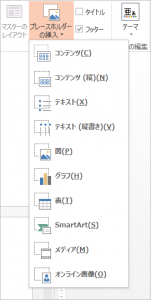
レイアウトを作成した後は名前の変更をしておきます。ホームタブでレイアウトの挿入をクリックするとオリジナルの名前で表示されます。
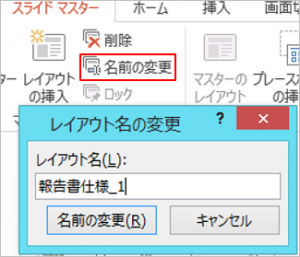
オリジナルで作成したスライドマスターは、共有できるようにテンプレートとして保存すると便利です。
「名前を付けて保存」画面で任意の名前を付け、ファイルの種類ボックスの一覧で、「PowerPoint テンプレート」 を選び、「Office のカスタム テンプレート 」フォルダーに保存します。
プレゼンテーションにテンプレートを使用するには、「デザイン」タブ「テーマ」グループのその他ボタンから「テーマの参照」をクリックし保存場所からテンプレートを適用して下さい。
また [ファイル]、[新規] の順にテンプレートを入れることもできます。PowerPoint 2013 では、[個人用] をクリックして、保存したテンプレートをダブルクリックして下さい。