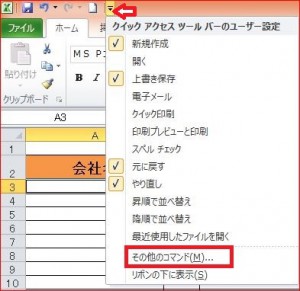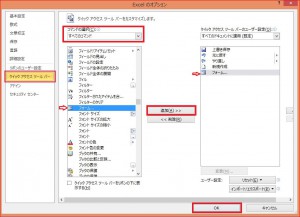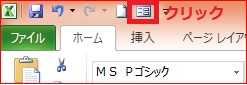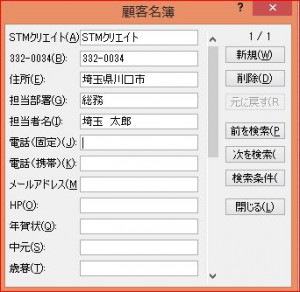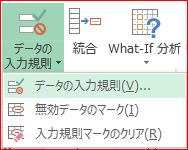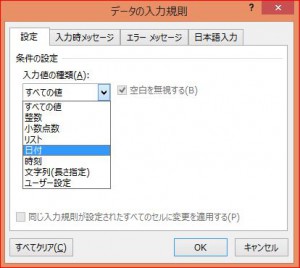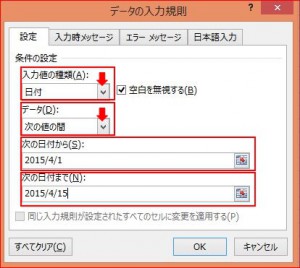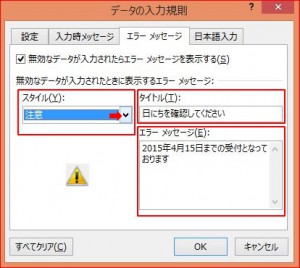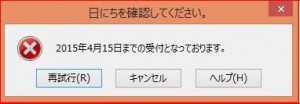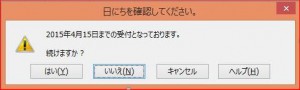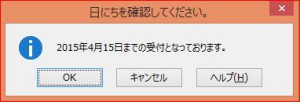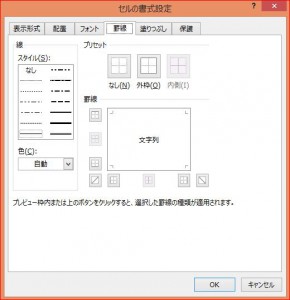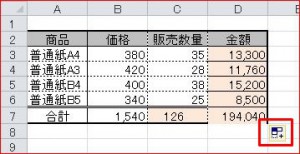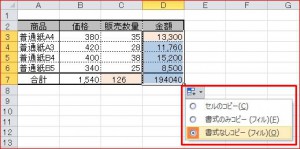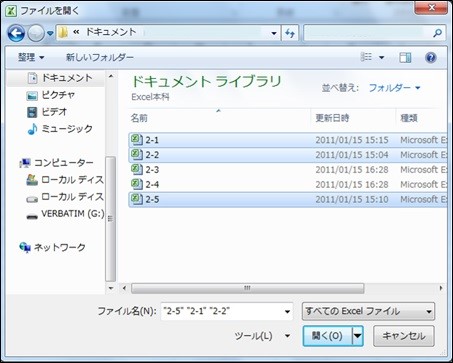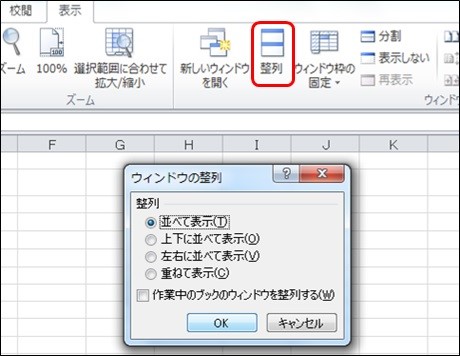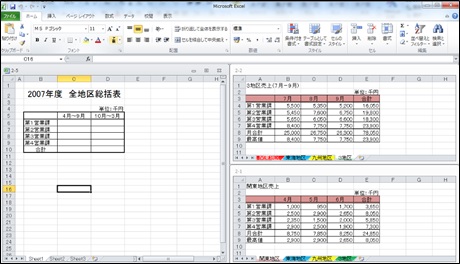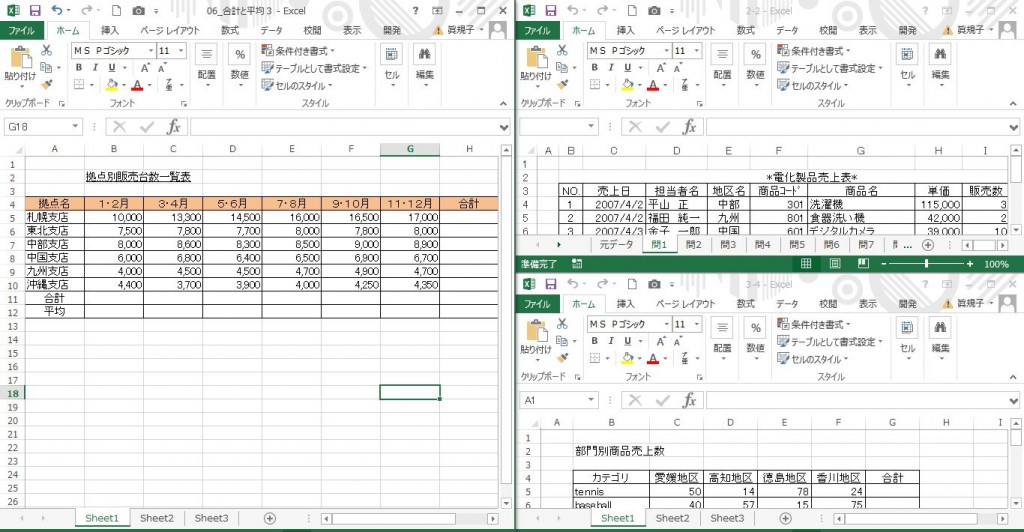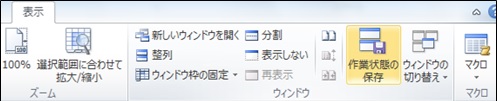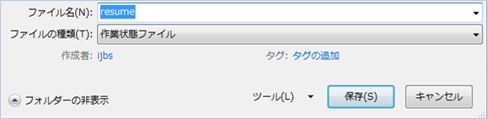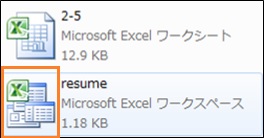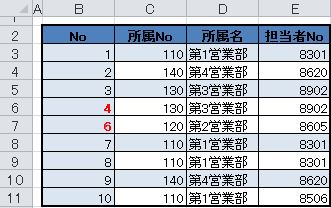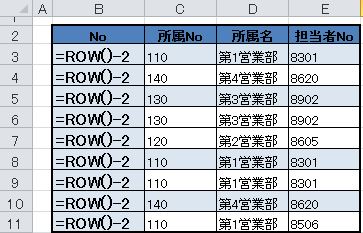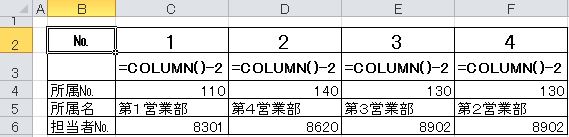企業研修講師派遣のBESTグループ
出張パソコン教室ITスクール
webコンサルティングスクール
パソコンの家庭教師BEST
Q. Excel(エクセル)で項目が多いシートのデータ入力をしています。その都度スクロールをしていますが、効率よく入力する簡単な方法はありますか。
A.Excel(エクセル)シートで、項目や行数が多い表にデータを入力したい場合、効率よく進められるもののひとつに「フォーム機能」があります。「フォーム」は、見出しに応じた1行分のデータを「カード形式」で入力できるので、シート上でセルの移動や画面スクロールをしなくても、データの内容や項目間の関係を把握しながら作業が進めることができます。

フォーム機能を使用するにあたり、Excel(エクセル)2007以降の2010、2013の初期設定では、クイックアクセスツールバーに「フォーム機能」を追加する必要があります。
まずその方法からご紹介します。
クイックアクセスツールバー右側にある[▼]ボタンから、「その他のコマンド」をクリックします。
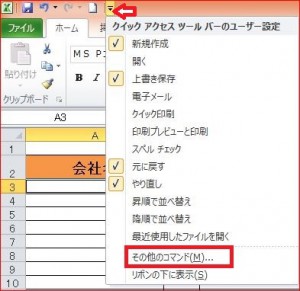
Excelのオプション画面が表示されたら、左側のメニューがクイックアクセスツールバーになっていることを確認し、コマンドの選択を「すべてのコマンド」にします。
表示されるコマンドは五十音順になっていますので、「フォーム」を選択し「追加ボタン」をクリックしてください。
右の「クイックアクセスツールバーのユーザー設定」側に「フォーム」が表示されたら「OKボタン」で閉じてください。ここまでの設定は次回からは必要ありません。
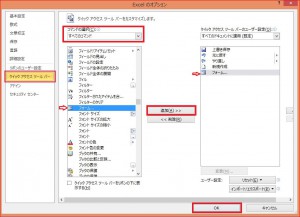
Excel(エクセル)のシート上に、クイックアクセスツールバーにフォーム機能を追加できたら、表のデータを「フォーム機能」を使って入力することができます。
まず、シート上にはタイトル行を作成しておき、データを入力するセルをアクティブにして下さい。クイックアクセスツールバーの「フォーム」をクリックします。
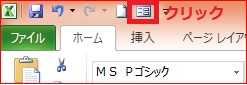
見出しとなる行の設定方法を促すメッセージが表示されます。表の1行目を適用させたいので、[OK]ボタンをクリックします。

表の1行目の各入力値がデータフォーム内で見出し項目として表示されますので、各入力欄にデータを入力します。次の項目に移動するショートカットキーは[Tab]キー。1つ前の項目への移動するショートカットキーは「Shift」+「Tab」キーです。
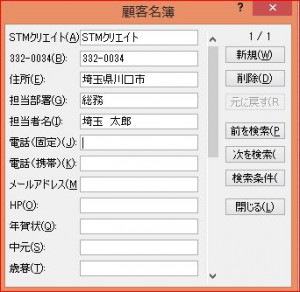
入力を終えたら[新規]ボタンをクリック、または[Enter]キーを押すと次のレコードへ移動します。入力が完了したら「閉じる」をクリックしてください。
なお、フォームに表示できる項目数は32列分までです。また、リストの下側にデータが入力されていると、その前の行までしか新規データが追加できません。
上記のポイントに気をつけて、フォーム機能を有効活用してください。
Q.複数の担当でファイルを使用しています。入力ミス等を防ぐためにエラー表示をして入力内容を制限する方法を教えてください。
A.Excel(エクセル)のファイルに複数の方で入力する場合は、入力される値があらかじめ決まっている場合には、異なる値が入力されないように入力値を制限することができます。
セルに設定以外の値を入力されたときに、エラーメッセージを表示させる方法です。ここでは入力規則の設定とそのメッセージをカスタマイズする方法をご紹介いたします。重要なポイントとして、当該セルには「入力できるデータを設定しておく」ことが大前提になります。
入力規則の設定方法は「データタブ」の「データの入力規則▼」をクリックします。
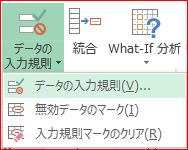
データの入力規則というダイアログボックスから「設定タブ」を選択し、入力値の種類を決定します。
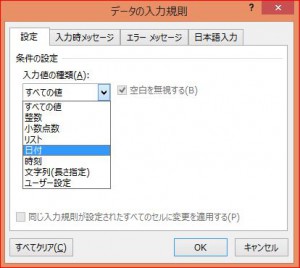
入力例として、入力値の種類を日付としB列の表内に「2015年4月1日から2015年4月15日までを入力可能」として設定してみます。
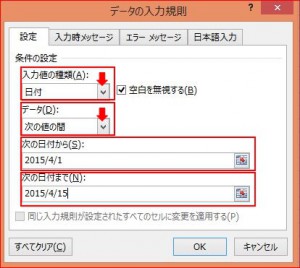
エラーメッセージは、設定したデータ以外のものが入力されたら表示されるということですので、入力できるセルは何なのかを設定します。それ以外の入力が行われた場合は「入力した値は正しくありません」というメッセージが表示されます。
さて、このエラーメッセージについては、3つのスタイルを設定することができます。
無効なデータ入力に対して強固にガードする「停止」。メッセージは表示しつつ設定条件以外のデータも受け付けるという柔軟性を持たせた「注意」「情報」というものです。
その設定は、データの入力規則ダイアログボックスのエラーメッセージタブで行えます。
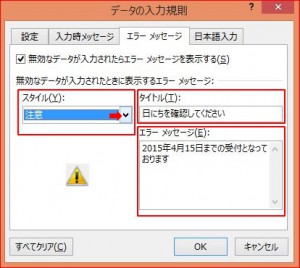
メッセージボックスに表示するタイトルとエラーメッセージもここで入力しておきます。
「停止」に設定すると、「再試行・キャンセル」ボタンが表示され再入力を求められるか入力をキャンセルするか問われ、設定されている以外のデータは受け付けません。
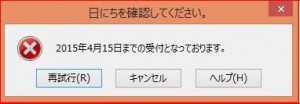
「注意」に設定すると、入力規則で設定されている以外のデータが入力された場合、「続けますか?」という言葉と「はい・いいえ・キャンセル」ボタンからなるエラーメッセージ表示になります。
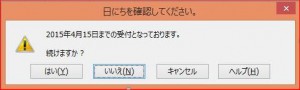
「情報」に設定すると「OK・キャンセル」ボタンとなり入力規則があることを情報として伝えるだけで、設定されている以外のデータも受け付けてくれるという規制の緩いものになります。
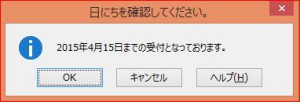
作成されるファイルの性格によって、エラーメッセージを使い分けていただければと思います。
注意点として、①他のセルの値をコピーして、値を貼り付ける。②計算式を入力する。③マクロで値を入力すると、入力規則を設定しても無効な値が入力できてしまう場合がありますので、ご注意ください。
なお、入力値がひらがな・カタカナ・英語モード等にしたい場合は、データの入力規則ダイアログボックス(図e_31)の「日本語入力タブ」から設定することができます。
Q.Excel(エクセル)で表のセルをオートフィルコピーした際、コピー先の罫線が変わってしまうため、その都度表を直しています。表の罫線が壊れない方法を教えてください。
A.オートフィルコピーは一度にセルの値を埋められて大変便利な機能ですが、その都度表の罫線を作り直しては時間がかかってしまいますね。
まずは、Excel(エクセル)のセルひとつひとつには、「数値や文字のデータ」の他に、「書式」のデータ入れることができるということを確認しましょう。
「書式」とは何かといいますと、罫線の情報、セルを結合した時の情報、あるいは、セルの中のフォントや、配置の情報など「セルの書式設定ダイアログ」で設定できることが書式であるということです。
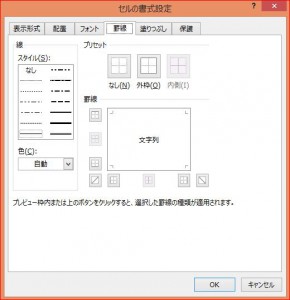
さてオートフィルコピーをすると罫線が壊れるということですが、下図の例でご説明いたしますと、D3のコピー元のセルには、「=B3×C3という数式」のほかに「罫線」という書式」が入っています。
このままオートフィルハンドルでコピーをすると、セルの中にある「数式」と「書式」がそのまま複製されることになります。
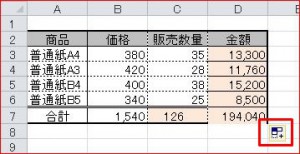
そこでオートフィルでコピーした後、オートフィルオプションボタンが表示されますので▼をクリックし「書式なしコピー」を選択して「数式」だけをコピーするという選択をして下さい。
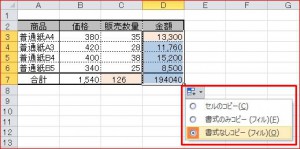
そうしますと、コピー先D7のセルに設定されていた罫線情報は保持され「数式」データだけが複製されますので、表の罫線が変わることがなくなります。
なお、オートフィルオプションボタンは、別の作業をしてしまうと自動的に消えてしまいますので、コピー直後に行ってください。
Q.Excel(エクセル)2010で作成した複数のファイルを使い作業をしていますが、複数ファイルの整列について教えてください。
A.複数のファイルでの作業を行うときの「複数ファイルをいちどに開く」「異なるブック間でのセル参照の留意点」「複数のファイルを表示したままでの保存」についてご紹介させていただきます。
初めに作業予定の複数のファイルを一度に開く方法からご案内いたします。
ファイルを選択する際に2つ目以降のファイルを「Ctrlキー」(コントロールキー)を押しながら選択してください。青く反転しているファイル上で「右クリック」「開く」をクリックすると一度に開くことができます。
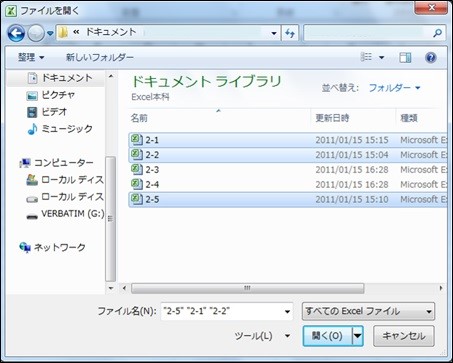
続いて上図の例では3つのファイルを選択しましたので、3つのブックが見えるように並べて配置します。《表示》タブのウィンドウグループにある《整列》ボタンをクリックすると《ウィンドウの整列》ダイアログボックスが表示されます。ここでは《並べて表示(T)》を選択し、《OK》してみました。
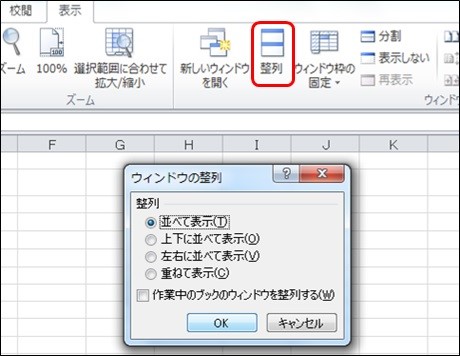
Excel(エクセル)2010では下図e_13のようにブックが並べて表示されます。
Excel(エクセル)2010まではMDI(マルチドキュメントインターフェイス)でしたので、1つの親ウィンドウ内に、複数の子ウィンドウが表示されます。作業したいウィンドウをクリックすることでアクティブの状態になりスクロールバーが表示されるようになっています。
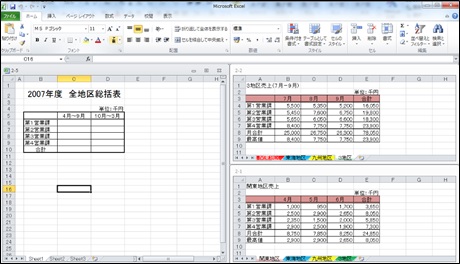
また、Excel(エクセル)2013はSDI (シングルドキュメントインターフェイス)に変わっていますので、複数のファイルを開くとそれぞれが親ウィンドウとして表示されます。図e_14のように各ドキュメントにタブとリボンがあるということです。
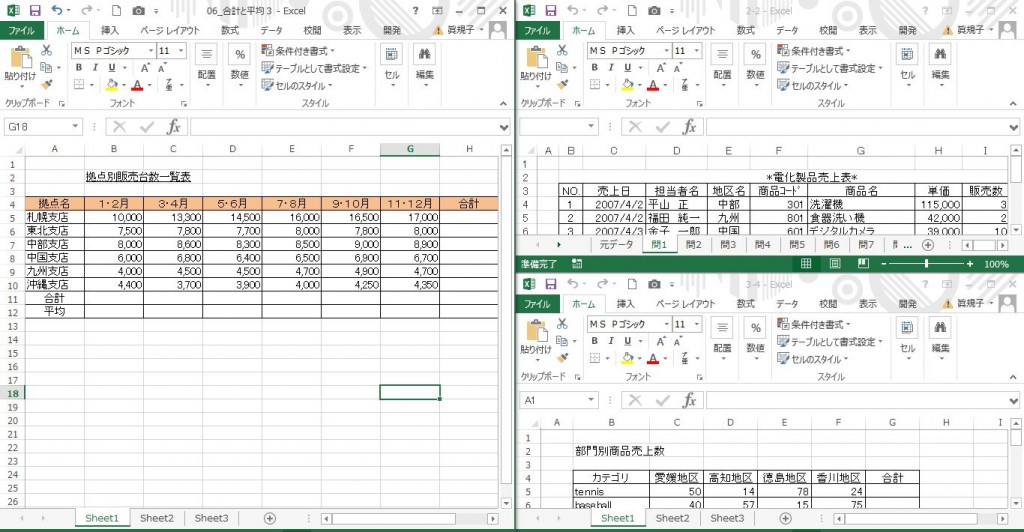
「異なるブック間でのセル参照」をする場合は、入力する参照先セルに「=」イコールを入力してから参照元のセルをクリックしますが、その場合「絶対参照」が設定されます。オートフィルなどをする場合は《F4キー》で解除する必要がありますのでこの点についてご留意ください。
Excel(エクセル)2010でしたら、毎回複数の決まったブックを開き、複数ウィンドウを整列しての作業する際に、表示タブ《作業状態の保存》という便利な機能があります。
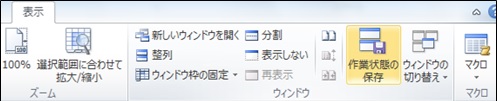
《作業状態の保存》ダイアログボックスが表示され、ファイル名が「resume.xlw」となりますので任意の名前を付けてください。
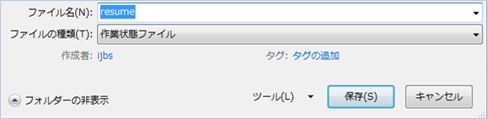
保存後アイコンが下図のように表示されることを確認してください。
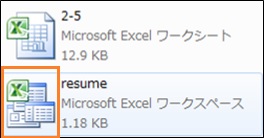
作業再開時にこのアイコンを開くと複数ウィンドウの整列が保持されていますので作業にスムーズに入れます。ただし、表示状態は再現されますが、修正内容は反映されませんので、ブックに修正を加えたらそのブックごとに、通常通り上書き保存をして下さい。
Excel(エクセル)2013では、この《作業状態の保存》機能が廃止されワークスペースとして保存できなくなっています。
Q.Excel(エクセル)で作成している会員名簿の表に、連番を振っているのですが、行を削除すると番号が飛んでしまうためその都度№1からオートフィルしています。何か良い方法はありますか。
A.Excel(エクセル)のデータには番号を振ることが多いですが、行や列の途中で削除をすると連番が崩れてしまいます。常に連番を表示しておくために「検索/行列」のROW(ロウ)関数とCOLUMN(カラム)関数をご紹介します。
ROW(ロウ)関数は、参照に行番号を調べるセルまたはセル範囲を指定しますが、省略するとROW関数が入力されているセルの行番号が返されます。また、COLUMN(カラム)関数は、参照に列番号を調べるセルまたはセル範囲を指定しますが、省略するとCOLUMN関数が入力されているセルの列番号が返されます。
では行の削除から検証してみます。№5が入力されていた行を削除すると図のように№4から№6に飛んでしまいます。
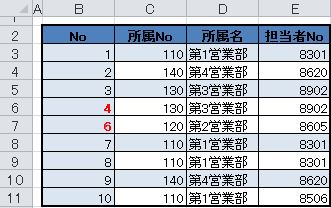
№6以降が自動的に繰り上がりB列の項目「№」に常に連番が表示されるよう、セルB3にROW(ロウ)関数を入れます。
「=ROW()-2(マイナス2)」
セルB3に「1」と表示させるに、行番号3から2を引くということです。数式をみると図e-2のようになります。
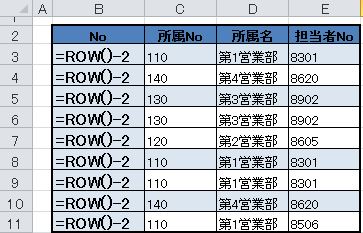
これにより途中行を削除しても、№フィールドの、どの行番号からでも「2」を減算した値が返されることになります。№の数値が1桁ではなく例として「1001、1002」でしたら、数式は「=ROW()-2+1000」とすることで、1001、1002という4桁の番号が返されることになります。
同様列を返すには、COLUMN関数で「=COLUMN()-2(マイナス2)」とします。
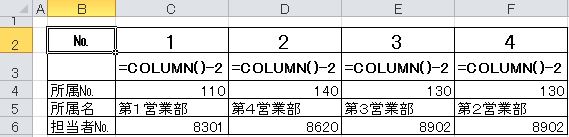
ナンバリングが始まる数字を引くことによって列の削除に関わらず連番が振られるようになります。
 前の記事を見る1...345...25次の記事を見る
前の記事を見る1...345...25次の記事を見る  Page 4 of 25
Page 4 of 25