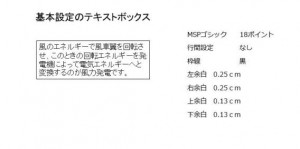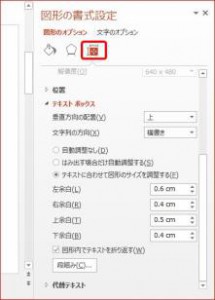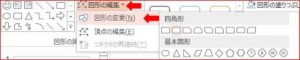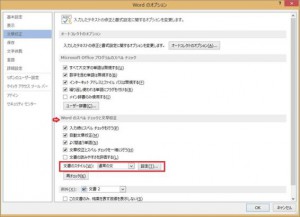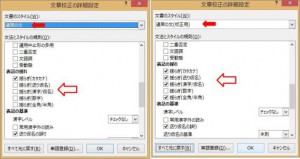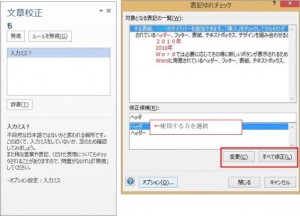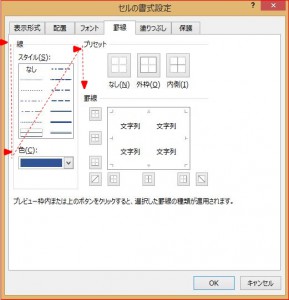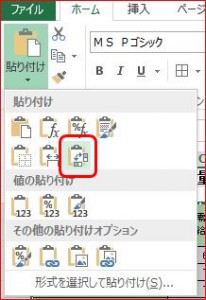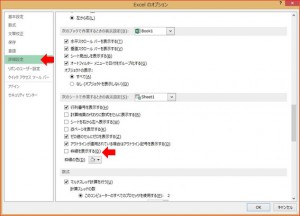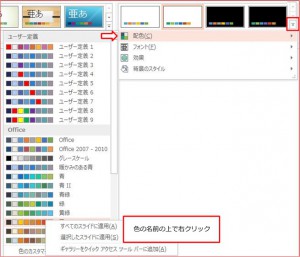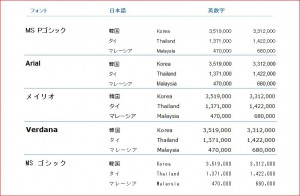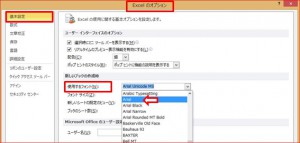Q.テキストボックスの行間をその都度設定しています。効率化できる方法を教えてください。
A.スライド作成の文章チャートなどでは特に、テキストボックスの使用頻度が高いと思います。訴求力の要素となる可読性をあげるため、息苦しさのない行間と余白の工夫は必要ですが、その都度設定をしたりコピーしたりでは時間のロスにつながってしまいます。そこで独自の行間と余白を作成して「既定のテキストボックスに設定」しておくことをお薦めします。
まず、下図でテキストボックスを基本設定のまま使用したものをご覧ください。
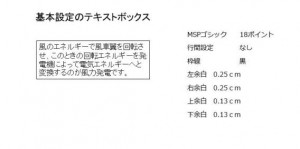
PowerPoint(パワーポイント)のテキストボックスの基本設定では、枠線は表示されないのですが、余白を解りやすくするために入れてあります。余白の設定は、テキストボックス上で右クリックし「図形の書式設定」をクリック。PowerPoint(パワーポイント)2013では画面右側の作業ウィンドウで行います。
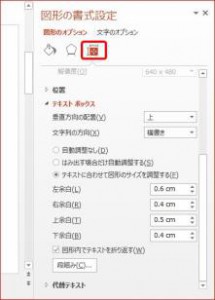
行間の設定については、ホームタブの段落グループにある「行間」コマンドボタンです。行間のオプションから「段落」ダイアログボックスで詳細に設定することができます。
行間の調整は、1行・1.5行・2行など行で設定する方法と、ポイントで設定する2通りがあります。

箇条書きや段落番号で表記した箇所に設定する場合は、「段落前」または「段落後」のポイントで調整されてもよろしいかと思います。1ポイントとは〈1インチ(2.54cm)÷72 〉。フォントサイズ+ポイント数で自由に体裁の良い行間を指定できます。
固定値はフォントサイズを大きくしても小さくしても、ポイントで指定した行間サイズが固定されます。行間が固定されているということは、それよりも大きなフォントサイズに変更をすると文字が切れてしまうという点にご注意ください。

チャートに適したテキストボックスが決まったら、右クリックで「既定のテキストボックスに設定」をして下さい。チャート作成ではテキストボックスの背景色で各コンテンツの区分を表すこともありますので、行間だけでなく余白も取っておきます。
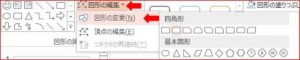
さらに挿入したテキストボックスも、描画ツールの書式タブで図形への変更をすることができますので、例えば角丸四角形に変更した場合でも、そのまま余白や行間が反映されます。ぜひお試しください。
Q. Word(ワード)でスペルチェック機能を利用しても校正対象にならず漏れてしまうことがありますが、なぜでしょうか。
A.長さのあるドキュメントを作成していると無意識なスペルミスや単語の不統一が確認されることがあります。
スペルや文法の誤りの可能性を指摘する、赤や青の波線を目にしたことがあるかと思いますが、Word(ワード)にはスペルチェックと文章校正を行う機能、また表記のゆれをチェックする機能があります。
チェックの対象をどこまでにするかというのは、Word(ワード)オプションから設定することができます。
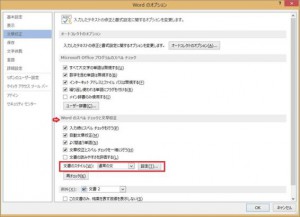
基本設定では文書のスタイルが「通常の文」となっています。「設定」ボタンをクリックしていただくと「文章校正の詳細設定」ダイアログボックスが表示されますが、下図のとおり文書のスタイルを変更することによってチェックボックスに入るものが違ってきますので確認漏れを防ぐならば(校正用)にしましょう。
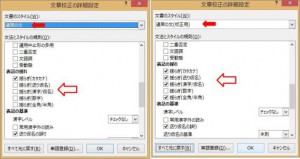
表記のゆれ(数字)にはチェックが入っていませんが、半角数字と全角数字の混在に対して青線を表示するものですので、必要ならばチェックを入れてください。
さらにスクロールしていただき、表記の基準では「送り仮名の誤り」「である体、ですます体」の統一についてなど、ご自分の作成される文書に合ったチェック項目を設定できます。
オプションで設定した項目で校正を行うには「校閲」タブの「スペルチェックと文章校正」「表記ゆれチェック」かまたはF7キーで右側に表示される文書校正画面で変更や無視の選択をしながら校正をして下さい。
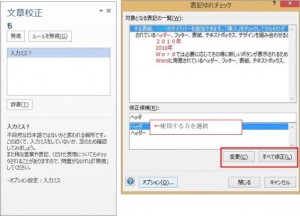
校正が終了すると「校正が終了しました」というメッセージが表示されます。しかし文章校正機能は、Word(ワード)で誤りと判断した言葉のみに修正の候補を表示しますので、最終的には人の目を以て再確認をしてください。
Q.見やすい表の罫線の使い方はありますか。
A.表の作成は数値データだけではなく、多くの情報を整理し分析するなど目的は様々です。表の見やすさは、色や罫線などの情報を最低限に抑え、その表をもって何を伝えたいのかが一目でわかるものが見やすいと言われています。
すべての枠線を線で区切り、さらに項目や合計に背景色がある表では、情報量が多く、本来のデータの認知が遅くなります。数値の入る表は、縦線は使わずに数字の揃いをもって区切りに代え、また横線は色や線のスタイルを変える等で本来のデータの認知を妨げない工夫ができます。
セルの書式設定ダイアログボックスで、選択した範囲内のセルに「罫線のスタイル」「色」または「罫線を引かない」などの設定ができます。
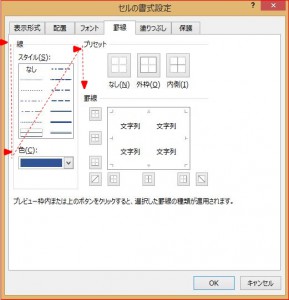
また人の認知として、無意識に左上からトレースするとのことですので、表を作成する際にも、タイトルの位置や単位の配置、さらに「時間は横に流れる・論理は縦に流れる」ことを意識して項目の配置をすることが求められると思います。点線や破線で意味を持たせる、重要度の高低はインデントで階層を付けることもできます。
とはいえ蓄積されるデータの種類によっては、時系列の配置が上から下ということもあるかと思います。データを基に別資料を作成するなど、行列を入れ替える必要があるときは、コピーして貼り付ける際に「行列の入れ替え」をクリックしてください。
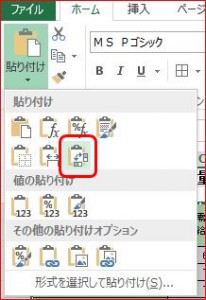
また、シートの枠線は規定では印刷されませんが、データで送る場合の配慮として、表の背景を白く塗りつぶす、またはオプション機能「詳細設定」から「枠線の表示」のチェックを外すことで枠線のないすっきりとしたシートを作ることができます。
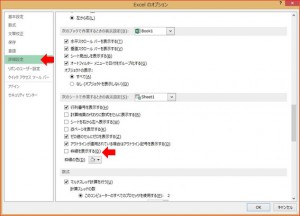
重量感が出やすい罫線も使い方によって、スムーズな内容の理解につながることと思います。
Q.プレゼン資料での色の使い方を教えてください。
A.プレゼンテーション資料で、色分けをして構造化されたスライドは速読性の効果がありますが、過度に色を使いすぎると伝えるべき内容のポイントがぼやけてしまいます。プレゼン資料の色は、テーマカラー・アソートカラー・アクセントカラーで構成し、基本、3色から4色とされています。
【テーマカラー】
文書のコンセプトを表現するもので、プレゼンの内容をイメージできる色を選ばれるとよいかと思います。コーポレートカラーを使うのも効果的です。
【アソートカラー】
サボネートカラーまたはサブカラーとも言われ、テーマカラーに従属し補完する役割があります。テーマカラーの同系色や、同じ色相で明度や彩度を変えた色にすれば、統一感が出ます。
【アクセントカラー】
目立たせたい場所、強調したい場所に使います。テーマカラーとの反対色が効果的です。
アクセントカラーは多用せず、プレゼン資料を「1スライド1メッセージ」として作りこむことで、アクセントカラーがいき、メッセージのポイントが強調されたスライドになるかと思います。
【背景色】
背景色は、印刷にも向いている「白」にするのが基本ですが、プレゼンテーションを行う会場の照明が暗い場合は、濃背景で文字を白くする方が見やすくなることもあります。
【文字の色】
文字色は、無彩色の「黒・グレー・白」と言われますが、スクリーンで見るときに、コントラストの強い真っ黒より濃灰色が全体的に落ち着いて見えることもあります。
図形や文字などスライド全体で使用する色は、標準色は彩度が高めですので、彩度を下げ少し暗くした方が落ち着いた印象になります。
彩度の調整は、「その他の色」から「色の設定」ダイアログボックスの「ユーザー設定」を表示します。カラーモデルが通常は「RGB」になっていますので「HSL」に切り替えます。「鮮やかさ(S)」の数値を変更することで彩度の調整ができます。

なお、「デザイン」タブの「テーマ」グループに、「フォント」「配色」「効果」等が組み込みされたデザインが用意されていますので統一感のあるスライドが楽に作れます。

また、PowerPoint(パワーポイント)2013では [デザイン] タブに [バリエーション] という領域が増えています。適用している配色やフォント、効果などのカスタマイズもできますのでオリジナルなスライドが作成できます。右クリックをしていただくと、適用範囲も選択することができます。
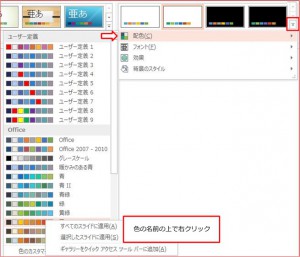
プレゼン資料を作成する際は、パソコンのモニターで見る印象と、プロジェクタで見る印象には違いがあります。プレゼンテーションを行う部屋の大きさや照明も考慮しつつ、デザイン性より見えやすさを重視した色を使うようにすることをおすすめします。
Q.Excel(エクセル)資料を見やすくするフォントは何がいいでしょうか。
A.Excel(エクセル)で作成する表は、行・列においての項目の配置は基より、使用するフォントを変えるだけでも見栄えが違ってきます。
Excel(エクセル)で新規作成する場合のフォントは、初期設定で「MSPゴシック」、サイズは11ポイント設定されています。
【MSPゴシック】は本来、日本語を書くことを得意とするフォントです。プロポーショナルでデザインされていますので、横長の文字は横長に、細い文字は細い幅で表現され文字の並びが大変自然です。
片や数字入力の多いExcel(エクセル)では、「Arial」(エアリアル)や「Verdana」(べルダナ)などの欧文フォントが英数字を見やすくし、内容の理解が得やすくなることがあります。
一般的に使われているフォントの特徴と見た目の違いを比べてみます。
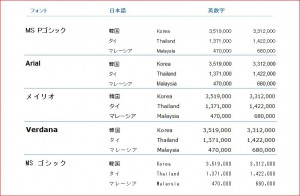
【Arial】(エアリアル)
マイクロソフト社のWindows(ウィンドウズ)、アップル社のMac(マック)両方のOSにインストールされている欧文用のサンセリフ書体です。引き締まった印象から安定感があり、可読性の高いフォントです。
【メイリオ】日本語が等幅、英文字がプロポーショナルと混合的にデザインされた日本語フォントで、液晶ディスプレイ上での文章が読みやすいフォントです。
【Verdana】(べルダナ)
マイクロソフト社のWindows(ウィンドウズ)、アップル社のMac(マック)両方のOSにインストールされているサンセリフ書体です。視認性のよさ・安定感を備えています。
【MSゴシック】
等幅フォントです。字間が等幅になっておりURL(ユーアルエル)などのアドレス表記の際、1文字1文字を視認できますし、長文の際の縦の並びがきれいに見えます。
なお、標準設定のフォントは、Excel(エクセル)のオプションの基本設定から変更することができます。「Arial」(エアリアル)などの欧文フォントに設定すると日本語入力モードに変更したとき自動的に「MSPゴシック」に切替わります。
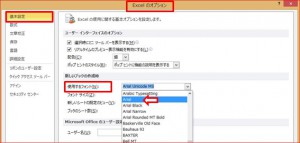
Excelの表作成とは少し離れますが、フォーマルな文書を作成する際のフォントは「MSP明朝」「Times NEW Roman」といったセリフ体を使用すると格式の高い印象を与えます。セリフ体とは文字の端についている飾りで、デザインにメリハリを付けることができるものです。対して文字の線の端に飾りがないものをサンセリフ体といいます。

会社様によっては、様々な作成文書において、文字の大きさ、1行の最大文字数、使用するフォント、表の作り方まで定めがあるかとは存じますが、Excel(エクセル)での見栄えと理解に大きく影響する要素のひとつとして、フォントの違いを意識することは重要なことかと思われます。