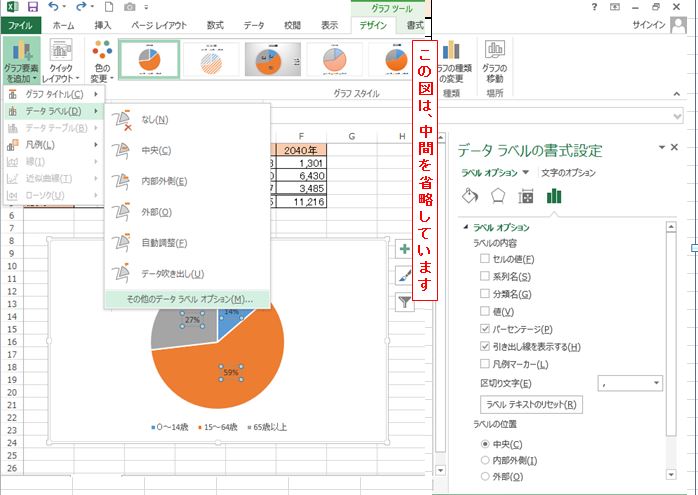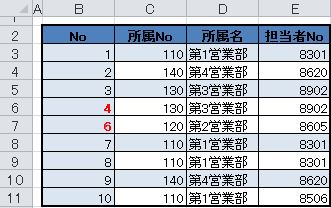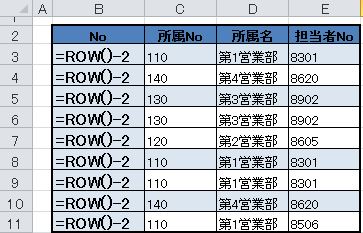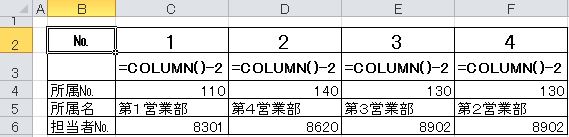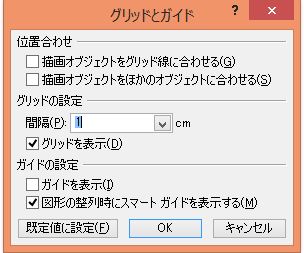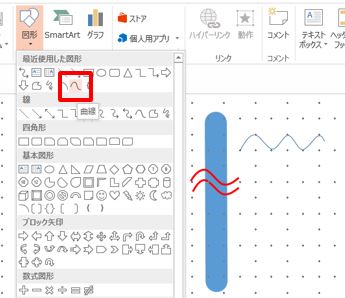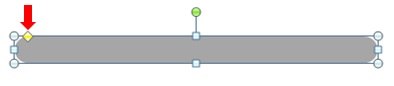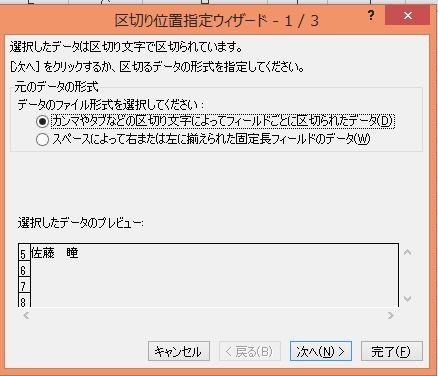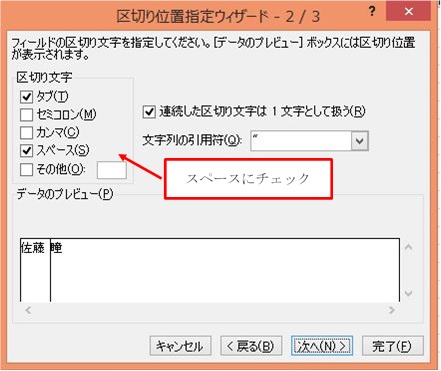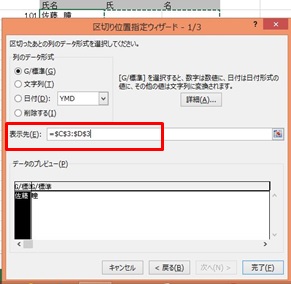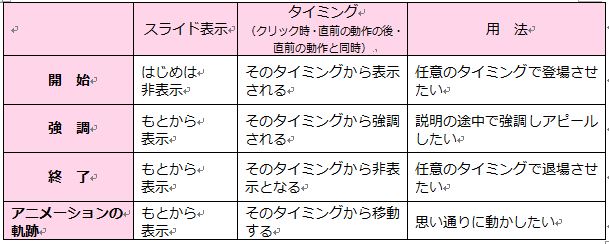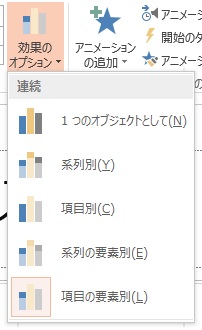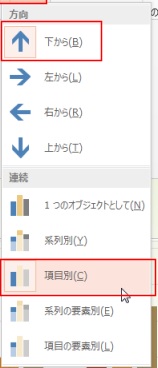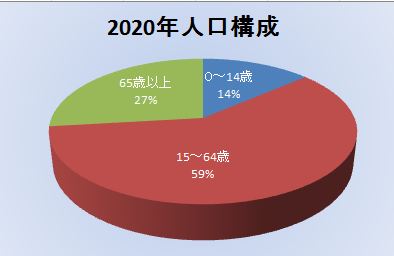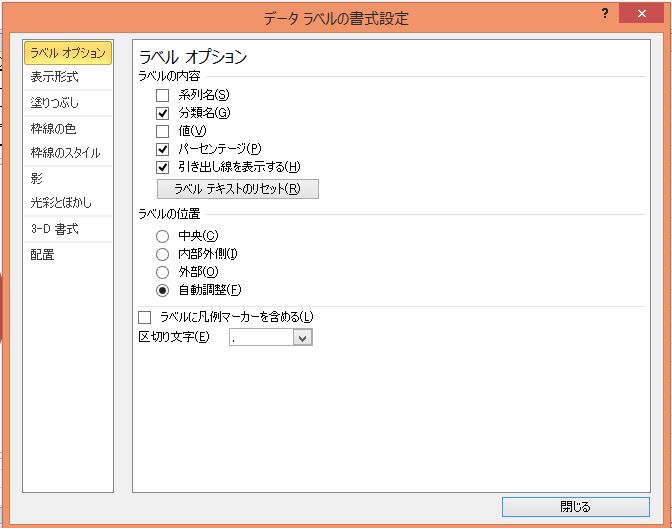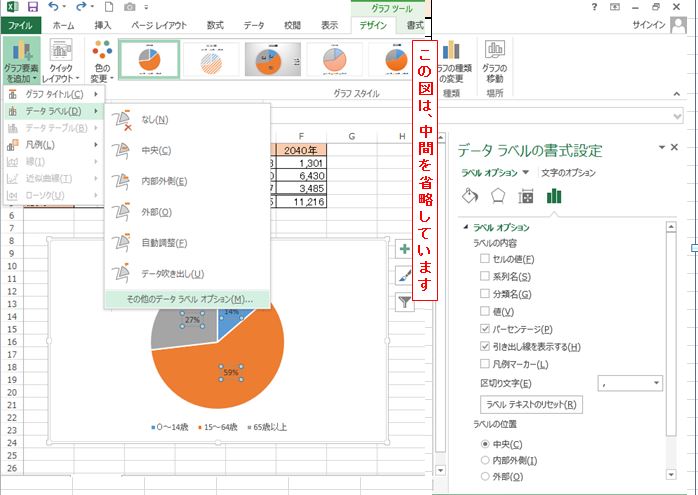Q.Excel(エクセル)で作成している会員名簿の表に、連番を振っているのですが、行を削除すると番号が飛んでしまうためその都度№1からオートフィルしています。何か良い方法はありますか。
A.Excel(エクセル)のデータには番号を振ることが多いですが、行や列の途中で削除をすると連番が崩れてしまいます。常に連番を表示しておくために「検索/行列」のROW(ロウ)関数とCOLUMN(カラム)関数をご紹介します。
ROW(ロウ)関数は、参照に行番号を調べるセルまたはセル範囲を指定しますが、省略するとROW関数が入力されているセルの行番号が返されます。また、COLUMN(カラム)関数は、参照に列番号を調べるセルまたはセル範囲を指定しますが、省略するとCOLUMN関数が入力されているセルの列番号が返されます。
では行の削除から検証してみます。№5が入力されていた行を削除すると図のように№4から№6に飛んでしまいます。
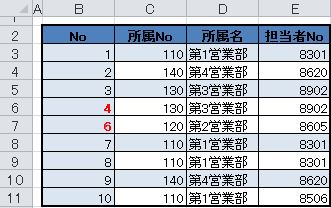
№6以降が自動的に繰り上がりB列の項目「№」に常に連番が表示されるよう、セルB3にROW(ロウ)関数を入れます。
「=ROW()-2(マイナス2)」
セルB3に「1」と表示させるに、行番号3から2を引くということです。数式をみると図e-2のようになります。
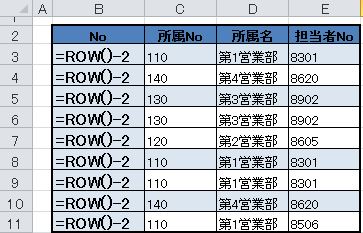
これにより途中行を削除しても、№フィールドの、どの行番号からでも「2」を減算した値が返されることになります。№の数値が1桁ではなく例として「1001、1002」でしたら、数式は「=ROW()-2+1000」とすることで、1001、1002という4桁の番号が返されることになります。
同様列を返すには、COLUMN関数で「=COLUMN()-2(マイナス2)」とします。
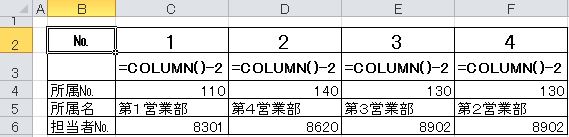
ナンバリングが始まる数字を引くことによって列の削除に関わらず連番が振られるようになります。
Q.PowerPoint(パワーポイント)で自社周辺の地図を作成しています。地図上での省略記号や、道路の線の太さ、先端の処理について教えてください。
A.省略記号は、地図だけでなくグラフ(折れ線グラフや棒グラフ)でも使用することがあります。ご自分で作成するのでしたら、「図形」の「曲線」を使用してはいかがでしょうか。
「挿入タブ」の「図」グループにある、線カテゴリ―から「曲線」を選択してください。
目安となるように「表示タブ」から「グリッド線」を表示しておくと手揺れが少なくなりますしオブジェクトの配置もきちんと収まりやすくなります。図の例では間隔を1センチメートルに設定しています。
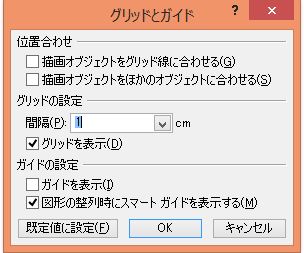
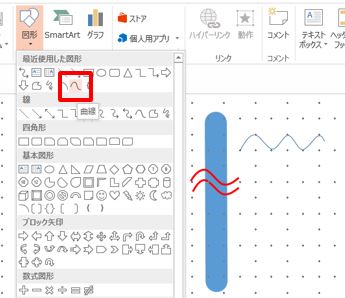
始点となる場所からドラッグして、頂点まで行ったらクリックすることで線を曲げることができます。ダブルクリックで終了します。
さらに微調整が必要でしたら「図形の挿入」グループにある「図形の編集」コマンドの「頂点の編集」をクリックすると黒いハンドルが表示されますので、必要に応じてドラッグして調整してください。1本出来上がったら複製してグループ化をすると移動が楽になります。
また線の太さや線の先端は、図形上で右クリックして書式設定を行います。

左側の「線のスタイル」から、線の幅は任意の数値を入力。また線の先端は「角、丸、フラット」から選択ができます。
道路として先端の丸い四角形を作るのでしたら、「角丸四角形」を選択するとさらに簡単に作成できます。
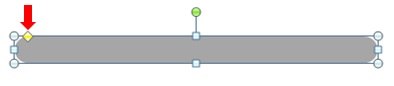
角丸四角形を作成すると、黄色のハンドルが表示されますのでドラッグで調整してください。先端が丸くなります。
Q.Excel(エクセル)2013で名簿管理をしています。氏と名の間にスペースが入った列を簡単に分ける方法を教えてください。
A.Excel(エクセル)2013でセル内のデータを区切る方法として2つご紹介します。
バージョン2013をお使いでしたら、「フラッシュフィル」という新機能がありますので、まずそちらからご紹介します。
データタブにある「フラッシュフィル」は、入力したデータの規則性を認識し、必要とするデータを数式やマクロ設定をしなくても入力してくれる便利な機能です。
まず図1のように隣接する列に1件目のデータを入力してください。そのあとフラッシュフィルボタンをクリックすると一気にデータが自動入力されます。「名」の列も同様に行ってください。
図1

この機能は氏と名の間にスペースが入っているなど、ルールに一貫性がある場合には有効です。他に電話番号の「―」を取りだす、メールアドレスのドメインの前を取り出すなどにも使えますし、また上記操作とは反対に、2つに区切られているデータを一つにまとめることもできます。ただし、間に別項目の列が入っていたり、フリガナ情報については文字列関数を使用したとき同様、直接入力した1行目しか引き継がれませんので、のちに並べ替えなど行う場合は注意してください。
もうひとつは,「区切り位置」という機能です。こちらもテキストを複数の列に分割します。固定の長さで区切ることも、カンマやピリオドなどの記号で区切ることもできます。またフリガナ情報が引き継がれるため、並べ替えの操作に支障が出ません。
操作はデータタブの「区切り位置」です。
①初めに元のデータを範囲選択してからウイザードに沿って行ってください。
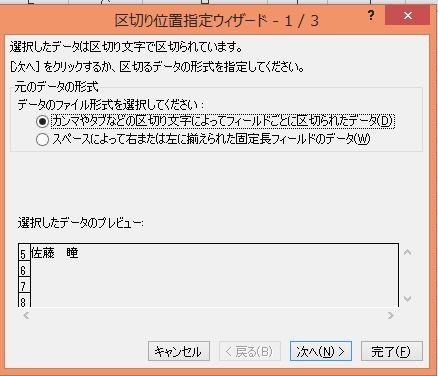
②データがスペースで区切られている場合は、スペースにチェックを入れます。
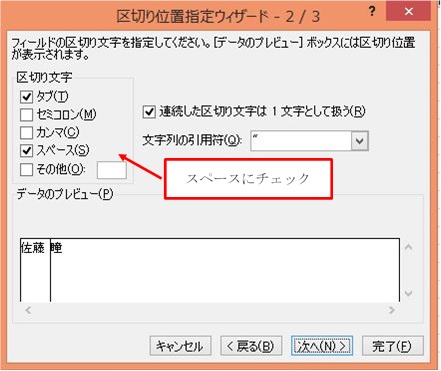
③表示先のセルを範囲選択してください
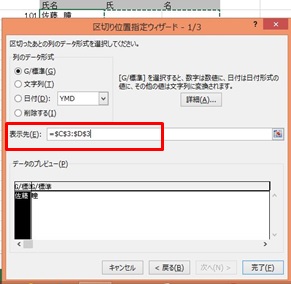
④「OK」で確定してください。

Q.PowerPoint(パワーポイント)にグラフを載せています。プレゼンテーションでグラフの説明をするときに、グラフの棒または扇形ひとつひとつが、浮かび上がるようにアニメーションをつけるにはどのようにしたらよいでようか。
A.プレゼンテーションをより説得力のあるものにするときに、アニメーション機能は大変効果的です。
プレゼンテーションの目的によりアニメーションの使用回数など気を使いたいところではありますが、まず、アニメーションの中には「開始」「強調」「終了」とそれぞれの効果がグループ分けをされていますので、その目的に見合うものを設定しましょう。
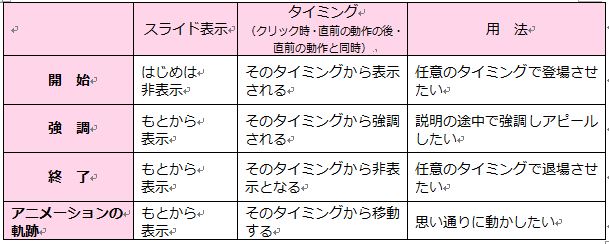
さてご質問では個別に強調させたいとのことですので「強調」効果のアニメーションを設定します。
オブジェクトによって使用できるものとできないものがあります(グレー表示)。
アニメーショングループの「効果のオプション」▼をクリックして項目別・要素別などを選択してください。なお下図の例は棒グラフの際に表示されるメニューです。
バージョン2013では効果にさらに方向・度合が追加されています。
※PowerPoint2010イメージ
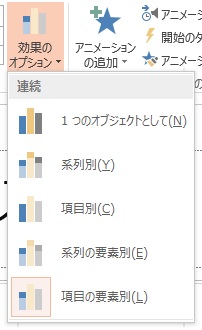
※PowerPoint2013イメージ
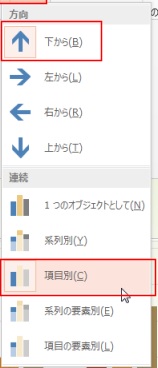
円グラフで作成した場合のドロップダウンメニューは「1つのオブジェクトとして」または「項目別」のいずれかから選択するようになります。
効果開始のタイミングや各効果にかかる継続時間は、発表の内容に合わせて調整をしてください。
Q.Excel(エクセル)で円グラフを作成しておりますが、グラフの中に凡例と表のデータをパーセンテージで表示したいのですがどのようにしたらよいですか。
A.グラフの中に分類名や値、パーセンテージ表示にするにはデータラベルから入ります。
ここではExcel(エクセル)2010とExcel(エクセル)2013でお答えいたします。
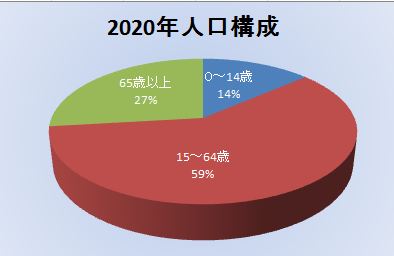
初めにExcel2010では、挿入したグラフを選択している状態の時に「デザイン」「レイアウト」「書式」の3つのタブを持つグラフツールが表示されます。
まず「レイアウト」タブを選択→ラベルグループにある「データラベル」をクリック→要素をどの位置に置きたいかを選べるメニューが表示されます。
「中央」「内部外側」など決めてください。
さらにパーセント表示とのことですので、同様に「データラベル」のコマンドボタンから「その他のデータラベルオプション」をクリック→「データラベルの書式設定」ダイアログボックスが表示されましたら、「値」のチェックを外し、「パーセンテージ」と「分類名」にチェックを入れてください。
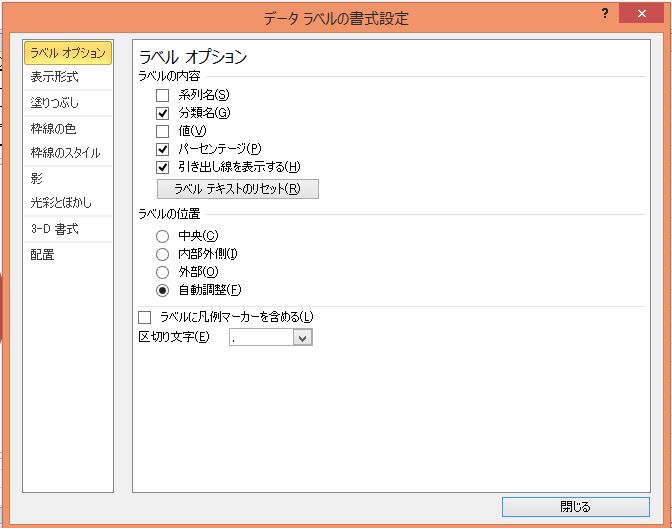
グラフエリア内にある凡例は、不必要でしたらテキストボックスの操作と同じように領域を選択してDeleteで消してください。
続いてExcel2013についてはグラフツールが「デザイン」「書式」の2つになりました。
グラフ要素を追加する場合は、グラフのレイアウトグループの「グラフ要素を追加」のコマンドボタンをクリックします。
「データラベル」を選択し、オプションをクリックすると画面右側にデータラベルの書式設定の作業ウィンドウが表示されます。
ここがバージョン2010以前との違いになります。任意のレベル要素を選択してください。