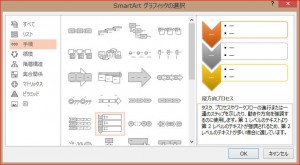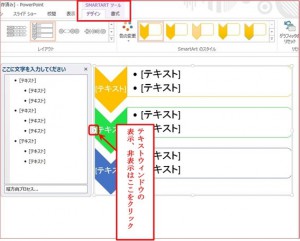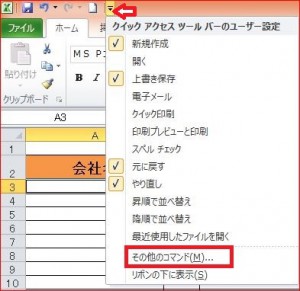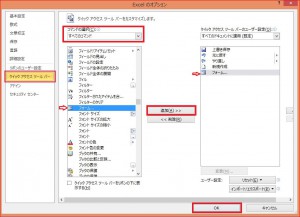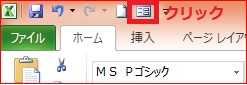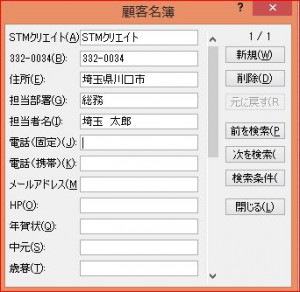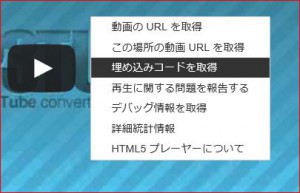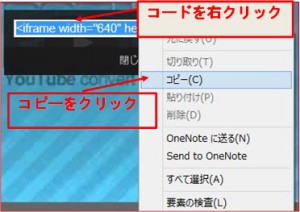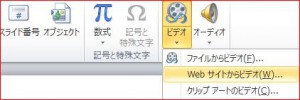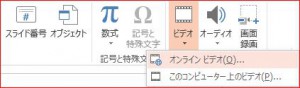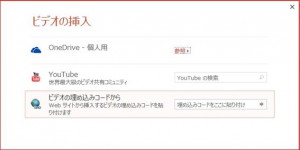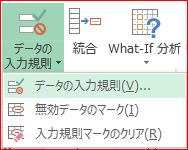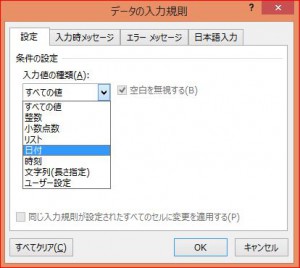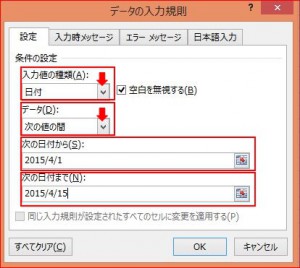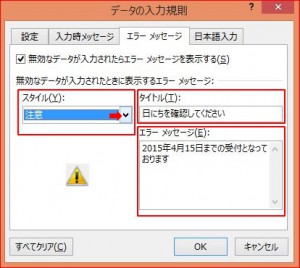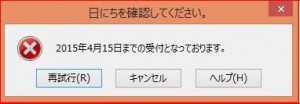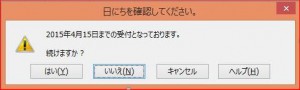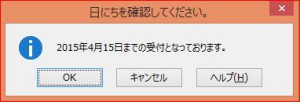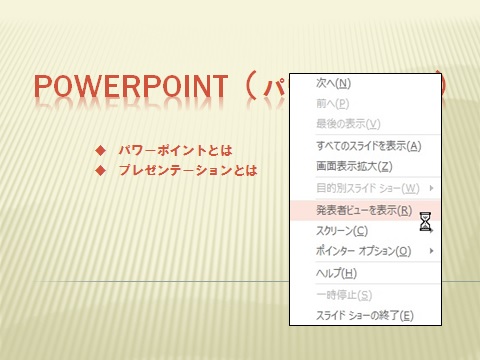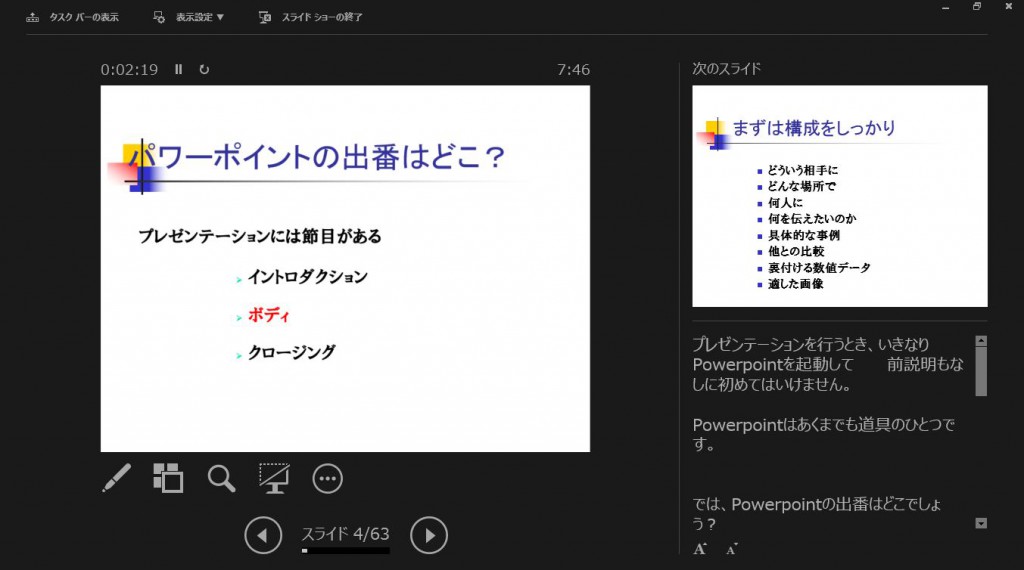企業研修講師派遣のBESTグループ
出張パソコン教室ITスクール
webコンサルティングスクール
パソコンの家庭教師BEST
Q.スライドにチャートを作成したいのですが、図形の作成や線の整形に時間がかかるうえ、整列後の見栄えも上手くできません。良い機能はありますか。
A.構築したストーリーを、ビジュアル化した資料として作成するための便利な機能「SmartArt(スマートアート)グラフィック」をご紹介します。
SmartArtグラフィックとは、複数の図形の組み合わせで、情報の相互関係を視覚的に表現できる機能です。
「挿入」タブを選択し「図」グループの「SmartArt」をクリックしていただくと「SmartArtグラフィックの選択」ダイアログボックスが表示されます。
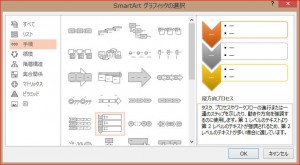
ダイアログボックス左側には「リスト」「手順」「循環」「階層構造」「集合関係」等の種類が予め用意されています。クリックして選択していただくと、右側にプレビューと説明分が表示されますので目的に合ったレイアウトを選択して「OK」をして下さい。
SmartArtグラフィックが作成されると、周囲に枠線が表示されます。その枠線はSmartArtグラフィック全体の領域が選択されているということで、リボンには《SmartArtツール》の《デザイン》タブと《書式》タブが表示され、それぞれのコマンドが使用できるようになります。
全体の領域が選択されている状態の時は、スタイルや各図形内のフォント等の一括変更が可能です。
また、文字の入力に関しては、図形のテキストの部分に直接入力することもできますが、「テキストウィンドウ」を使用すると、図形の追加や削除、レベルの上げ下げ等が楽になりますので、ぜひこちらに慣れていただくことをおすすめします。なお「テキストウィンドウ」の表示、非表示は「デザイン」タブの「グラフィックの作成」グループからも行えます。
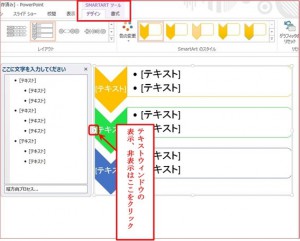
「テキストウィンドウ」の入力時の留意点として、文字の入力後に《Enterキー》を押すと、同じレベルのテキストボックスが作成されて自動的に図形が挿入されます。レベルの変更をするには、テキストウィンドウの表示と同じく「デザイン」タブの「グラフィックの作成」グループで行えますが、キーボードの《Tabキー》または《Shift+Tabキー》でもレベルの上げ下げができます。また、不必要な図形の削除は、テキストウィンドウで《BackSpaceキー》を何回か押すか、図形を選択して《Deleteキー》で行えます。

「SmartArtグラフィック」の便利な点は、図形を追加または削除した場合でも、スライドに挿入する図形や、文字に対して「余白」なども考慮して自動的に配置されますので、「バランス」よく「視線の流れ」を作ることができ、表現力のあるスライドが作成できるというところです。
あらかじめ、ひな型としてのスタイルは用意されていますので配色などきれいに仕上がりますが、アクセントカラーに変更をしたり、任意で図形やフォントの編集をする場合は、図形を個別選択してから「書式」タブで変更を行うこともできます。ぜひお使いください。
Q. Excel(エクセル)で項目が多いシートのデータ入力をしています。その都度スクロールをしていますが、効率よく入力する簡単な方法はありますか。
A.Excel(エクセル)シートで、項目や行数が多い表にデータを入力したい場合、効率よく進められるもののひとつに「フォーム機能」があります。「フォーム」は、見出しに応じた1行分のデータを「カード形式」で入力できるので、シート上でセルの移動や画面スクロールをしなくても、データの内容や項目間の関係を把握しながら作業が進めることができます。

フォーム機能を使用するにあたり、Excel(エクセル)2007以降の2010、2013の初期設定では、クイックアクセスツールバーに「フォーム機能」を追加する必要があります。
まずその方法からご紹介します。
クイックアクセスツールバー右側にある[▼]ボタンから、「その他のコマンド」をクリックします。
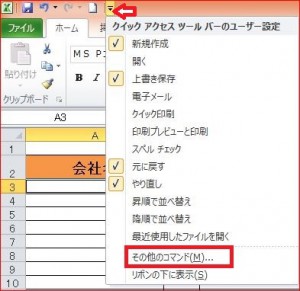
Excelのオプション画面が表示されたら、左側のメニューがクイックアクセスツールバーになっていることを確認し、コマンドの選択を「すべてのコマンド」にします。
表示されるコマンドは五十音順になっていますので、「フォーム」を選択し「追加ボタン」をクリックしてください。
右の「クイックアクセスツールバーのユーザー設定」側に「フォーム」が表示されたら「OKボタン」で閉じてください。ここまでの設定は次回からは必要ありません。
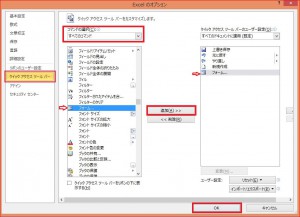
Excel(エクセル)のシート上に、クイックアクセスツールバーにフォーム機能を追加できたら、表のデータを「フォーム機能」を使って入力することができます。
まず、シート上にはタイトル行を作成しておき、データを入力するセルをアクティブにして下さい。クイックアクセスツールバーの「フォーム」をクリックします。
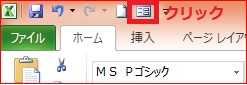
見出しとなる行の設定方法を促すメッセージが表示されます。表の1行目を適用させたいので、[OK]ボタンをクリックします。

表の1行目の各入力値がデータフォーム内で見出し項目として表示されますので、各入力欄にデータを入力します。次の項目に移動するショートカットキーは[Tab]キー。1つ前の項目への移動するショートカットキーは「Shift」+「Tab」キーです。
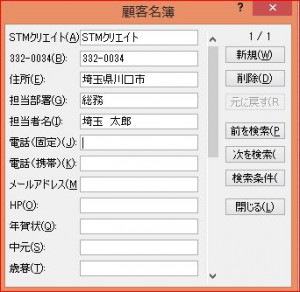
入力を終えたら[新規]ボタンをクリック、または[Enter]キーを押すと次のレコードへ移動します。入力が完了したら「閉じる」をクリックしてください。
なお、フォームに表示できる項目数は32列分までです。また、リストの下側にデータが入力されていると、その前の行までしか新規データが追加できません。
上記のポイントに気をつけて、フォーム機能を有効活用してください。
Q.PowerPoint(パワーポイント)でプレゼンテーションをする際に、途中でインターネットのYouTubeに切り替えながら行うことがあります。スライドに埋め込む方法を教えてください。
A.PowerPoint(パワーポイント)には、いろいろなアニメーション機能やBGM効果の他、YouTubeなど外部のサイトの動画読み出し機能も備わっています。
スライドに動画を埋め込むことで、プレゼンテーション中にブラウザなどへの切り替えをする手間がかからないため、流れを止めることなくスマートなプレゼンテーションを提供することができます。
まず初めにYouTubeから「埋め込みコード」を取得する方法から説明します。バージョン2010、2013とも下記の手順で取得できます。
目的のYouTube画面上で「右クリック」でメニューを表示し「埋め込みコードを取得」をクリックします。
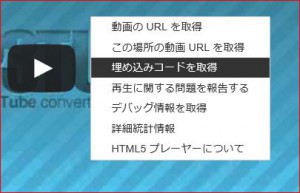
画面に青く反転したコードが表示されますので、そのコードの上で「右クリック」してメニューを表示し「コピー」をクリックして下さい。
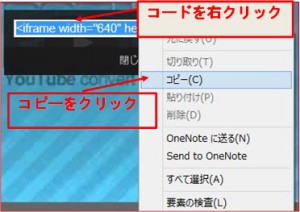
ここから、PowerPoint(パワーポイント)のスライドへ戻ります。
この後の貼り付け方がバージョン2010とバージョン2013で少し違いがありますので、分けて説明いたします。
【PowerPoint(パワーポイント)2010に貼り付ける】
「挿入タブ」のメディアグループから「ビデオ」の下向き矢印をクリックし「Webサイトからビデオ(w)」を選択してください。
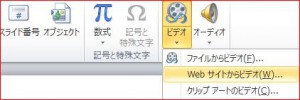
PowerPoint(パワーポイント)2010では「Webサイトからビデオを挿入」が表示されますので、この中で先にコピーしたコードを「右クリック」で貼り付け、挿入ボタンをクリックします。

【PowerPoint(パワーポイント)2013に貼り付ける】
YouTubeからコードを取得する場合は上記のとおり、右クリックでコピーをしておきます。
「挿入タブ」メディアグループの「ビデオ」から「オンラインビデオ(O)」を選択します。
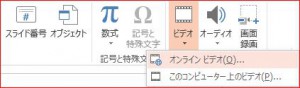
バージョン2013では、「ビデオの挿入」メニューが表示され、YouTubeを直接検索に行くこともできます。
コードを埋め込む場合は「ビデオの埋め込みコードから」を選び「埋め込みコードをここに貼り付け」と書かれている場所に右クリックで貼り付けを行ってください。
右向き矢印が挿入ボタンとなっています。
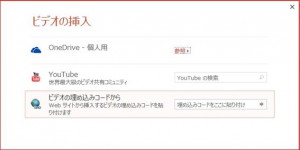
ここまでの作業でスライドに動画が挿入できます。
PowerPoint(パワーポイント)のメニューバーには「ビデオツール」が表示され、サイズや外観も編集することができますので、クリエイティブなプレゼンテーションにご活用ください。
なお、Internet上の画像をご利用になる際は、ぜひとも著作権についてご留意いただきますよう宜しくお願いいたします。
Q.複数の担当でファイルを使用しています。入力ミス等を防ぐためにエラー表示をして入力内容を制限する方法を教えてください。
A.Excel(エクセル)のファイルに複数の方で入力する場合は、入力される値があらかじめ決まっている場合には、異なる値が入力されないように入力値を制限することができます。
セルに設定以外の値を入力されたときに、エラーメッセージを表示させる方法です。ここでは入力規則の設定とそのメッセージをカスタマイズする方法をご紹介いたします。重要なポイントとして、当該セルには「入力できるデータを設定しておく」ことが大前提になります。
入力規則の設定方法は「データタブ」の「データの入力規則▼」をクリックします。
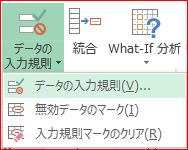
データの入力規則というダイアログボックスから「設定タブ」を選択し、入力値の種類を決定します。
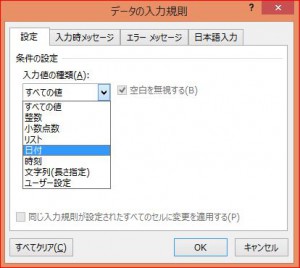
入力例として、入力値の種類を日付としB列の表内に「2015年4月1日から2015年4月15日までを入力可能」として設定してみます。
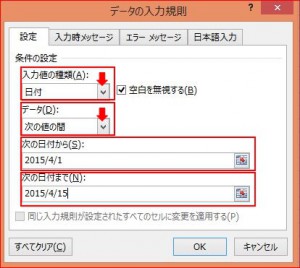
エラーメッセージは、設定したデータ以外のものが入力されたら表示されるということですので、入力できるセルは何なのかを設定します。それ以外の入力が行われた場合は「入力した値は正しくありません」というメッセージが表示されます。
さて、このエラーメッセージについては、3つのスタイルを設定することができます。
無効なデータ入力に対して強固にガードする「停止」。メッセージは表示しつつ設定条件以外のデータも受け付けるという柔軟性を持たせた「注意」「情報」というものです。
その設定は、データの入力規則ダイアログボックスのエラーメッセージタブで行えます。
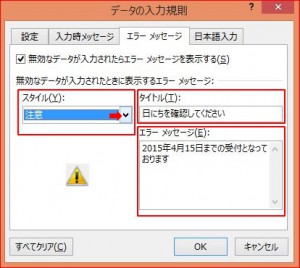
メッセージボックスに表示するタイトルとエラーメッセージもここで入力しておきます。
「停止」に設定すると、「再試行・キャンセル」ボタンが表示され再入力を求められるか入力をキャンセルするか問われ、設定されている以外のデータは受け付けません。
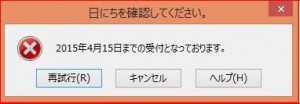
「注意」に設定すると、入力規則で設定されている以外のデータが入力された場合、「続けますか?」という言葉と「はい・いいえ・キャンセル」ボタンからなるエラーメッセージ表示になります。
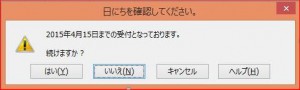
「情報」に設定すると「OK・キャンセル」ボタンとなり入力規則があることを情報として伝えるだけで、設定されている以外のデータも受け付けてくれるという規制の緩いものになります。
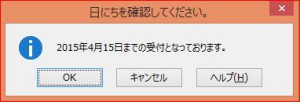
作成されるファイルの性格によって、エラーメッセージを使い分けていただければと思います。
注意点として、①他のセルの値をコピーして、値を貼り付ける。②計算式を入力する。③マクロで値を入力すると、入力規則を設定しても無効な値が入力できてしまう場合がありますので、ご注意ください。
なお、入力値がひらがな・カタカナ・英語モード等にしたい場合は、データの入力規則ダイアログボックス(図e_31)の「日本語入力タブ」から設定することができます。
Q.PowerPoint(パワーポイント)でプレゼンテーションを行う予定ですが、発表者ツールというのはどのように使うのよくわかりません。バージョンは2013です。
A.PowerPoint(パワーポイント)を利用してプレゼンテーションする時は、PowerPoint(パワーポイント)の操作を行いながら、与えられた時間を最大限に利用するために経過時間を確認し、ときには聞き手の反応を見ながらタイミングをとり進行する臨機応変さも求められます。手元のメモを見ながらでは説得力に欠ける場合も出てきますので、そのような時はぜひ「発表者ツール」を使いこなせるようになっていただければと思います。
「発表者ツール」とは発表者のモニターにスライドの内容や発表用のメモ書き、経過時間などの情報を同時に表示する機能のことです。バージョン2010までは、「発表者ツール」を使うときは、聞き手のモニターとは別に発表者用のモニターを用意して、計2台のモニターをパソコンに接続していましたが、PowerPoint(パワーポイント)2013での「発表者ツール」は、プロジェクターに合わせて自動的に設定され、1台のモニターでも使用できるように改良されましたので、ローカルの環境でリハーサルも行いやすくなりました。
使い方としては、バージョン2013ではプロジェクターなどの別モニターに接続したら自動的に発表者用ツールになるように初期設定されているようですが、念のためスライドショータブのモニターグループにある「発表者ツール」にチェックが入っていることをまずご確認ください。

スライドショー画面に切り替えた後、スライド上で右クリックし、「発表者ビューを表示」を選択してください。
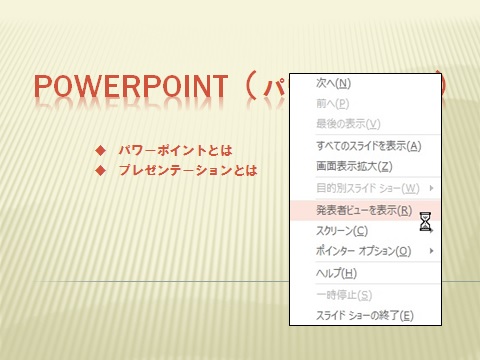
「発表者ツール」の画面は、以下の構成になっております。
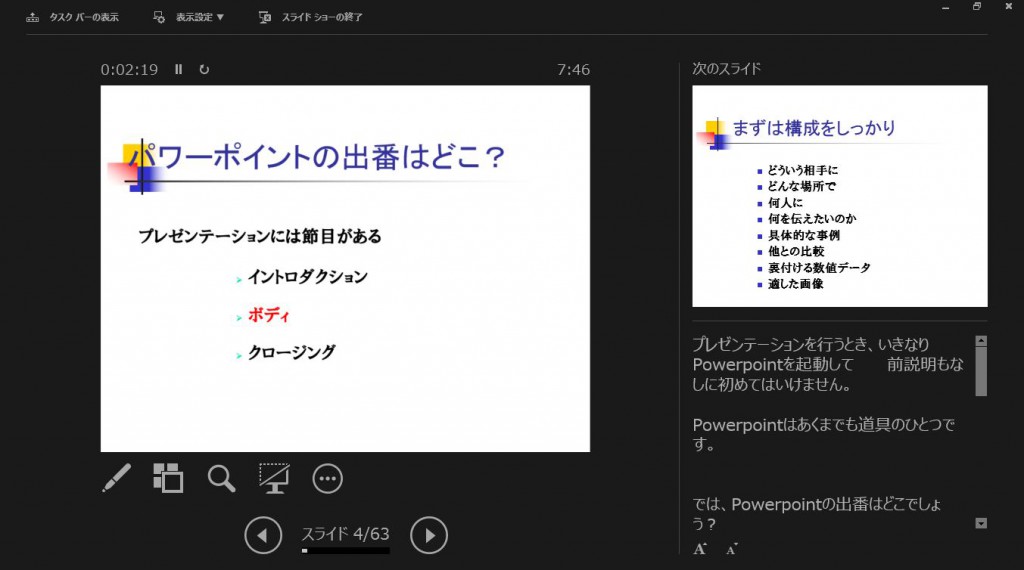
左側に大きく表示されているスライドが聞き手のモニターと同じ説明中のスライド、さらに右側に小さめに表示されているスライドは次に使用するスライドです。
次の発表のスライドが確認できていることによって、チャートの移行のための枕詞を話すことができ流れのあるプレゼンテーションを演出しやすくなっています。
また右下にはノートペインの領域に入力したメモの内容も表示されていますので、安心してプレゼンテーションに臨めるかと思われます。しかしノートに頼りすぎるとパソコンの画面ばかり見ながらの発表になりがちですので、しっかりと準備した上で、「発表者ツール」の機能をうまく使っていただければと思います。
 前の記事を見る1...8910...34次の記事を見る
前の記事を見る1...8910...34次の記事を見る  Page 9 of 34
Page 9 of 34