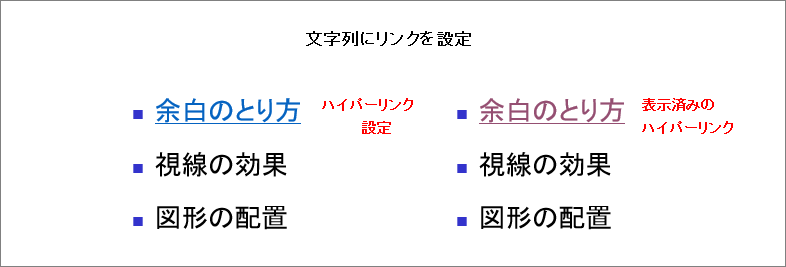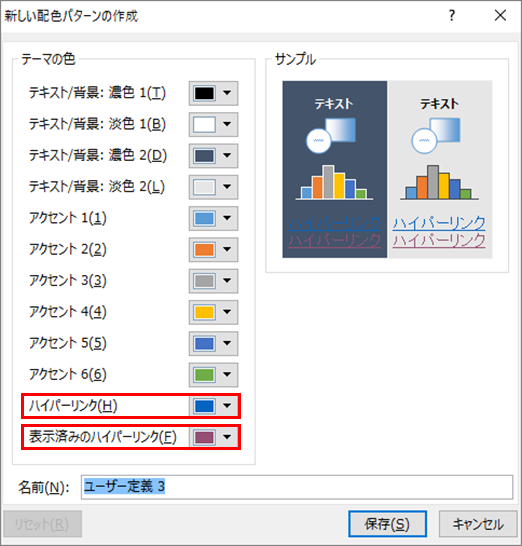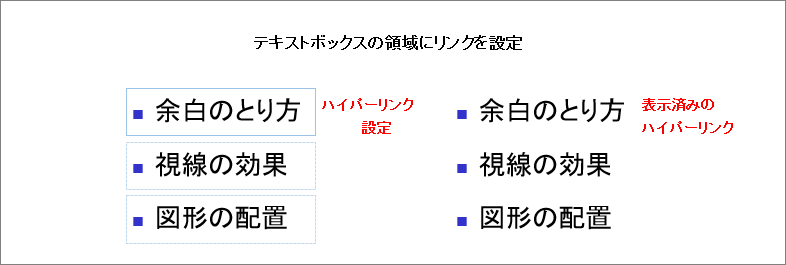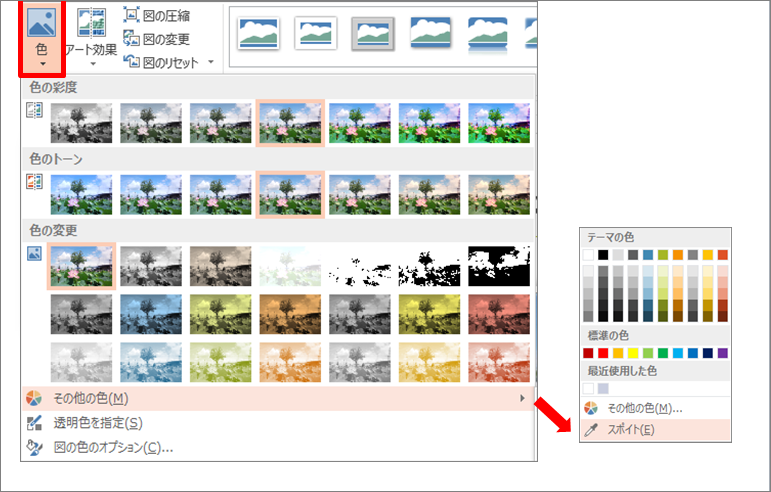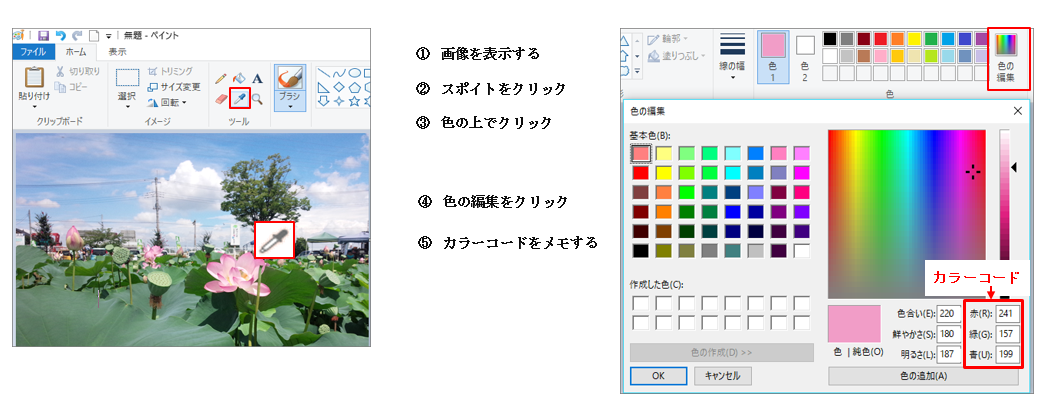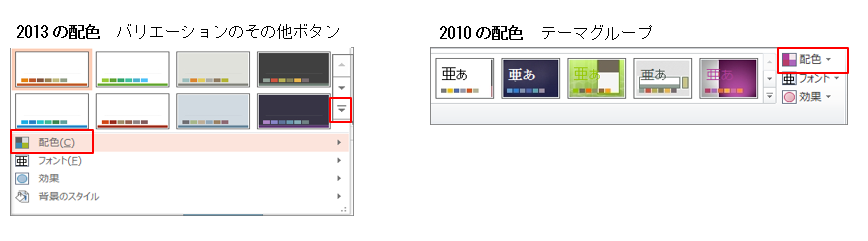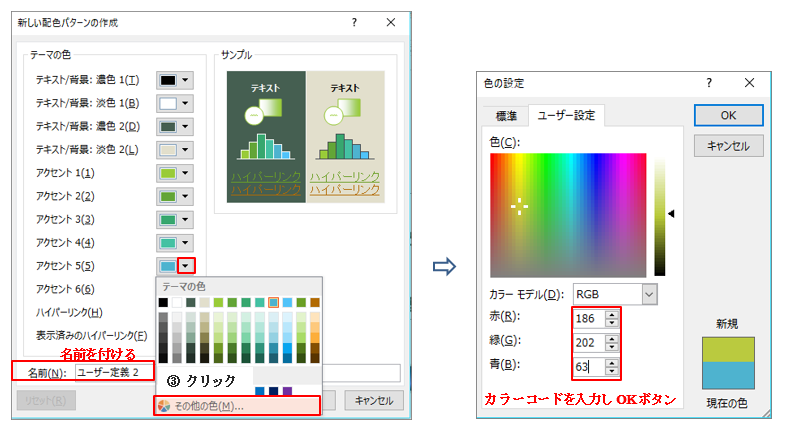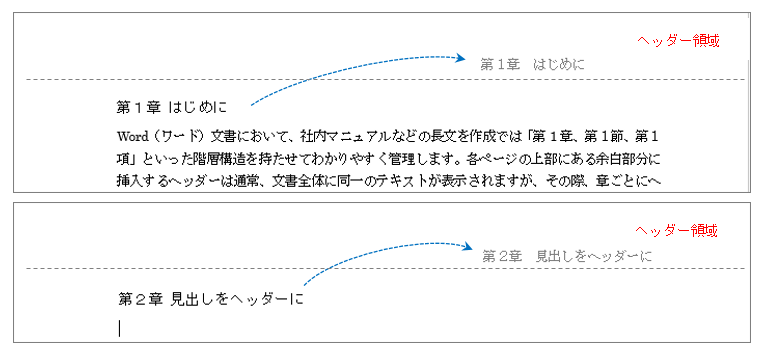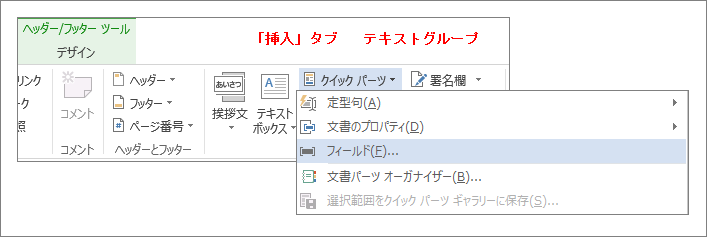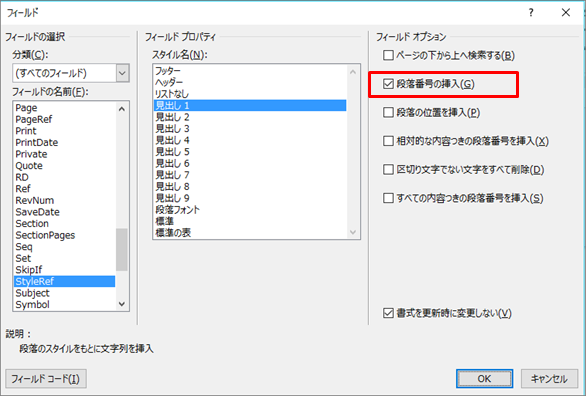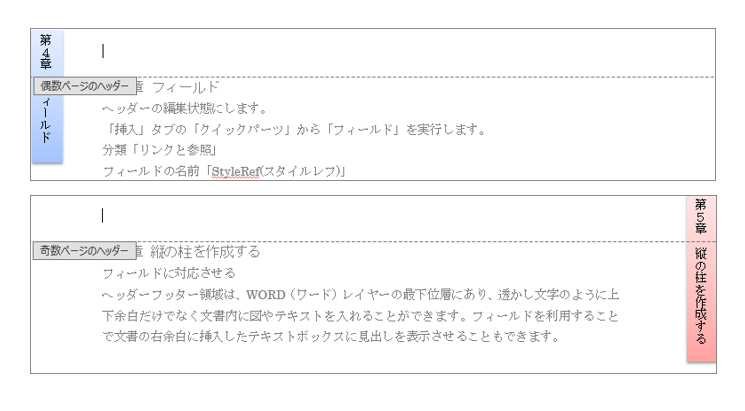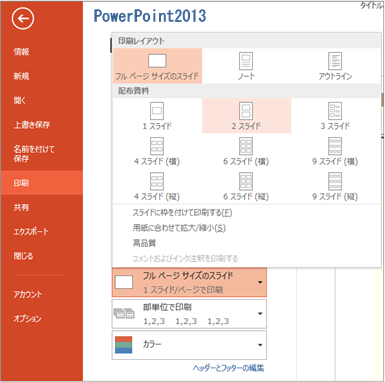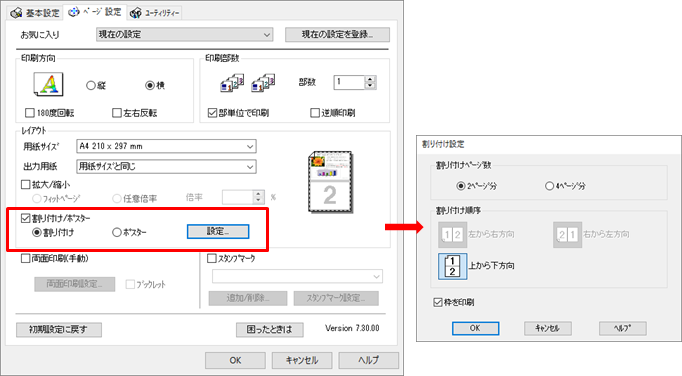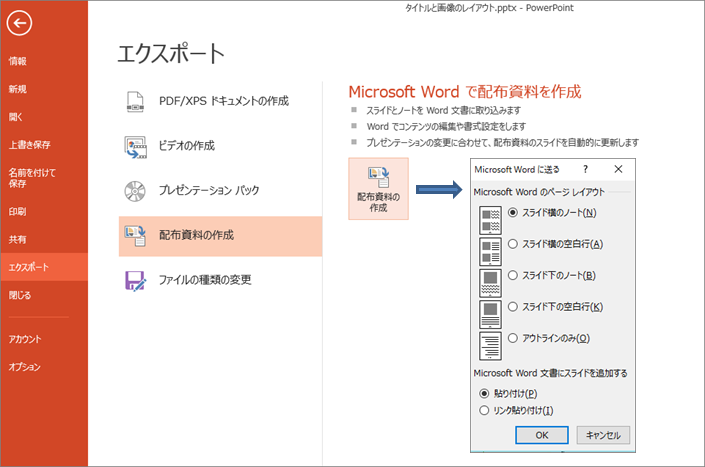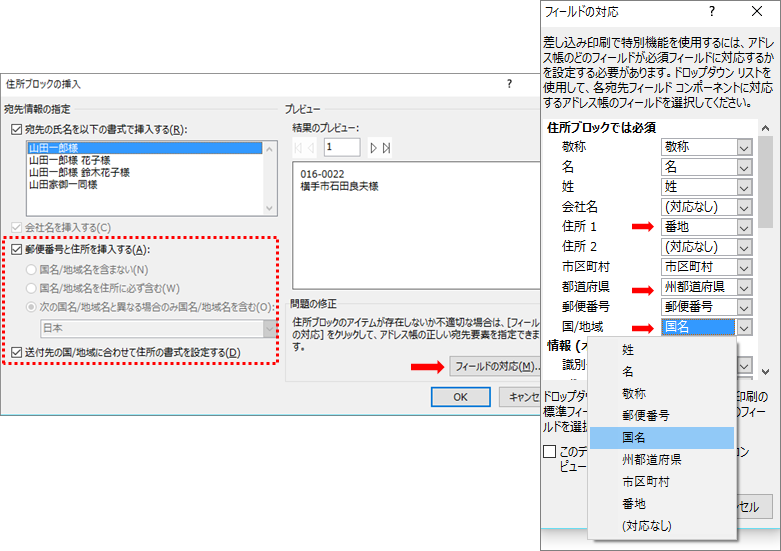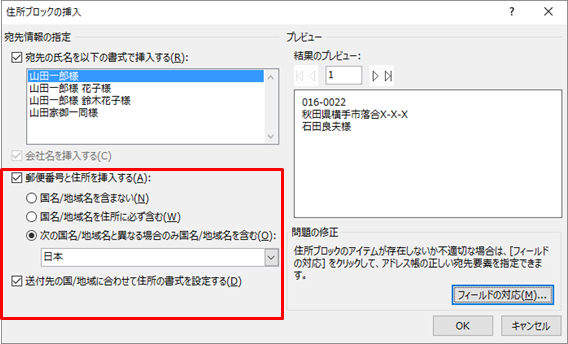企業研修講師派遣のBESTグループ
出張パソコン教室ITスクール
webコンサルティングスクール
パソコンの家庭教師BEST
Q.スライドにハイパーリンク設定するとフォントのカラーが変更されてしまいます。リンクされたフォントのカラーを変更させない対策はありますか?
A.PowerPoint(パワーポイント)でプレゼンテーションを行うにあたり、要約を記述したスライドと説明のスライドを行き来することがあります。
スライド作成の段階では、挿入タブの「ハイパーリンク」や「動作」コマンドでスライド間にアクセスするための設定をします。
しかし、文字列にハイパーリンクを設定すると、フォントのカラーが変わり全体のテーマカラーのバランスが崩れることがあります。
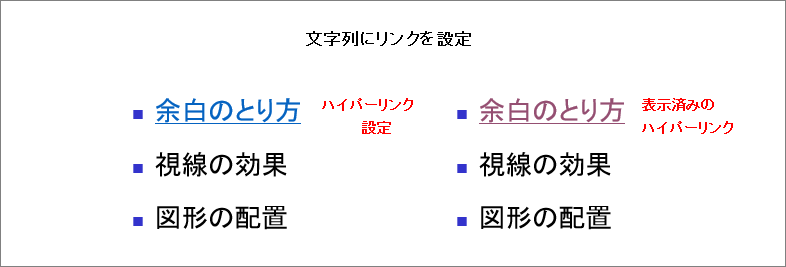
これは、ハイパーリンクのテキストのカラーが、スライドに適用している「テーマ」に起因しているものです。デフォルトでもofficeテーマとなっており、デザインタブの「配色」から「色のカスタマイズ」を確認するとテキスト、アクセント、ハイパーリンクなどにカラーの設定がされています。
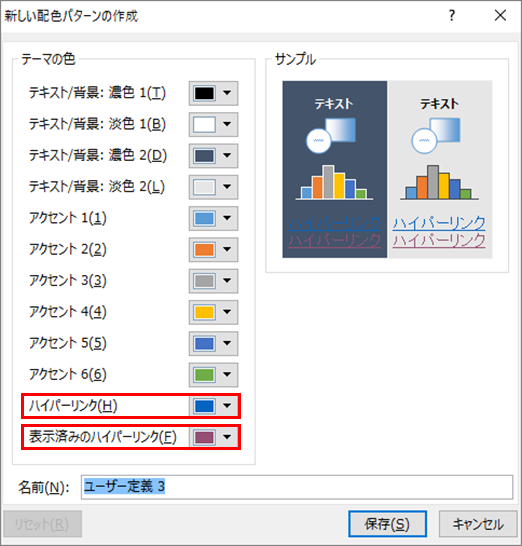
「ハイパーリンク」と「表示済みのハイパーリンク」のカラーをテキストと同じに設定することでカラーを調整できます。
また、次の方法もよく使われていますのでご参考にしてください。
テキストボックスや図形内に文字列を配置して、その領域にリンクの設定をするとカラー、下線ともに表示されません。
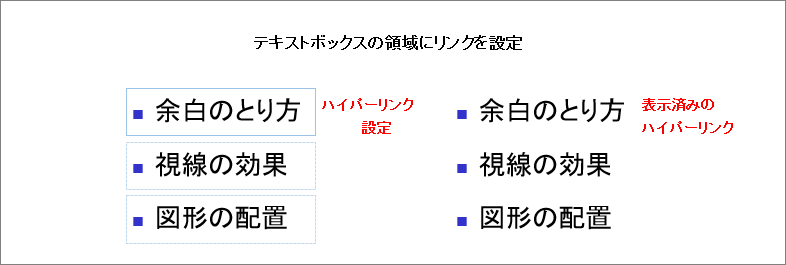
尚、テキストボックスまたは図形の塗りつぶしや枠線は、スライドの背景色に合わせて編集してください。
Q.PowerPoint(パワーポイント)でロゴや写真のイメージで配色で作成したいのですが、どのようにしたらよいですか?
A.PowerPoint(パワーポイント)もWord(ワード)同様にテーマの組み込みの配色をシンボルカラーに合わせてカスタマイズすることができます。
バージョン2013のスポイト機能と、ペイントソフトからのカラーコード取得、さらに配色を作成する方法をご紹介します。
【バージョン2013スポイトで色を抽出する方法】
「描画ツール」と、「図ツール」ではスポイトの場所が異なります。
図形などの「描画ツール」では「図形の塗りつぶし」からスポイトを選択します。

写真など「図ツール」のスポイトは、「色」コマンドにあります。
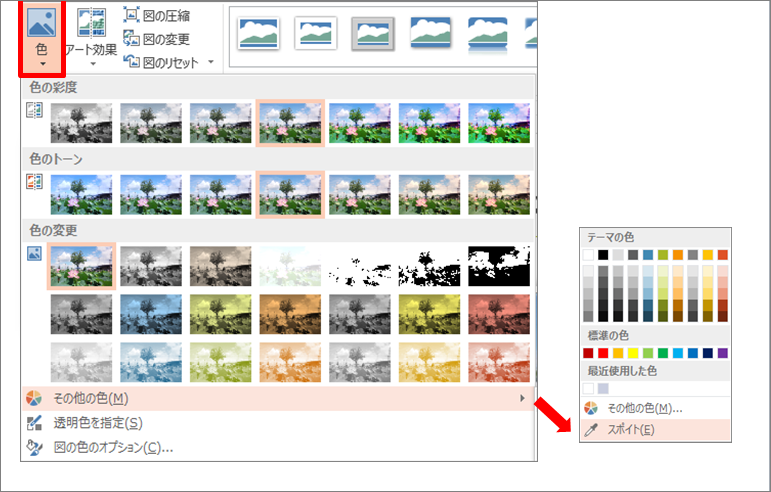
【バージョン2010はペイントソフトを利用する】
「ペイントソフト」を使いスポイトで色を抽出します。「色の選択」をクリックするとカラーコードが表示されますのでメモしておきます。
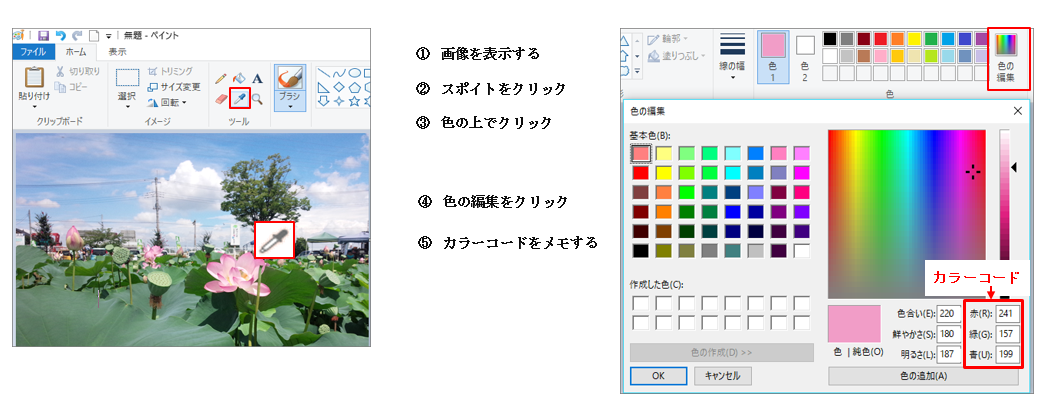
【オリジナルの配色を作成する】
「デザイン」タブの「配色」から「新しい配色パターンの作成」ダイアログボックスを表示します。
2013は「バリエーション」のその他ボタンから配色を選択し「色のカスタマイズ」。
2010は「テーマ」グループの配色をクリックし「新しい配色パターンの作成」。
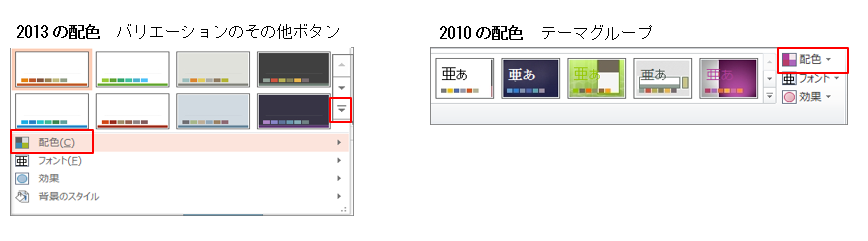
変更するアクセントを選択し「その他の色」からカラーコードの数値を入力します。テキストやアクセントとはカラーパレットの左から右への並びに対応しています。
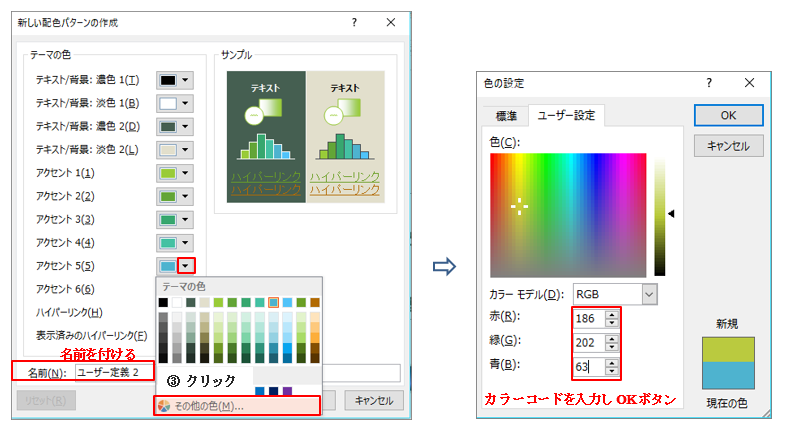
カラーパレットがオリジナルの配色に変わり、設定した10色と、明度を5段階に変えた色が表示されます。
Q.Word(ワード)のヘッダーに自動的に見出しを入れる方法を教えてください。
A.Word(ワード)の長文作成では、「第1章」「見出し1」といった階層構造を持たせて管理し、ヘッダーには「見出し」が表示されると大変読みやすいものになります。
ドキュメント内に自動的に情報を表示する機能「フィールド」を使用することで、「見出し」に設定しているテキストをヘッダーに表示させることができます。フィールドを利用する利点はセクション区切りの設定をする必要がないという点です。
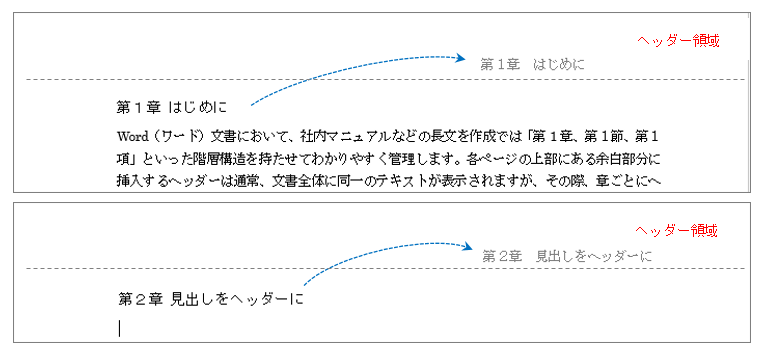
文書では大前提として「見出しスタイル」が設定されていることが必要となります。
初めに「見出し番号の挿入」手順を紹介します。
1.文書をヘッダーの編集状態にします。
2.「挿入」タブの「クイックパーツ」から「フィールド」をクリックします。
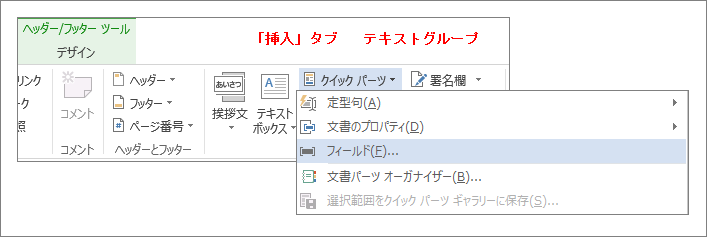
3.フィールドダイアログボックスの「フィールドの名前」一覧から「StyleRef(スタイルレフ)」を選択します。
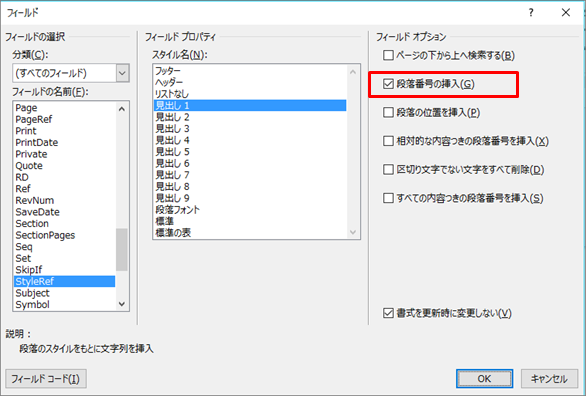
4.スタイル名一覧から「見出し1」を選択します。
5.フィールドオプション「段落番号の挿入」にチェックを入れOKボタンをクリックします。
続いて「見出し1」のテキスト部分の挿入は、上記手順の1.から4.を行いOKします。
また、このように「フィールド」を利用することで、文書の左右余白に挿入したテキストボックス内に見出しを表示させることもできます。
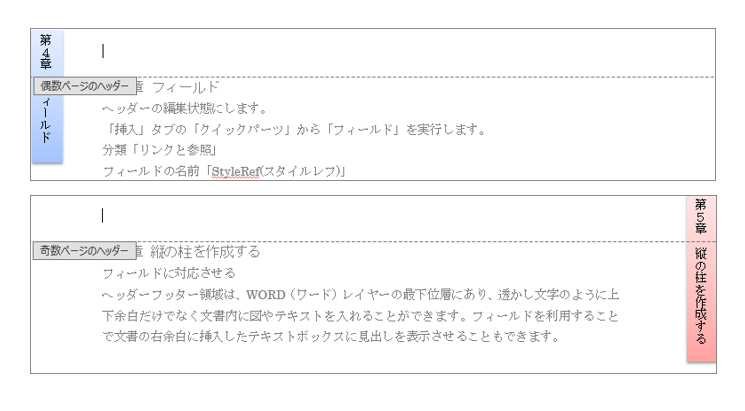
なお、見開きで印刷をする場合は、「ページ設定」ダイアログボックスの「その他」タブで「奇数/偶数ページ別指定」にチェックを入れ、奇数位置と偶数位置の2つを作成してください。
Q.PowerPoint(パワーポイント)のスライドを配布資料にしたとき余白が広くなります。狭くするにはどのようにしたらよいですか?
A.PowerPoint(パワーポイント)の配布資料は、聞き手が持ち帰り検討する際の伝達の役割を持った読むプレゼン資料となりますので、文字や図が判るような大きさで印刷します。
配布資料は、ファイルタブの印刷から何スライドにするかを選びます。しかしこの場合、個々のスライドの大きさや余白をカスタマイズすることはできません。
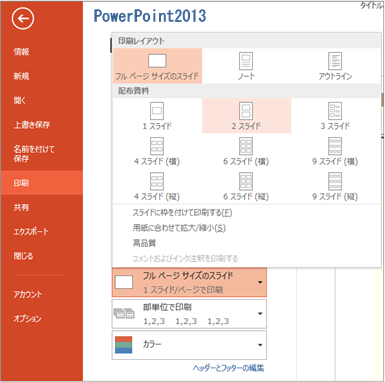
余白を狭くする対処方法として、プリンターの設定でレイアウトする方法があります。
プリンターのプロパティから「ページ設定」で印刷方向や用紙サイズの設定と共に、「割り付け/ポスター」を選択し、割り付け枚数を決定します。その際「枠を印刷する」のコマンドはオンにしたほうが良いと思われます。
下図はエプソンのプリンターの仕様ですが表示はお使いのプリンターによって異なります。
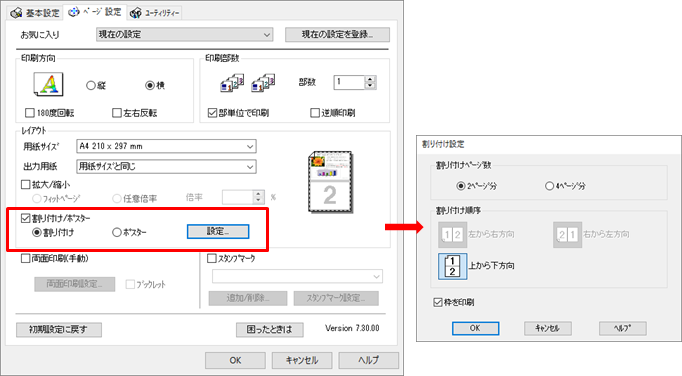
また、Word(ワード)にエクスポートするとWord(ワード)文書として余白を含めた編集をすることができますので、説明文の加筆なども行うことができます。
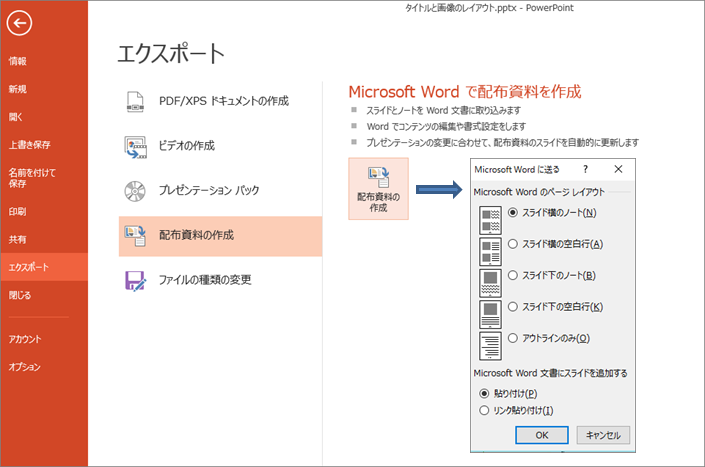
ファイルタブの「エクスポート」から「配布資料の作成」―「配布資料の作成」とクリックしていただくと「Wordに送る」ボックスが表示されます。
シンプルにスライドを出力する他、ノート部分も含めて出力したり 表形式という選択も可能です。表形式にした場合、表ツールが立ち上がりますので、セル幅や高さ等は表の編集同様に行ってください。
Q.差し込み印刷の「フィールドの対応」はどのような使い方がありますか?
A.Word(ワード)で差し込み印刷を行う場合は、データファイルのフィールドをWord(ワード)に組み込まれている差し込み印刷フィールドに対応させますが、「フィールドの対応」でどこのフィールドに関連付けされているかが解ります。
またデータファイルを切り替える場合にも、切り替え後のフィールドの関連付けを行うことができます。
さらに、住所録に海外宛のアドレスが混在する場合、「フィールドの対応」を変更することで国内とは逆になる宛名を表示することができます。
「住所ブロック」ダイアログボックスを利用すると、住所や氏名などをまとめたひとつのフォールドとして挿入することができます。

下図点線枠の「郵便番号と住所を挿入する」は「フィールドの対応」で住所録データの「国名を表す項目」を設定することで設定が可能になります。
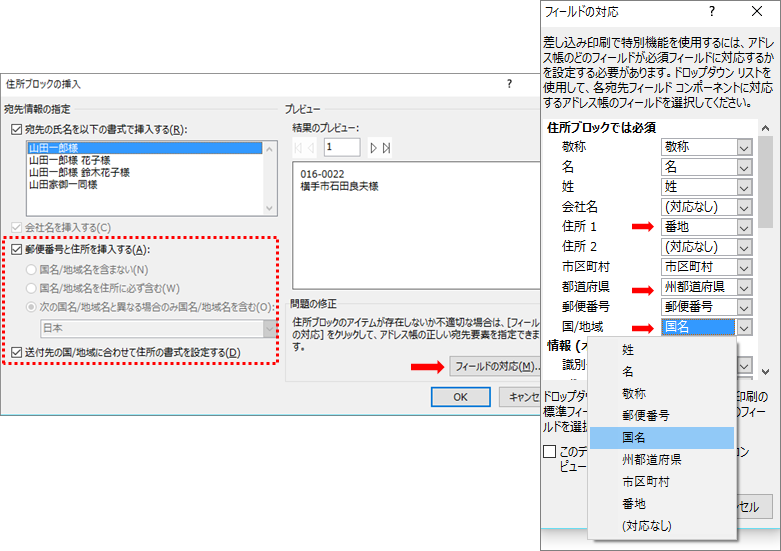
「フィールドの対応」詳細設定では、「住所1」に「番地を表す項目」を、「都道府県」に「州都道府県を表す項目」、「国/地域」に「国名を表す項目」とドロップダウンリストから設定します。
「住所ブロック」ダイアログボックスに戻り「次の国名/地域名と異なる場合のみ国名/地域名を含む」のチェックボタンをONにして下さい。
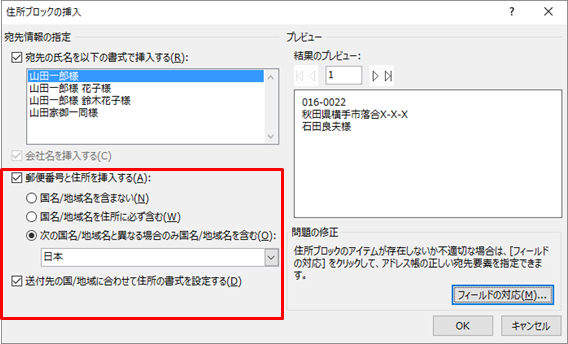
結果のプレビューでレコードを送っていただくと国内と海外の宛名表記が変更されていることが判ります。
このようにフィールドの対応機能を使うことで、処理の自動化と柔軟性を得ることができます。
 前の記事を見る1...234...34次の記事を見る
前の記事を見る1...234...34次の記事を見る  Page 3 of 34
Page 3 of 34