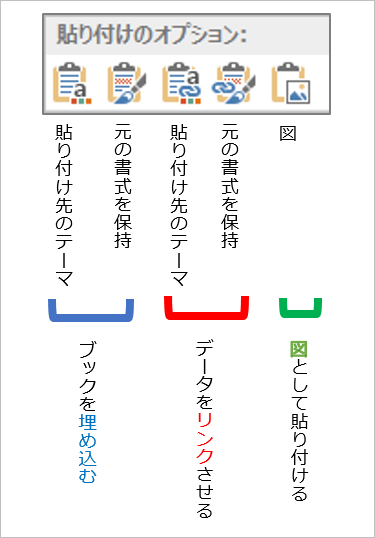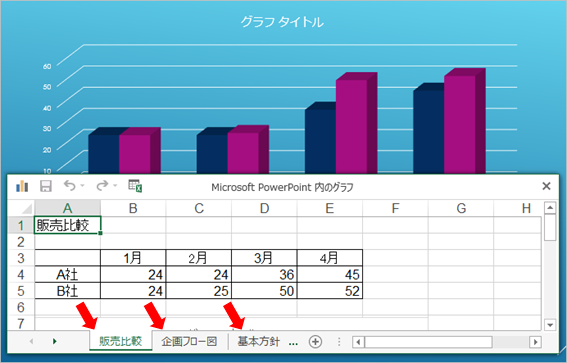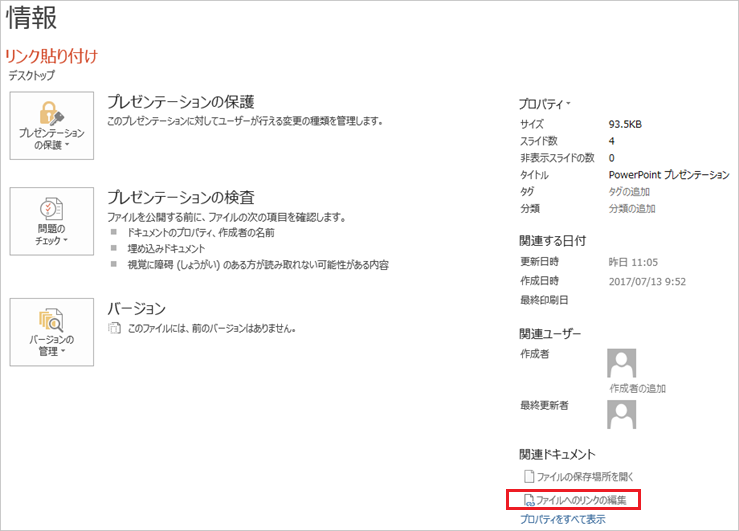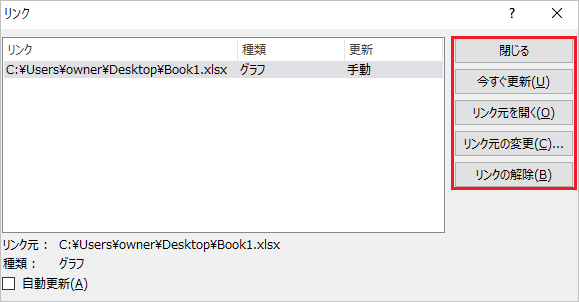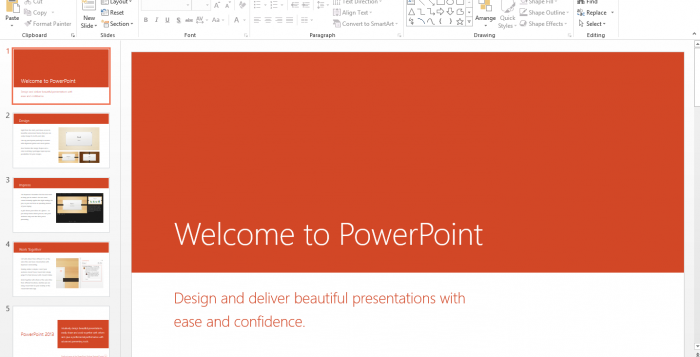Q.Excel(エクセル)で作成したグラフチャートをPowerPoint(パワーポイント)スライドに貼り付ける際、どの貼り付け方法を選択すれば良いですか。
A.プレゼンテーション資料では、Excel(エクセル)でグラフチャートを作成してからスライドに貼り付けることも多くあります。貼り付け方は大きくは「色やフォントの書式」と「データの使い方」に分けられます。
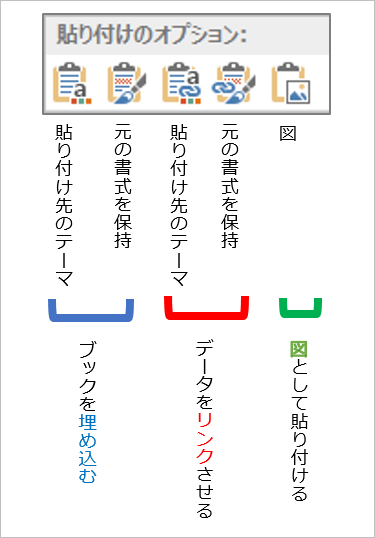
【埋め込む】
「データの編集」から開かれるExcelファイルは編集できる情報であり、作業用として扱う場合に向いています。しかしそのまま保存すると元のExcel側のサイズに比例してPowerPointファイルも大きくなります。
さらに別シートも見られるため、第3者に渡す際は情報漏洩につながらないよう特に注意が必要です。
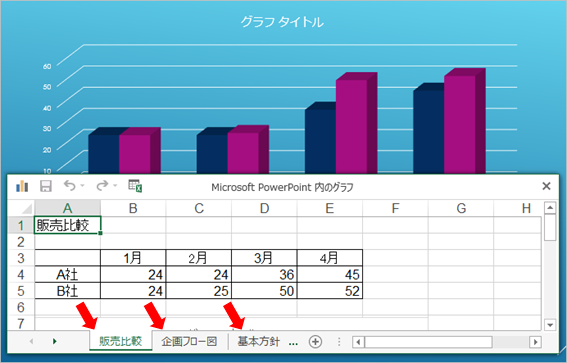
【リンク】
Excelのデータが定期的に更新される社内資料などで利用されます。「リンクを更新」すればPowerPointに反映して更新されます。
しかし保存先を変更したり、他のコンピューターに移した場合にトラブルが起きやすいため管理に注意が必要です。
保存先の変更、また最終の作業として「リンクの解除」は以下とおり行うことができます。
ファイルタブの「情報」から、右下の「ファイルへのリンクの編集」
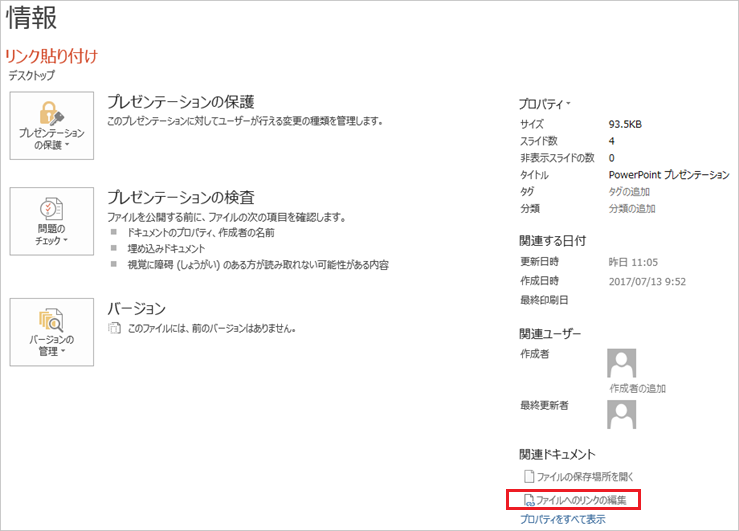
「リンク」ダイアログボックスを表示します。
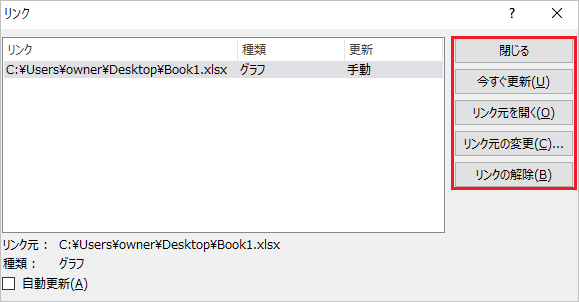
【図】
数値等の変更があった場合、改めて作成することになります。しかし情報漏洩を避けることができるため、特に社外向け資料では、最終的に図として貼り付ける方法が適しています。
それぞれの特性を生かして選択していただければと思います。
Q.マクロを使って、あるフォルダに集められた週報のファイルを一覧にして作業をすることになりました。フォルダのファイルを一覧して表示するようなVBAのコマンドはあるのでしょうか。
A.Excelマクロの関数「Dir」を使用すれば、比較的簡単にファイルの一覧を取得できます。
週報が格納されているフォルダを c:\週報 とした場合の、まずはコードを先に示します。
Excelのマクロ付きブックを新規で作成し、「開発」リボンからVisual Basic Editorを起動して下さい。
ファイルの一覧の出力対象とするシートをVisual Basic Editorの左ペインから選択し、コードエディタから下記を記述します。
Sub ファイル一覧
Dim row as Integer
Dim fileName as string
fileName = Dir(“c:\週報\*.*”) ‘★(1)
row=1
Do Until fileName = “”
Cells(row,1).Value = fileName ‘★(2)
fileName = Dir()
row = row + 1
Loop
End Sub
これを実行すると(Excel画面に戻って、「開発」リボンの「マクロを表示」から上記関数を選択し実行する)、選択しているシート上のA1から下にファイルの一覧が表示されたと思います。
まず、★(1)の部分で、Dir関数の引数に、対象のフォルダを指定します。このとき、「*.*」を指定することで存在する全てのファイルを指定しています。
※このような指定の方法を「ワイルド・カード」と言います。*は文字は任意の文字の任意の回数の繰返しを示します。
従って、「*.*」は、拡張子(Excelならxlsx)付きのファイル名なら何でも、ということですね。
その後、★(2)では、Dir関数の引数をなしにすることで、前回Dir関数を行った対象のフォルダを続けて検索する、と言う意味になります。
(★(2)で★(1)と同じ対象フォルダを指定すると、都度新たに検索をはじめからやり直すことになるので、ずっと1個目のファイルが表示され続け止まらなくなるので注意してください!)
そして対象のフォルダからファイルが見つからなくなると、Dir関数が空文字を返すので、はじめのDoループを脱出して、処理終了となります。
こちらの処理もいろんな業務効率化のマクロで使えそうなので、是非マスターして下さい。
Q.Excelの数式を使ってある集計処理を行っているのですが、上司から、その集計結果表をホームページ業者にHTMLファイルとしてお渡しして、ホームページに掲載してもらうように指示されました。今のExcelブックを簡単にHTMLに変換する方法はあるでしょうか。
A.ExcelマクロのPublishObjectsというオブジェクトを使用すれば簡単に実現できます。
最も単純なケースは、集計結果表のExcelファイルにマクロを追加して対応して実現することが可能です。
集計結果表のExcelファイルをマクロ付きブックとして保存し、マクロを使える状態にします。それから「開発」リボンからVisual Basic Editorを起動して下さい。
ファイルの一覧の出力対象とするシートをVisual Basic Editorの左ペインから選択し、コードエディタから下記のようなマクロのコードを記述し、
実行することで、ExcelファイルをHTMLファイルとして出力することができます。
ここでは、「集計」シートの内容を、cドライブ直下に、result.htmlとして出力しています。
Sub HTML出力
With ActiveWorkbook.PublishObjects.Add(xlSourceSheet, “c:\result.html”, “集計”)
.Publish True
End With
End Sub
これを実行する際には、Excel画面の「開発」リボンの「マクロを表示」から上記関数を選択し実行するようにして下さい。
(Excel画面上にボタンなどを貼り付け、そのボタンから上記の関数を実行するとエラーとなるようです。)
このやり方を覚えると今まで作った資料なども簡単にWebにアップすることができますね。
Excelファイルだと、Excelで開かないと基本的に中身を見ることができません。
ですがこの方法でHTMLファイルにすれば、このケースのようにホームページに組み込んだり、HTMLファイルをテキストエディターで開き、中身のHTMLテキストをブログに貼り付けたりすることでブログ記事に組み込むようなことが可能となります。
是非、ご活用下さい。

Q.VBAの開発をしていますが、マクロ実行時のエラーが多くてなかなか開発が手際よく進みません。何か開発に便利なツールはないでしょうか。
A.Visual Basic Editor には、開発を便利にするツールがもともと入っていますので、まずはそれを活用しましょう。
エラーが多いということは、実際にプログラムを書いているときの想定が、実際の実行時と合っていないということでしょう。
「表示」メニューの「イミディエイトウィンドウ」を選択すると、プログラムの入力画面の下に「イミディエイト」という画面が開きます。
ここに、実行するプログラムのコードの一部を入力すると、実行結果がすぐに表示されるのです。
試しに、「? Cells(1,1).Value」と入力してみてください。そうすると、Excel画面の現在表示しているシートのA1セルの内容が表示されます。
このように、プログラムを実行する前提となるシートに対して、試しにコードを書いて、その結果を事前に表示することができるのです。
また、プログラム実行中、ブレークポイントなどプログラムを停止しているときにもイミディエイトウィンドウを使用することができます。どうしても不具合の原因が分からないときは、このイミディエイトウィンドウにいろいろ入力して値を確認しながら開発を進めると効果的です。
是非、使いこなしてみて下さい。
Q:PowerPoint(パワーポイント)で、「見やすく、読みやすく、わかりやすく」企画書を作成する方法を教えてください。
まずは、次の8つのポイントに注意しつつ、ご自分の企画書を新たな目で見てみてください。
1:全体の構成にメリハリはついているか?
2:全体を通して、一定の統一感が生まれているか?
3:画面を文字で埋め尽くしていないか?
4:企画内容に合った書体を使っているか?
5: 必要以上にたくさんのオブジェクト
(画像など)を配置していないか?
6:過剰な装飾をほどこしていないか?
7:使用しているイラストは、企画内容に合っているか?
8:デザインテンプレートは有効に活用できているか?
「見やすく、読みやすく、わかりやすく」がグッドプレゼンテーションの大原則。どれか一つでもあてはまった人は、この機会に企画書のデザインを見直してみましょう。デザインは、よい企画をより魅力的に、よりわかりやすくしてくれるものなのですから。
次に、チェックした項目をこれから順次解説していきますが、まずは「全体の構成」について。皆さん、できるだけコンパクトにまとめて長くなり過ぎないようにと注意されていると思いますが、実はこれがなかなか難しい・・・。企画の骨子を正確に伝えるために、ある程度のボリュームは必要ということもあるでしょう。
その場合は「本」を参考にして、「目次」や「扉」を入れてみましょう。メリハリがつくと同時に、流れがスムーズになり、印象がグッと変わります。冒頭に目次を置くことで、読み手の「いつ終わるのか?」「次は何がくるのか?」という不安も、解消することができます。
PowerPointでは、モニターを使うことを前提としたスライドプレゼンテーション用の資料も、プリントアウトして配布するための資料も、ともに作成できます。ただ、どちらも同じものにしてしまうと、読みづらい場合が多々あります。というのは、モニター用と配布用とでは、見る環境がまったく異なるからです。遠くのモニターに移るものを読むのと、手元にある資料を読むのでは、違いますよね?
<モニター用企画書での注意点>
文章は要点を整理して短く完結に。
1ページの文字量は、タイトルを除き、最高で10行(理想は7~8行)。そうすると、本文の文字の大きさは必然的に20ポイントくらいに落ち着きます。
遠目からでも内容が直感的にパッと頭に入ってくるように、箇条書きを活用する。
さらに、暗い印象を与えてしまいかねないので、ネガ表現(黒地に白ヌキの文字を使用)はなるべく避ける。
書体は、基本的にゴシック系を使用。
太字(ボールド)にしてもよい。明朝体などは、モニターに映したときに文字の細い部分が見えづらいので、使わないほうが無難。
以上の事柄以外は、基本的に、デフォルトの「スライドのレイアウト」などを活用するとよいでしょう。
配付資料の場合は、手元に置いて間近で見るため、もう少し細かな配慮を加えると、より魅力的な企画書に生まれ変わります。例えば、文字と文字との間隔「文字間」、行と行との間隔「行間」、それらの集合体である文章の、きれいな「揃え方」です。タイトルの位置、余白の開け方にも、その人のセンスが表れていると言えるでしょう。