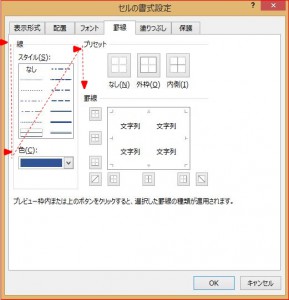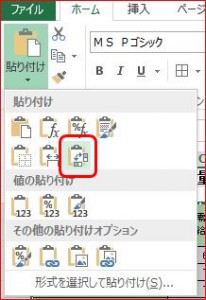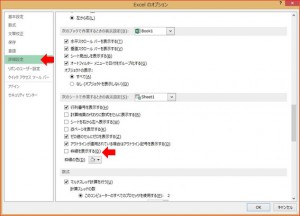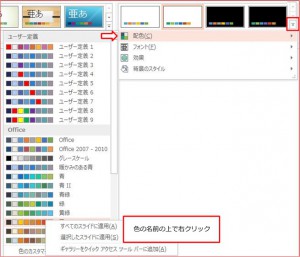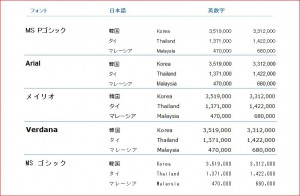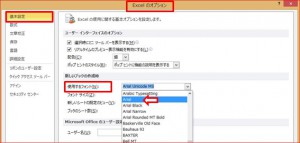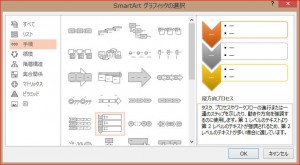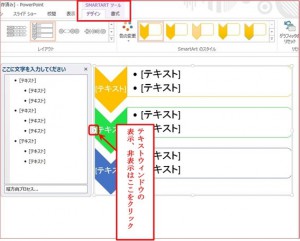Home Authors Posts by best
企業研修講師派遣のBESTグループ
出張パソコン教室ITスクール
webコンサルティングスクール
パソコンの家庭教師BEST
Q.プレゼンテーションための情報を上手くまとめる方法はありますか。
A.プレゼンテーション資料を作成するには、まず目的とゴールイメージを明確化し、聞き手や必要な情報を収集したうえで、拡散しているイメージを整理分析する必要があります。
スライド構成は、導入・本体・結びと分けますが「本体」でどのような理論展開が効果的なのかは、プレゼンの目的が報告か講演か、さらにディスカッションか承認獲得か聞き手との関係によって変わります。
収集した情報の整理は、KJ法、マインドマップ、フィッシュボーン図などを利用しても良いかと思います。整理することで不足や重複に気づき、強調すべき点が浮かび上がり、さらにフレームワークの枠組みに落とし込むことで、論理的に整理され、ゴールイメージへ結び付けがしやすくなりますので、ぜひアナログ作業に時間をかけてください。
プレゼンテーションによく使われるフレームワークを一部紹介します。
【5W3H】
What(ホワッツ)目的は何・When(ホウェン)・実行期限はいつ・Where(ホウェア)場所はどこ・Who(フー)担当、分担、顧客ターゲットは誰・Why(ホワイ)ニーズの明確化・How(ハウ)方法、手段、仕上げ方・How Much(ハイマッチ)コスト・How Many(ハウメニー)数量。
【FABE(ファブ)】
Feature(フィーチャー)特徴・Advantage(アドバンテージ)利点・Benefit(ベネフィット)利益・Evidence(エビデンス)証拠。
【PREP(プレップ)】
Point(ポイント)結論 ・Reason(リーズン)理由・Example (エグサンプル)事例・Point(ポイント)結論。
【TAPS(タップス)】
To Be(トゥビィ)理想・As Is(アズイズ)現状・Problem(プロブレム)課題・Solution(ソリューション)解決。
他に「AIDMA(アイドマ)」「AISAS(アイサス)」のように、注意を喚起する・関心を引く・欲求を喚起する・記憶に残らせる・アクションを起こさせる・さらに検索させる等があります。
聞き手がサービスを認知してゴールに至るまでのステップを、論理展開を組み替える作業に時間をかけることで、スライド作成が効率的になっていきます。
また、ふるい落としたキーワードもプレゼンの文言として使えることがあります。言語情報を構造化した後、視覚的に表現するために文章チャート、図解チャート、グラフチャートなど、適したものスライドにしていただければよろしいかと思います。
Q.見やすい表の罫線の使い方はありますか。
A.表の作成は数値データだけではなく、多くの情報を整理し分析するなど目的は様々です。表の見やすさは、色や罫線などの情報を最低限に抑え、その表をもって何を伝えたいのかが一目でわかるものが見やすいと言われています。
すべての枠線を線で区切り、さらに項目や合計に背景色がある表では、情報量が多く、本来のデータの認知が遅くなります。数値の入る表は、縦線は使わずに数字の揃いをもって区切りに代え、また横線は色や線のスタイルを変える等で本来のデータの認知を妨げない工夫ができます。
セルの書式設定ダイアログボックスで、選択した範囲内のセルに「罫線のスタイル」「色」または「罫線を引かない」などの設定ができます。
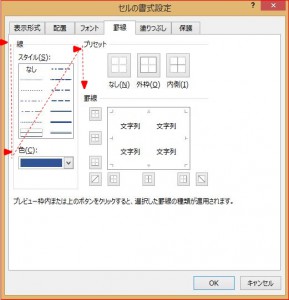
また人の認知として、無意識に左上からトレースするとのことですので、表を作成する際にも、タイトルの位置や単位の配置、さらに「時間は横に流れる・論理は縦に流れる」ことを意識して項目の配置をすることが求められると思います。点線や破線で意味を持たせる、重要度の高低はインデントで階層を付けることもできます。
とはいえ蓄積されるデータの種類によっては、時系列の配置が上から下ということもあるかと思います。データを基に別資料を作成するなど、行列を入れ替える必要があるときは、コピーして貼り付ける際に「行列の入れ替え」をクリックしてください。
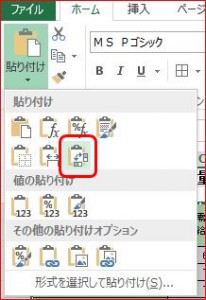
また、シートの枠線は規定では印刷されませんが、データで送る場合の配慮として、表の背景を白く塗りつぶす、またはオプション機能「詳細設定」から「枠線の表示」のチェックを外すことで枠線のないすっきりとしたシートを作ることができます。
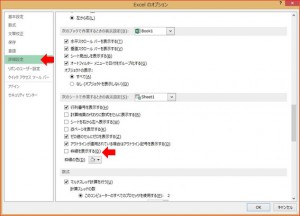
重量感が出やすい罫線も使い方によって、スムーズな内容の理解につながることと思います。
Q.プレゼン資料での色の使い方を教えてください。
A.プレゼンテーション資料で、色分けをして構造化されたスライドは速読性の効果がありますが、過度に色を使いすぎると伝えるべき内容のポイントがぼやけてしまいます。プレゼン資料の色は、テーマカラー・アソートカラー・アクセントカラーで構成し、基本、3色から4色とされています。
【テーマカラー】
文書のコンセプトを表現するもので、プレゼンの内容をイメージできる色を選ばれるとよいかと思います。コーポレートカラーを使うのも効果的です。
【アソートカラー】
サボネートカラーまたはサブカラーとも言われ、テーマカラーに従属し補完する役割があります。テーマカラーの同系色や、同じ色相で明度や彩度を変えた色にすれば、統一感が出ます。
【アクセントカラー】
目立たせたい場所、強調したい場所に使います。テーマカラーとの反対色が効果的です。
アクセントカラーは多用せず、プレゼン資料を「1スライド1メッセージ」として作りこむことで、アクセントカラーがいき、メッセージのポイントが強調されたスライドになるかと思います。
【背景色】
背景色は、印刷にも向いている「白」にするのが基本ですが、プレゼンテーションを行う会場の照明が暗い場合は、濃背景で文字を白くする方が見やすくなることもあります。
【文字の色】
文字色は、無彩色の「黒・グレー・白」と言われますが、スクリーンで見るときに、コントラストの強い真っ黒より濃灰色が全体的に落ち着いて見えることもあります。
図形や文字などスライド全体で使用する色は、標準色は彩度が高めですので、彩度を下げ少し暗くした方が落ち着いた印象になります。
彩度の調整は、「その他の色」から「色の設定」ダイアログボックスの「ユーザー設定」を表示します。カラーモデルが通常は「RGB」になっていますので「HSL」に切り替えます。「鮮やかさ(S)」の数値を変更することで彩度の調整ができます。

なお、「デザイン」タブの「テーマ」グループに、「フォント」「配色」「効果」等が組み込みされたデザインが用意されていますので統一感のあるスライドが楽に作れます。

また、PowerPoint(パワーポイント)2013では [デザイン] タブに [バリエーション] という領域が増えています。適用している配色やフォント、効果などのカスタマイズもできますのでオリジナルなスライドが作成できます。右クリックをしていただくと、適用範囲も選択することができます。
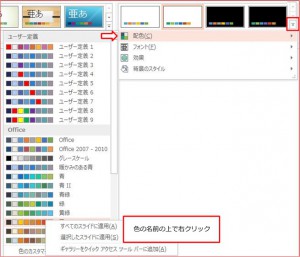
プレゼン資料を作成する際は、パソコンのモニターで見る印象と、プロジェクタで見る印象には違いがあります。プレゼンテーションを行う部屋の大きさや照明も考慮しつつ、デザイン性より見えやすさを重視した色を使うようにすることをおすすめします。
Q.Excel(エクセル)資料を見やすくするフォントは何がいいでしょうか。
A.Excel(エクセル)で作成する表は、行・列においての項目の配置は基より、使用するフォントを変えるだけでも見栄えが違ってきます。
Excel(エクセル)で新規作成する場合のフォントは、初期設定で「MSPゴシック」、サイズは11ポイント設定されています。
【MSPゴシック】は本来、日本語を書くことを得意とするフォントです。プロポーショナルでデザインされていますので、横長の文字は横長に、細い文字は細い幅で表現され文字の並びが大変自然です。
片や数字入力の多いExcel(エクセル)では、「Arial」(エアリアル)や「Verdana」(べルダナ)などの欧文フォントが英数字を見やすくし、内容の理解が得やすくなることがあります。
一般的に使われているフォントの特徴と見た目の違いを比べてみます。
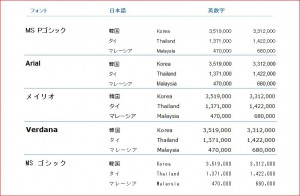
【Arial】(エアリアル)
マイクロソフト社のWindows(ウィンドウズ)、アップル社のMac(マック)両方のOSにインストールされている欧文用のサンセリフ書体です。引き締まった印象から安定感があり、可読性の高いフォントです。
【メイリオ】日本語が等幅、英文字がプロポーショナルと混合的にデザインされた日本語フォントで、液晶ディスプレイ上での文章が読みやすいフォントです。
【Verdana】(べルダナ)
マイクロソフト社のWindows(ウィンドウズ)、アップル社のMac(マック)両方のOSにインストールされているサンセリフ書体です。視認性のよさ・安定感を備えています。
【MSゴシック】
等幅フォントです。字間が等幅になっておりURL(ユーアルエル)などのアドレス表記の際、1文字1文字を視認できますし、長文の際の縦の並びがきれいに見えます。
なお、標準設定のフォントは、Excel(エクセル)のオプションの基本設定から変更することができます。「Arial」(エアリアル)などの欧文フォントに設定すると日本語入力モードに変更したとき自動的に「MSPゴシック」に切替わります。
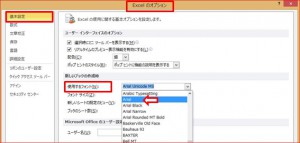
Excelの表作成とは少し離れますが、フォーマルな文書を作成する際のフォントは「MSP明朝」「Times NEW Roman」といったセリフ体を使用すると格式の高い印象を与えます。セリフ体とは文字の端についている飾りで、デザインにメリハリを付けることができるものです。対して文字の線の端に飾りがないものをサンセリフ体といいます。

会社様によっては、様々な作成文書において、文字の大きさ、1行の最大文字数、使用するフォント、表の作り方まで定めがあるかとは存じますが、Excel(エクセル)での見栄えと理解に大きく影響する要素のひとつとして、フォントの違いを意識することは重要なことかと思われます。
Q.スライドにチャートを作成したいのですが、図形の作成や線の整形に時間がかかるうえ、整列後の見栄えも上手くできません。良い機能はありますか。
A.構築したストーリーを、ビジュアル化した資料として作成するための便利な機能「SmartArt(スマートアート)グラフィック」をご紹介します。
SmartArtグラフィックとは、複数の図形の組み合わせで、情報の相互関係を視覚的に表現できる機能です。
「挿入」タブを選択し「図」グループの「SmartArt」をクリックしていただくと「SmartArtグラフィックの選択」ダイアログボックスが表示されます。
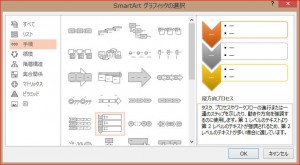
ダイアログボックス左側には「リスト」「手順」「循環」「階層構造」「集合関係」等の種類が予め用意されています。クリックして選択していただくと、右側にプレビューと説明分が表示されますので目的に合ったレイアウトを選択して「OK」をして下さい。
SmartArtグラフィックが作成されると、周囲に枠線が表示されます。その枠線はSmartArtグラフィック全体の領域が選択されているということで、リボンには《SmartArtツール》の《デザイン》タブと《書式》タブが表示され、それぞれのコマンドが使用できるようになります。
全体の領域が選択されている状態の時は、スタイルや各図形内のフォント等の一括変更が可能です。
また、文字の入力に関しては、図形のテキストの部分に直接入力することもできますが、「テキストウィンドウ」を使用すると、図形の追加や削除、レベルの上げ下げ等が楽になりますので、ぜひこちらに慣れていただくことをおすすめします。なお「テキストウィンドウ」の表示、非表示は「デザイン」タブの「グラフィックの作成」グループからも行えます。
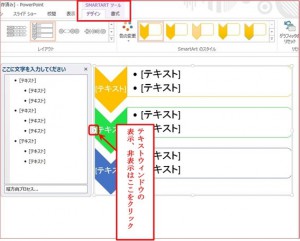
「テキストウィンドウ」の入力時の留意点として、文字の入力後に《Enterキー》を押すと、同じレベルのテキストボックスが作成されて自動的に図形が挿入されます。レベルの変更をするには、テキストウィンドウの表示と同じく「デザイン」タブの「グラフィックの作成」グループで行えますが、キーボードの《Tabキー》または《Shift+Tabキー》でもレベルの上げ下げができます。また、不必要な図形の削除は、テキストウィンドウで《BackSpaceキー》を何回か押すか、図形を選択して《Deleteキー》で行えます。

「SmartArtグラフィック」の便利な点は、図形を追加または削除した場合でも、スライドに挿入する図形や、文字に対して「余白」なども考慮して自動的に配置されますので、「バランス」よく「視線の流れ」を作ることができ、表現力のあるスライドが作成できるというところです。
あらかじめ、ひな型としてのスタイルは用意されていますので配色などきれいに仕上がりますが、アクセントカラーに変更をしたり、任意で図形やフォントの編集をする場合は、図形を個別選択してから「書式」タブで変更を行うこともできます。ぜひお使いください。
 前の記事を見る1...8910...81次の記事を見る
前の記事を見る1...8910...81次の記事を見る  Page 9 of 81
Page 9 of 81