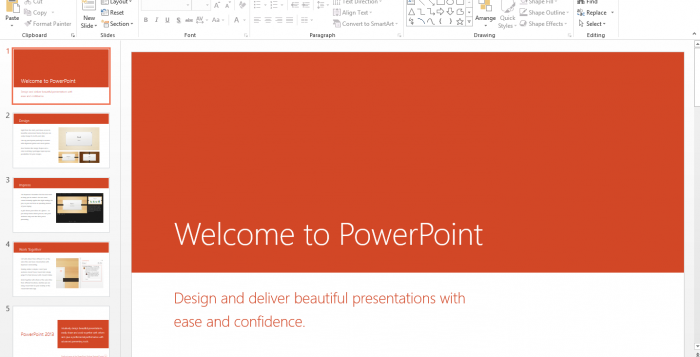Home Authors Posts by best
企業研修講師派遣のBESTグループ
出張パソコン教室ITスクール
webコンサルティングスクール
パソコンの家庭教師BEST
Q:Word(ワード)で、目次などに使用すると便利な「リーダー」機能について教えてください。
目次や一覧を作るとき「項目名」と「ページ数」や「内容」などを線や点線でつなぐことで、以下のように見やすくすることができます。
タイトル ……..
出張パソコン教室ITスクール
発行者 ………. 出張パソコン教室講師
発行日 ………. 毎週水曜日
発行元 ………. ITスクール
このつなぐための「線」(上の例では「 … 」)をマイクロソフト社のワードでは「リーダー」と呼び、ワードには「タブ」との組み合わせを使って「リーダー」を自動生成できる機能があります。
たとえば、先述の例では「タイトル」と入力したあとに「Tab」キーを押して、さらにそのあとで「週刊クラブQ&A」と入力すると、2つの語句の間には「タブ」による適当な空間ができます。
その行を右クリックして表示されるメニューから「段落…」を選択、
開いた「段落」画面の左下にある「タブ設定…」ボタンをクリック。
これで開く「タブとリーダー」画面で以下のような設定をしてみます。
・ タブ位置 タブによって2つの項目の間にできる空間の文字数
たとえば「20」くらいで設定してみましょう。
・ 配 置 いくつもの行を並べる場合、右の項目を揃える基準
が項目の頭なら「左揃え」、お尻なら「右揃え」に
します。上の例では「左揃え」です。
・ リーダー どのような線でつなぐかを決めます。「...」「—」
「___」「・・・」などがあり、今回は「...」です。
「設定」ボタンをクリックすると、そのとき設定した「タブ位置」の数字で、「タブ位置」「配置」「リーダー」の設定が記録されます。
上記設定が終わり、「OK」ボタンをクリックすれば、
というように自動表示されます。あとは「タブ位置」の数値や「配置」「リーダー」の項目を切り替えて、自分の好みで調整してください。最初は戸惑うかもしれませんが、何回かやっていると慣れるはずです。
1行設定すれば、その行を改行した次の行で、「項目」「Tab」「項目」と入力すれば、同じ条件で「リーダー」が自動生成されます。
◆◇◆
もちろん、数行だけなら「・(中点)」や「.(ピリオド)」を使って「リーダー」を手入力してもいいのですが、やはり行数が多くなってくると面倒ですし、この機能を使うと語句の端がきれいに揃います。
それと参考までに、ワード2003 までは、ワードのメニューバーから「書式」-「タブとリーダー」を選択して「タブとリーダー」画面を開くことができましたが、ワード2007 ではその手順は使えません。
ということで、すでに「タブとリーダー」を使っていた人はワードを最新版の 2007
に切り替える時には注意が必要です。
Q:PowerPoint(パワーポイント)で挿入した画像の圧縮方法を教えてください。
パソコン教室や出張研修先で、受講生やお客様からパワーポイントのデータをお預かりしたとき、異様にデータ容量の大きなファイルをお預かりする時があります。いったいどんなスライドデータなのかと確認してみると、なんのことはないデジカメで撮影した画像が、数点の貼り付けられたスライドデータでした。
今回ご説明する内容は、パワーポイントに貼り付けた画像ファイルの圧縮です。
パワーポイントで資料を作
成していると、スライドに写真を挿入することが多々あります。ただこの時、デジカメで撮影した画像ファイル等
を、そのまま挿入しスライド上で縮小しても、 画像データは元の大きさ(データ容量)のままで、スクリーンで投影してプレゼンを行う分においては、オーバークオリティです。これが、パワーポイントの ファイルサイズが大きくなってしまう原因です。
そこで、「画像の圧縮」です。圧縮方法は簡単です。スライドに挿入した画像ファイルにマウ スを合わせ、右クリックして「図の書式編集」をクリック
開いた書式設定画面の左下にある「圧縮」ボタンをクリックすると、「図の圧縮」ウィンドウが開きます。
1.設定の対象で、選択した画像ファイルだけを圧縮するか、そのパワーポイントのスライドデータの中の全ての画像ファイルを圧縮するかを選択してくだ さい。
2.解像度の選択でスクリーン上のみで使う場合は「WEB/画面」を選択してください。プリントアウトなどして資料を配布する場合は「印刷」を選択し てください。
以上で画像ファイルの圧縮が完了します。また、オプションで図のトリミング部分を削除することも可能です。不要部分を削除することでさらに圧縮が可能です。
Q:エクセルで、ファイルを読み取り専用にする方法を教えてください。
Excelを利用していると、Excelファイルを開いてから
「このファイルを読み取り専用にしたい」
「このブックを読み取り専用にさせたい」
と思うことがあります。
上書きしたくないようなファイルを、読み取り専用の指定をせずに開いてしまったときなどです。
こんなときにも、Excelではファイルを開いたまま、そのファイルを読み取り専用にすることができます。
初期状態のExcelでは表示されていませんが、[読み取り専用の設定/解除]という非常に便利なボタンが用意されています。
Excel 2007の場合クイックアクセスツールバーに、Excel
2010ならクイックアクセスツールバーかタブに[読み取り専用の設定/解除]ボタンを登録しましょう。
▼操作手順:クイックアクセスツールバーに読み取り専用の設定/解除ボタンを追加する
クイックアクセスツールバー上で右クリック
↓
[Excelのオプション]ダイアログ
-[クイックアクセスツールバー]
(2007の場合は[ユーザー設定])
-[コマンドの選択]欄で
「リボンにないコマンド」を選択
↓
一覧から「読み取り専用の設定/解除」をダブルクリック
↓
[クイックアクセスツールバーのユーザー設定]欄に
(2007の場合は[クイックアクセスツールバーのカスタマイズ])
「読み取り専用の設定/解除」が表示されたことを確認後
[Excelのオプション]ダイアログ-[OK]ボタンをクリック
[Excelのオプション]ダイアログ-[クイックアクセスツールバー][ユーザー設定]で、[読み取り専用の設定/解除]ボタンがあります。
「リボンにないコマンド」を選択してから、一覧を一番下までスクロールしてしまうほうが見つけやすいでしょう。
[読み取り専用の設定/解除]ボタンをクリックすると、読み取り専用が設定されたり、解除されたりが行われ、読み取り専用が設定されるとタイトルバーに「読み取り専用」と表示されます。
ちなみにこの読み取り専用は、Excel機能の読み取り専用なので、エクスプローラーでファイルの属性を読み取り専用にするわけではありません。
ファイルを開いてから何らかの編集が行われたあとに[読み取り専用の設定/解除]ボタンをクリックすると
「読み取り専用の切り替え前に、編集内容を保存しますか?」
というメッセージが表示されます。
この場合、ファイルを保存するなら[はい]ボタン、保存しないなら[いいえ]ボタンをクリックしてください。[はい][いいえ]どちらをクリックしても、読み取り専用にする設定は行われます。保存をするかどうかの違いです。
また、まったく新規のファイルで保存をしていない状態では[読み取り専用の設定/解除]ボタンは使用不可の状態になります。その場合はまず一旦保存を行ってください。
Excelファイルを開いてから読み取り専用にしたいと感じることがある方は、是非一度ご確認ください。
Q:エクセルで計算式を使った表に「#DIV/0!」と表示されました。このエラーはどういう意味で、表示させない方法はありますか?
「ゼロ(0)」で数字は割れないと思います。その場合、このエラー表示が出ます。そして条件式(IF文)で表示させなくできます。
エクセルを使い慣れていないと 「 #DIV/0! 」 と表示されると、一体なにが起きたのかと驚いてしますが、「DIV」は「divisor:除数(割る数)」の略であり、数字は「ゼロ(0)」では割れませんよ!といった意味です。
こんな場合は、もし除数がゼロ、つまり計算結果が「#DIV/0!」のときは、別の表示に(たとえば空欄に)する条件式(IF文)を使えばいいので
す。
たとえば「A1」に「10」、「B1」に「2」、そして「C1」を「 =A1/B1 」という計算式にすると「10」割る「2」で「C1」=「5」になりますよね。
ここで 「B1」 の 「2」 を 「0」 、あるいは 空欄 にして 「C1」 は 「 =A1/B1 」 のままならば、「C1」 = 「 #DIV/0! 」と表示されてしまいます。
そこで 「 =A1/B1 」 の代わりに 「 =IF(B1=0,”",A1/B1) 」 とするのです。
これで「B1」が「0」あるいは空欄なら「C1」は空白になります。もし、 「
– 」 と表示させたければ 「 =IF(B1=0,”-”,A1/B1) 」 とすればいいのです。
「 =IF(B1=0,”",A1/B1) 」というのは、IF文で
もし「B1=0」ならば、なにも表示させない「=”"」にして、
「B1」がセロでなければ「=A1/B1」で計算しましょう。
ということになるので「#DIV/0!」の表示を避ける計算式となります。
「 =IF(B1=0,”",A1/B1) 」という計算式の入力が不安な人は、計算式を入力したいセルを選択した状態で「fx」というボタンで「関数の挿入」を使い、表示された「関数名」リストから「IF関数」を選択します。
※ 「fx」ボタン は数式入力ボックスの左端にあります。
開いた「関数の引数」画面に従って数値や数式を入力していきます。
論理式 B1=0
真の場合 ”"
偽の場合 A1/B1
これで「OK」ボタンをクリックすれば「 =IF(B1=0,”",A1/B1)
」と入力ができあがります。もちろん他の関数でも「関数の挿入」は使えます。
◆◇◆
もし、「 #DIV/0! 」 と表示されているセルの数か限られており、その原因(除数がゼロになる理由)も分かっていれば、その「#DIV/0!」と表示されているセルの計算式だけ、手入力で削除するのも方法です。
今回のような簡単な計算式ならまだいいのですが、いくつもの「関数」や「条件付き書式」を使って、とにかく自動処理にしたがる人がいます。「マクロ」まで使い始めると、ちょっと首を傾げる場合があります。
もちろん一度作った表で今後、大幅に楽になるのであれば、関数などを駆使しても構わないのですが、エクセルの達人を目指すのでなければ、かかる時間と、その結果の省力化を比較して判断するといいでしょう。
Q:PowerPoint(パワーポイント)で、スライドショーを無限にループさせる方法を教えてください。
講習会などで、受講生から、パワーポイントのスライドショーを表示させるときに、スライドショーを無限にループさせたいけどどうすればいいのか?・・・と質問を受けることがあります。
今回はスライドショーについて、ご説明いたします。
スライドショーをループ再生する方法は、ツールバーの「スライドショー」から、
「スライドショーの設定」をクリック
開いたウインドウの、オプション、「Escキーが押されるまで繰り返す」に
チェックを入れれば、スライドショーがループします。
 前の記事を見る1...232425...81次の記事を見る
前の記事を見る1...232425...81次の記事を見る  Page 24 of 81
Page 24 of 81