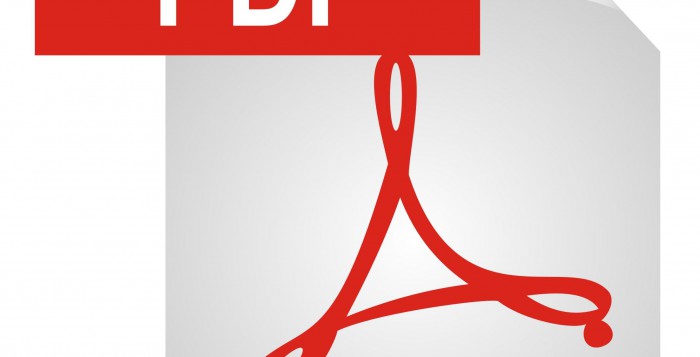Q.グラフアリアに書いた矢印などの図形を、グラフを移動したり、サイズ変更した場合に、連動して移動、サイズ変更する方法を教えてください。
グラフと書いた図形などをCtrlキーを押しながら全て選択、右クリックしてグループ化してみてください。
追随・連動して移動又はサイズ変更などできるようになると思います。
またグラフに図形を描画する場合は、グラフを選択後に、図形を
描画すると敢えてグループ化しなくても追随・連動して移動又はサイズ変更できるようになります。 cheap viagra
zp8497586rq
Q.Excel(エクセル)で、複数のセルに同じコメントを入れたいので、コメントだけをコピーする方法を教えてください。
Excelのコメント機能は、セルに付箋をつけてメモを残すようなイメージで利用できて、とてもニーズの高い機能です。
パソコン研修会の現場では、
「私たちの仕事(実務)では複数のセルに同じコメントを入れたいということもあり、コメントだけをコピーしたいのですがどうすればいいでしょうか?」
または
「同じコメントを複数のセルに挿入するにはどうすればいいのでしょうか?」
というようなご質問をいただくことが頻繁にあります。
例えば、右クリックしてコピーと右クリックして貼り付けなどでコピーアンドペーストすると、勿論コメントも一緒にコピーできますが、これではセルそのものがコピーされてしまいます。
コメント(のみ)をコピーするのは、下記の方法をご参照ください。
1. cheap viagra online コメントの挿入されているセルを選択
2.メニュー[編集]−[コピー]をクリック
3.コメントをコピーしたい先のセルを選択
4.メニュー[編集]−[形式を選択して貼り付け]をクリック
5.[形式を選択して貼り付け]ダイアログボックス内[貼り付け]欄の[コメント]オプションをチェック
6.[形式を選択して貼り付け]ダイアログボックスの[OK]ボタンをクリック
以上の操作でコメントだけをコピーすることができます。
しかし、貼り付けたい箇所(セル)多数ある場合には、少し手間がかかってしまいます。
コピーしたい先のセルがたくさんある場合は、とりあえず1つのセルに上記の操作でコピーをして、あとは同じ操作を繰り返す【F4】キーを使ってコピーするのがベストです。
皆さまも是非お試しください。
zp8497586rq
Q.オフィスソフトで発行(保存)したPDFファイルにパスワードを設定できるフリーソフトはありますか?
パソコン研修、講習会、セミナーなどでこのような質問をよくいただきます。
「オフィスソフトで発行(保存)したPDFファイルにパスワードを設定できるフリーソフトはありますか?」
そもそもワード、エクセル、パワーポイントなどオフィスソフト自体でPDFを発行する際にパスワードが設定できるのか?という疑問を持つ方も多いと思います。
私どもが運営する他のブログでご説明してますので、ご興味のある方は下記をご参照ください。
■オフィスソフトで発行(保存)したPDFファイルに(オフィスソフトの機能で)パスワードの設定をすることの可否について
話しを戻しまして、オフィスソフトで発行(保存)したPDFファイルにパスワードの設定・変更ができるフリーソフトをご紹介します。
『 CubePDF Utility 』
パスワードの設定と文書プロパティーの書き込みが一つの画面でできるフリーソフトです。
パスワード設定と文書プロパティーの変更の機能しかいないので、比較的軽くてサクサク動くフリーソフトです。
【主な機能】
・セキュリティ機能を設定・変更するためのパスワード
・PDF ファイルを開く際のパスワード
best price cialis ・その他のパスワード(印刷、テキストと画像のコピー、ページの挿入)
・文章プロパティーの変更
参考URL http://freepdfsoftware.web.fc2.com/edit/edit1.html
※こちらのサイトに関連のフリーソフトを含めて紹介されております。
現状ですと、上記のようなフリーソフトを使用することが無難かも知れません。
オフィスソフト全般で、PDFの発行のみではなく、編集、パスワード、さらには権限の設定ができるようになると、より快適に感じるのは私だけでしょうか・・・
次期バージョンに期待しましょう。
zp8497586rq
Q.Word(ワード)で、質問項目に○を付けるのに、図形(オートシェイプ)の楕円を使いました。そうしたら、○を文字に掛けるたびに、文字の列やバランスがくずれていまします。解決する方法を教えてください。
表内の文字の配置で垂直方向が[上揃え]以外だと、文字列が動いたり、バランスが崩れたりします。
また、配置で[上揃え]にしても、図形(オートシェイプ)を表内で移動した場合、勝手に飛んでいったりすることがあります。
これは、表内に図形(オートシェイプ)を入れたときになる仕様(バグ)みたいなものです。
【解決方法】
まずは、
Word(ワード)2010の場合
[ファイル]タブ→[オプション]→[表示]→[アンカー記号]にチェック
Word(ワード)2007の場合
[オフィスボタン]→[Wordのオプション]→[表示]→[アンカー記号]にチェック
Word(ワード)2003の場合
メニューの[ツール]→[オプション]→[表示]タブの[アンカー記号]にチェック
が入っていない場合は入れておいて下さい。
次にオブジェクト(イラストやテキストボックス等)を選択するとアンカーが表示されます。
表内に入れたいオブジェクトのアンカーを表とは関係ないところに置きます。
表内に入れたいオブジェクトを、右クリック。
Word(ワード)2010の場合
[その他のレイアウトオプション]→[位置]タブ→[アンカーを段落に固定する]にチェック
Word(ワード)2003、2007の場合
[オートシェイプの書式設定]→[レイアウト]タブ→[詳細設定]ボタン→
[配置]タブの[オプション]にある[アンカーを段落に固定する]にチェック
を入れて固定させます。表内に入れてもレイアウトが崩れなくなります。
Q.関数によっては、間違った値を返してしまう場合があります。
Excel
2010 では、シートの最大サイズが大きくなっており、行全体および列全体に対する参照では、増えた分のセルが自動的に反映されます。
たとえば、”=A:A” は、以前のバージョンのExcel ではセル範囲A1:A65536 を表すのに対し、Excel 2010 ファイル形式ではセル範囲A1:A1048576 を表します。
行全体または列全体に対する参照を使用しているブックを、以前のバージョンのExcel
のファイル形式からExcel 2010 ファイル形式に変換した場合、以前のバージョンのExcel での最大行および最大列の範囲を超えたセル(参照に含めるつもりのなかったセル) にデータが入力されたときに、問題が生じる可能性があります。
また、参照に含まれるセル数、行数、または列数を数える特定の関数(COUNTBLANK、ROWS、COLUMN など) を使用していた場合、これらの関数が行全体または列全体を参照していると、予期しない結果を返すことがあります。
このような場合は、新しいバージョン形式[.xlsx]で、選択する範囲を再設定して下さい。
行や列が増えた事が原因になる場合以外にも、不具合を起こす可能性があります。
関数を使用しているファイルは、一度新しいバージョン形式で保存し、開いた上で確認することをお勧めします。