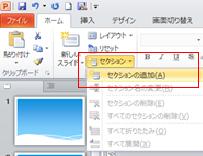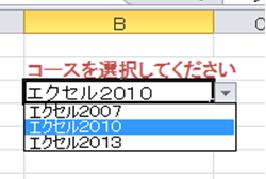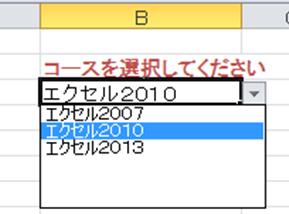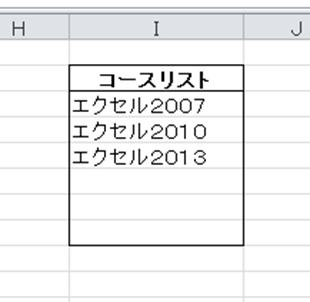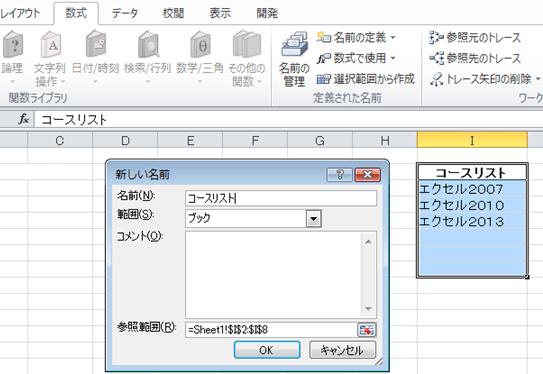Home Authors Posts by best
企業研修講師派遣のBESTグループ
出張パソコン教室ITスクール
webコンサルティングスクール
パソコンの家庭教師BEST
Q.PowerPoint(パワーポイント)2010でスライドを作成しています。全体の色を統一していますが、途中から数枚のみデザインを変えたいのですが、全部が変更されてしまいます。一部だけ変更できますか
A.PowerPoint(パワーポイント)でデザインのテーマを適用すると、装飾の色・フォントおよび効果などが各スライドに反映されますので作業効率が上がりますし、視聴する側としてもストレスのない、安定感のあるプレゼンテーションを受け取ることができます。
ご質問では全体の色を統一しているが一部だけ変更したいとのことですが、デザインタブのテーマをご利用であればスライドに「セクションの追加」を設定して、その部分を区切ってみてはいかがでしょうか。
スライドの「セクションの追加」の手順をご紹介致します。
変更するスライドを選択してからホームタブ―スライドグループの「セクション▼」をクリックしてください。
「セクションの追加」をクリックします。
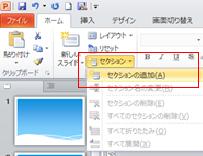
スライドの上部に「タイトルなしのセクション(スライド番号)」が入ります。セクションに名前をつけておくと良いかと思います。変更したいスライドを選択してテーマを設定すると、そのスライドからデザインが変更されます。スライド上で右クリックでも設定ができます。
次のスライドから元に戻したい時も上記同様の作業をすることで、間のスライドのみ変更されることになります。
また背景色だけを変えるのであれば「右クリック」―「背景の書式設定」で変更ができます。
さらに既存の別スライドを挿入するのであれば、ホームタブ「新しいスライド」ー「スライドの再利用」をクリック「スライドの再利用ウィンドウ」の下部にある「元の書式を保持する」にチェックを入れて下さい。
現在作業中のスライドのカラーに影響されずに作成できます。
どうそお試しください。
Q.Word(ワード)2010で図形の書式設定(塗りつぶし・枠線など)の初期設定変更について良い方法がありましたら教えていただけませんか。
A.わかりました。
Word(ワード)2007以前のバージョンで挿入したオートシェイプ図形は、線の太さ0.75 色は白色でした。
実は、Word(ワード)2010から図形を挿入すると、太さ2pt青色 の枠線で、薄青で塗りつぶしされたものになってます。
任意の図形に変更してから、オブジェクト上で「右クリック」「既定の図形に設定」をしてもWord(ワード)2010は開いている文書にしか反映されません。
そこで毎回行う設定を、テンプレートに覚えてもらって作業の手間を省いてみてはいかがでしょうか。
ワードを起動します。
「ファイル」タブから「開く」を選択します。
「Templates」フォルダから「Normal」を開きます。
ワード画面メニューバーが「Normal – Microsoft Word」となっていることを確認します。
そのファイル上で、通常の図形を挿入する手順で、「挿入」タブ 図グループの「図形」をクリックし、任意の図形を選択し、ご自分が基本にしたい塗りつぶし、線の太さ、色などを設定します。
そこまでの作業を完了してから図形上で「右クリック」→「既定の図形に設定」に変更します。
Normal.dotxテンプレートを閉じる前に、必ず図形を削除して白紙の状態にしてから上書き保存をしてください。
次にWordソフトで図形を新規作成するときは、ご自分が設定した既定値で作図ができるようになります。
ぜひ試してみてください。
Q.エクセル初心者です。入力規則でドロップダウンリストに空欄を作りたいのですが、どのようにしたらよいでしょうか。
A.入力フォームなどを作成していて、入力される値が決まっているものには、複数の候補から選ぶだけの入力規則のリストという便利な機能があります。
ドロップダウンされた候補から選ぶだけなので、手間が省けるうえ入力ミスもなくなります。
さて、ご質問では「その他」という選択肢ではなく「空欄」も候補に加えたいということですので、簡単な方法をご紹介します。
例として図1のように「コース選択」をドロップダウンさせてみました。
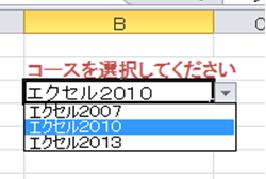
図1
「エクセル2007」「エクセル2010」「エクセル2013」です。この下に空欄を表示させます。
データタブ「データツール」グループにある入力規則をクリックするとデータの入力規則ダイアログボックスが表示されます。
入力値の種類から「リスト」を選び「元の値」には図2のように選択肢を半角カンマで区切って入力します。

図2
そして空欄ですが、全角でスペースを挿入します。半角ではなく全角です。
ドロップダウンリストに空欄ができました。
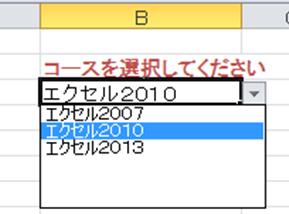
図3
または、別のセルに項目欄下に空欄セルも含めたリストを作成し、範囲選択で指定すれば空欄もドロップダウンリストに入ります。
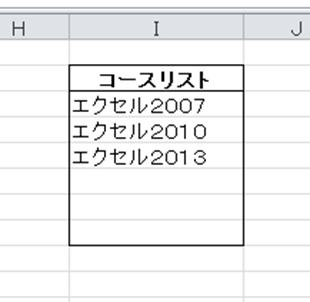
図4
さらに、ご使用予定のリスト範囲を、数式タブ「定義された名前」グループにある「名前の定義」機能で指定すれば、今後増えていく可能性があるものにも自動的に対応できます。
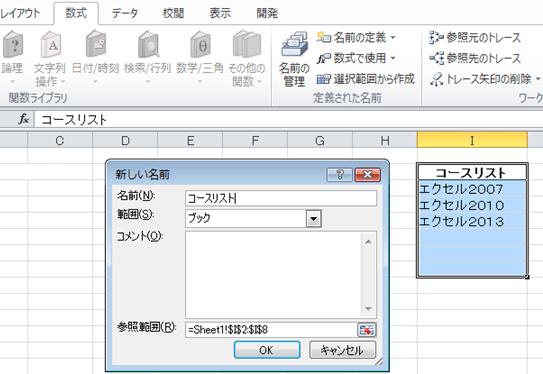
図5
Q.前回、ポップアップでメッセージを表示する方法を見ていて、メッセージを改行するときに vbcr を使えば良いことが分かりました。それで文字列という考え方を知り、シート上で入力した値を文字列として、いろいろ操作できることがわかりました。すぐ使えそうな、代表的な文字列の操作方法について、教えていただけませんか。
A.わかりました。文字列操作は、とにかくたくさんありますので、順を追ってひとつひとつ説明いたしましょう。
さっそくコードを見ながら見ていきましょう。まずは、文字列のサイズ(長さ、文字数)を知る関数からです。
A1セルの文字数を知るには、下記のように書きます。(今回はプロシージャ名などは省略しますね)
Dim l As Integer
l = Len(Cells(1,1).Value)
さて、どうして文字列の文字数など知りたいのだろう?と思われた方もいらっしゃるかも知れません。
これに対する答えは、文字を操作しようとして場合に、何文字目から何文字目、とか、後ろ何文字残して、とかを指定する際に、
全体の文字数を知らないと面倒なことが多いためです。後で分かってくると思います。
次は、文字の先頭何文字を取る、というようなときに使う、Left関数です(文字の先頭は左ですよね)。以下は以前学んだ MsgBox を使ってポップアップで表示させています。
MsgBox(“A1セルの前3文字は” & Left(Cells(1,1).Value,3))
さらに、文字の末尾何文字を取る、というようなときに使う、Right関数です(Leftの逆)。
MsgBox(“A1セルの前3文字は” & Right(Cells(1,1).Value,3))
先頭(左)と末尾(右)ときたら、中間(真ん中)ですよね。下記のようにします。
MsgBox(“A1セルの前2文字目から4文字目までは” & Mid(Cells(1,1).Value,2,4))
さて応用編。入力されているデータが全て会社の場合、最後に「株式会社」「有限会社」「合同会社」が入っているとしましょう。
そのデータに対して、「会社」をなくした文字を取得するためにはどうしたら用でしょうか?
ここで最初に挙げた文字数を知る「Len」が登場します。会社名の文字数はそれぞればらばらなので、先頭(左)から最後から2文字前まで、という指定をするためには、長さを知る必要がありますよね。下記のようにします。(A1セルに会社名「マクロ株式会社」などが入っているとします)
MsgBox(“「会社」を除くと” & Left(Len(Cells(1,1).Value)-2))
コードを見るだけでなく、実際に入力して実行結果を確認してみて下さいね。
Q.前回、ポップアップでメッセージを表示する方法をお尋ねした者です。MsgBox関数、便利に使っていますが、使っているうちにデータ入力もポップアップのウィンドウから入力できないかと思い始めました。もちろん、シート上に入力領域を作っても良いのですが、そうするとやはり入力途中データもシート上に残ってしまいますので。同じような関数はあるでしょうか。
A.はい。このような場合には、InputBoxという関数が用意されています。こちらの説明を致しましょう。
こちらもまずは実物を見て頂きましょう。シート上にボタンを貼り付け、このプロシージャに以下のコードを記述して下さい(ボタン名は「ボタン1」とします)※。これがどのような処理を行うか想像できますか。
※補足:「開発」タブで「デザインモード」を選択した後、「挿入」からボタンのアイコンを選ぶ。シート上に配置したら「マクロの登録」が自動的に表示されるので、そこから「ボタン1_Click()」を選択する。
Sub ボタン1_Click()
Cells(1, 1).Value = InputBox(“年齢を入力して下さい”)
End Sub
もうだいたいおわかりですね。入力した値(これは年齢を想定)を、Cells(1,1)、すなわちA1セルに入力します。InputBox関数によって、ポップアップの入力ウィンドウが開きます。どのような表示になるかはご確認下さい。
さて、ここまでで単純なデータの入力はできます。次はちょっと応用してみましょう。
今回、入力したいデータは年齢ですので、数値です。従って、文字が入力できるようであってはデータとして相応しくありません。
InputBoxには、数値に限定して入力するパラメータを指定することが可能です。
Sub ボタン1_Click()
Cells(1, 1).Value = Application.InputBox(“年齢を入力して下さい”,Type:=1)
End Sub
以前のコードとの違いがわかりましたか?InputBoxの前にApplication.があるのと、パラメータに Type:=1 が指定されています。
これにより、数値入力のみ可能となります。
(文字を入力すると、エラーとなります。どのような表示となるかは、コードを実行して確認して下さいね)
さらに、前回MsgBoxでご説明した、InputBoxの表示メッセージに改行を入れることももちろん可能です。
Sub ボタン1_Click()
Cells(1, 1).Value = Application.InputBox(“年齢を入力して下さい” & vbcr & “(数字のみ入力可)”,Type:=1)
End Sub
このように、文字に関するやり方は、たとえ関数が異なっても同じように適用できることが多いです。(VBAでは「文字列型」と認識する部分のため)
 前の記事を見る1...131415...81次の記事を見る
前の記事を見る1...131415...81次の記事を見る  Page 14 of 81
Page 14 of 81