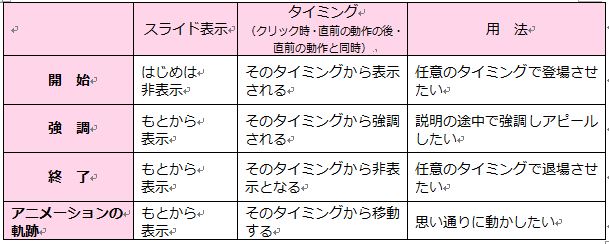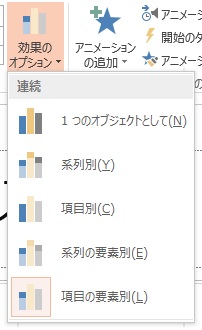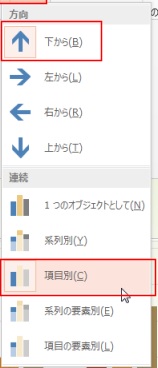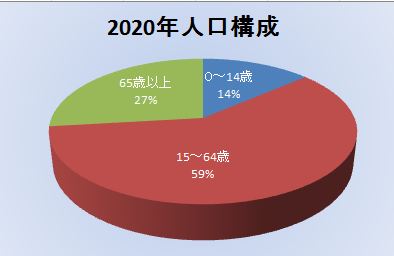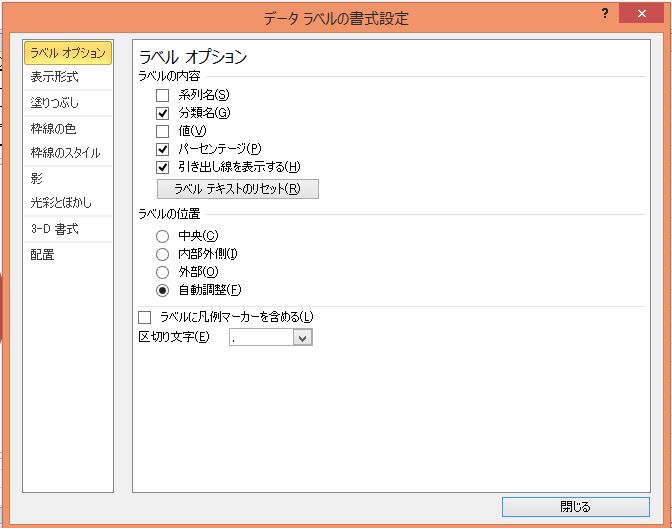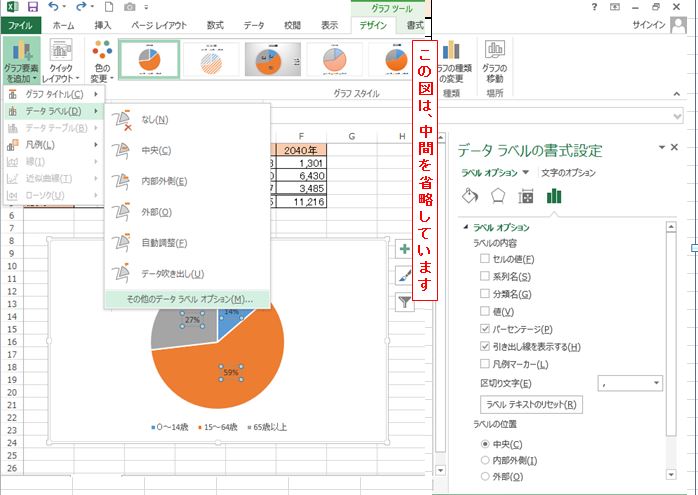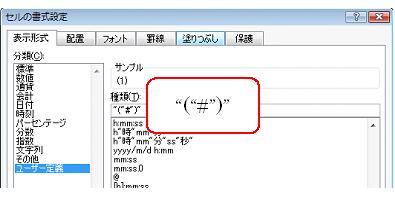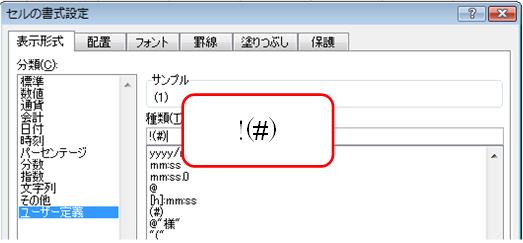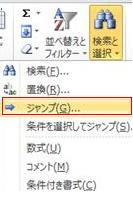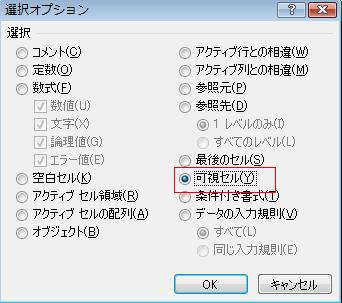Q.PowerPoint(パワーポイント)にグラフを載せています。プレゼンテーションでグラフの説明をするときに、グラフの棒または扇形ひとつひとつが、浮かび上がるようにアニメーションをつけるにはどのようにしたらよいでようか。
A.プレゼンテーションをより説得力のあるものにするときに、アニメーション機能は大変効果的です。
プレゼンテーションの目的によりアニメーションの使用回数など気を使いたいところではありますが、まず、アニメーションの中には「開始」「強調」「終了」とそれぞれの効果がグループ分けをされていますので、その目的に見合うものを設定しましょう。
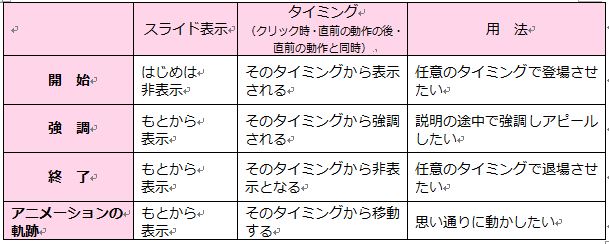
さてご質問では個別に強調させたいとのことですので「強調」効果のアニメーションを設定します。
オブジェクトによって使用できるものとできないものがあります(グレー表示)。
アニメーショングループの「効果のオプション」▼をクリックして項目別・要素別などを選択してください。なお下図の例は棒グラフの際に表示されるメニューです。
バージョン2013では効果にさらに方向・度合が追加されています。
※PowerPoint2010イメージ
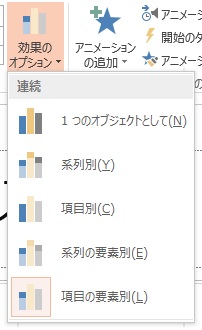
※PowerPoint2013イメージ
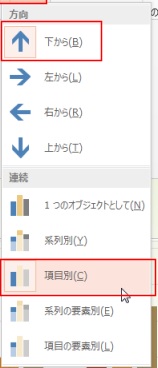
円グラフで作成した場合のドロップダウンメニューは「1つのオブジェクトとして」または「項目別」のいずれかから選択するようになります。
効果開始のタイミングや各効果にかかる継続時間は、発表の内容に合わせて調整をしてください。
Q.Excel(エクセル)で円グラフを作成しておりますが、グラフの中に凡例と表のデータをパーセンテージで表示したいのですがどのようにしたらよいですか。
A.グラフの中に分類名や値、パーセンテージ表示にするにはデータラベルから入ります。
ここではExcel(エクセル)2010とExcel(エクセル)2013でお答えいたします。
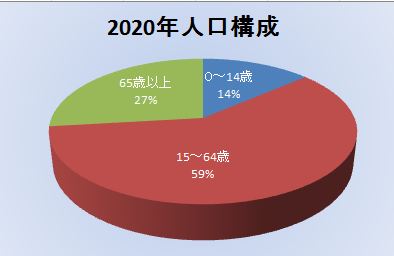
初めにExcel2010では、挿入したグラフを選択している状態の時に「デザイン」「レイアウト」「書式」の3つのタブを持つグラフツールが表示されます。
まず「レイアウト」タブを選択→ラベルグループにある「データラベル」をクリック→要素をどの位置に置きたいかを選べるメニューが表示されます。
「中央」「内部外側」など決めてください。
さらにパーセント表示とのことですので、同様に「データラベル」のコマンドボタンから「その他のデータラベルオプション」をクリック→「データラベルの書式設定」ダイアログボックスが表示されましたら、「値」のチェックを外し、「パーセンテージ」と「分類名」にチェックを入れてください。
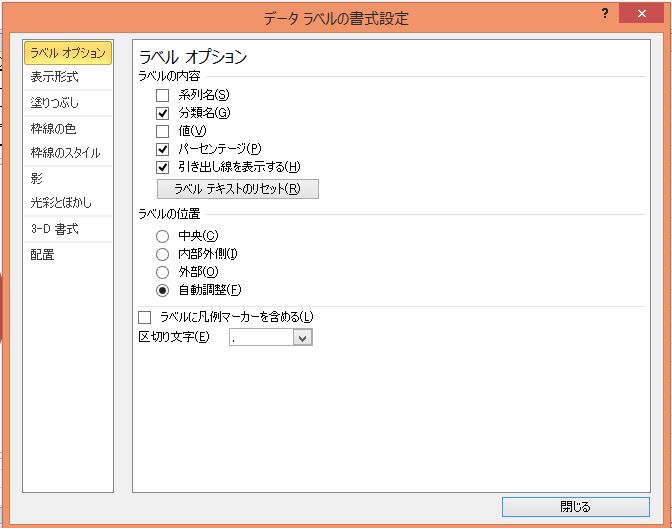
グラフエリア内にある凡例は、不必要でしたらテキストボックスの操作と同じように領域を選択してDeleteで消してください。
続いてExcel2013についてはグラフツールが「デザイン」「書式」の2つになりました。
グラフ要素を追加する場合は、グラフのレイアウトグループの「グラフ要素を追加」のコマンドボタンをクリックします。
「データラベル」を選択し、オプションをクリックすると画面右側にデータラベルの書式設定の作業ウィンドウが表示されます。
ここがバージョン2010以前との違いになります。任意のレベル要素を選択してください。
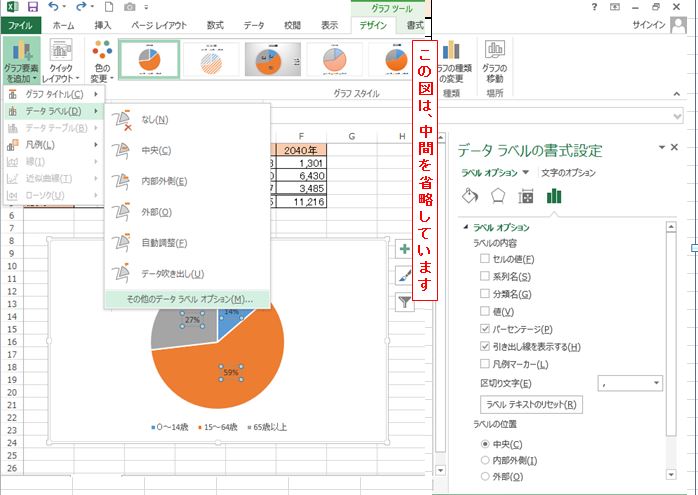
Q.PowerPoint(パワーポイント)2010で作成中のスライドの図形にアニメーションをかけていますが、複数ある別の図形に同じことを繰り返すのが大変です。何か良い方法はありますか。
A.
PowerPoint(パワーポイント)2010または2013バージョンでしたら、アニメーションタブ、アニメーションの詳細設定グループにある「アニメーションのコピー/貼り付け」を使用してはいかがでしょうか。

「アニメーションのコピー/貼り付け」ボタンをクリックすると、マウスポインタが「刷毛の形」に変わります。
これはWord(ワード)やExcel(エクセル)同様、ホームタブ―クリップボードグループの「書式のコピー貼り付け」で見覚えのあるマウスポインタの形だと思います。
こちらはアニメーションタブのものですので、マウスポインタは同じように見えても働きが違うことをご理解ください。
アニメーションの貼り付け後、マウスポインタは「刷毛の形」から元の形に自動的に戻り、[アニメーションのコピー/貼り付け]ボタンも自動的にOFFになります。
またダブルクリックすることにより、複数貼り付けが設定できます。
解除する場合は、オレンジ色になっている選択状態のボタンをクリックするか、ESC(エスケープ)キーでその操作を抜けだしてください。
特にユーザー設定パス等でアニメーションの軌跡を作成した時などは便利かと思います。
Q.Excel(エクセル)で文書作成することがあります。その際に、箇条書きのように(1)(2)と入力したいのですが、-1(マイナス1)と出てしまいます。何か良い方法はありますか。
A.
Excel(エクセル)では、( )括弧(カッコ)で括られた数字はマイナスの数値として扱われるようになっているために、その通りに表示されずマイナスになってしまいます。
Excel(エクセル)で文書作成をしているとのことですので、単純に(1)を入力する前に『‘』シングルクォーテーションマークをつけてから括弧(カッコ)を入力し、文字列扱いにするという方法もありますが、せっかくですからセルの書式設定でユーザー定義を設定してはいかがでしょうか。
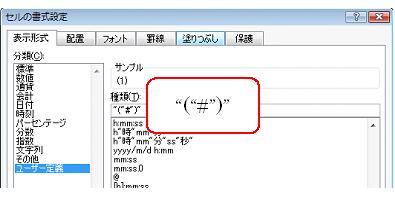
始め括弧(カッコ)、終わり括弧(カッコ)をそれぞれ「”“」ダブルクォーテーションで囲みます 。
またさらに入力手数を省く方法として「!」エクスクラメーションをつけても同じことができます。
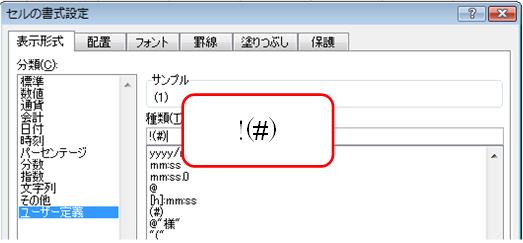
このように書式設定をすることで、1、2、3と数字を入力するだけでセル上では(1)(2)(3)と表示されるようになります。
ただしあくまでも当該セルに対しての書式ですので、文書の中で括弧(カッコ)をつけるセルが複数あるのでしたら、あらかじめ列又は行等、箇条書き表記するセルにまとめて書式設定をして下さい。
Q.Excel(エクセル)2010で、表をコピーし、別シートに貼り付ける際、非表示にした列も、貼り付け先ではすべてが展開されてしまいます。どのようにしたら良いでしょうか
A.ご質問のとおりExcel(エクセル)では行や列を非表示にしたり、アウトライングループの小計機能で折りたたんだデータを、表示部分と非表示部分をまたいでコピーペーストすると、配下にあるセルも貼り付けられてしまいます。
そのようなときは「可視セル」として設定してからコピーし貼り付けてはいかがでしょうか。可視セルとは文字通り「見えているセル」と捉えてください。
ここではExcel(エクセル)2010での貼り付け方をご説明いたします。
まず列または行が非表示となっている表を範囲選択し、「ホームタブ」ー「編集グループ」にある「検索▼」から「ジャンプ」をクリックします。
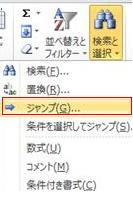
「ジャンプ」ボックスが表示されますので左下の「セル選択」をクリックしてください。

選択オプションボックスの「可視セル」にチェックを入れてください。
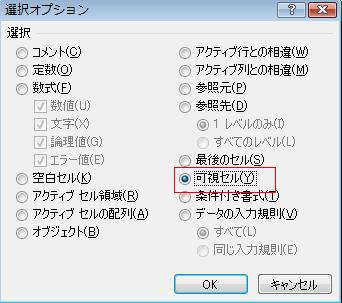
何も変わっていないように見えますが可視セルとして設定されていますので、そのままコピー(Ctrl+C)、貼り付け先シートで貼り付け(Ctrl+V)を行ってください。
なお「可視セル」のショートカットキーは【Alt】(オルト)+【;】(セミコロン)です。より効率よく作業ができるかと思います。
ぜひお試しください。