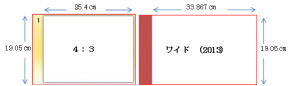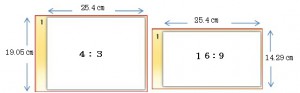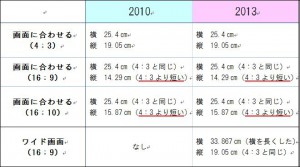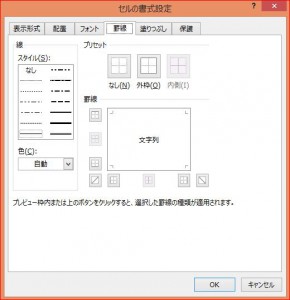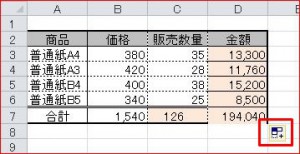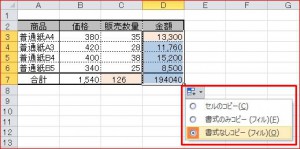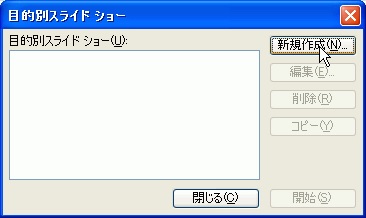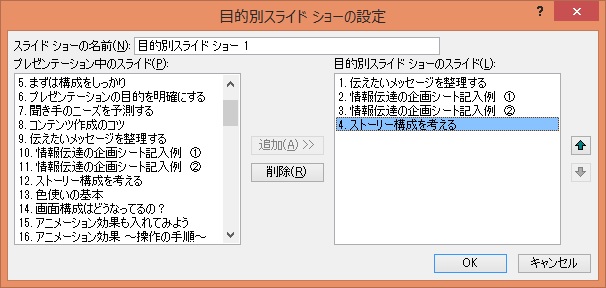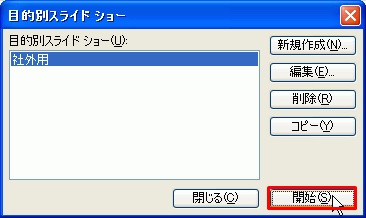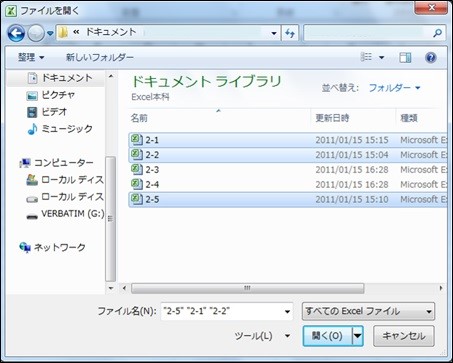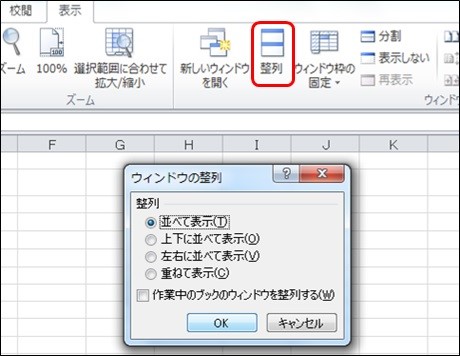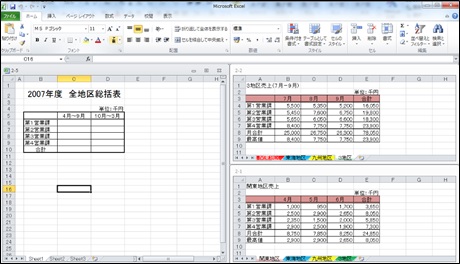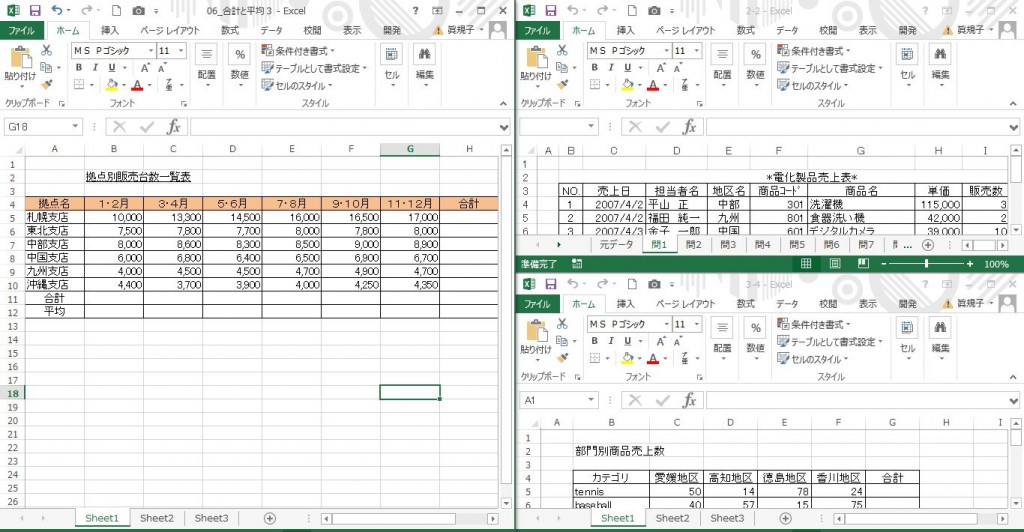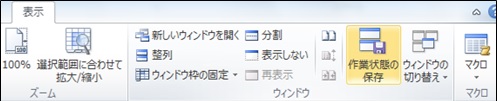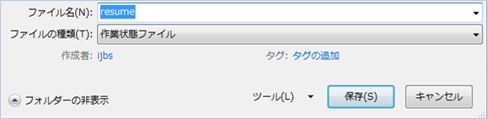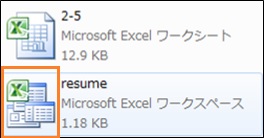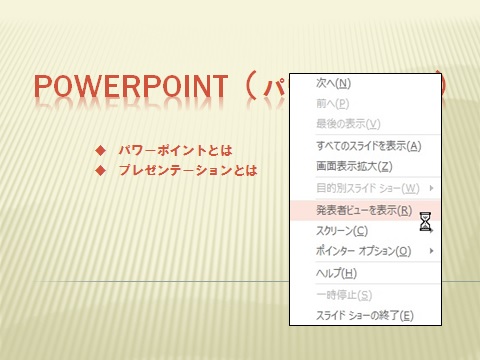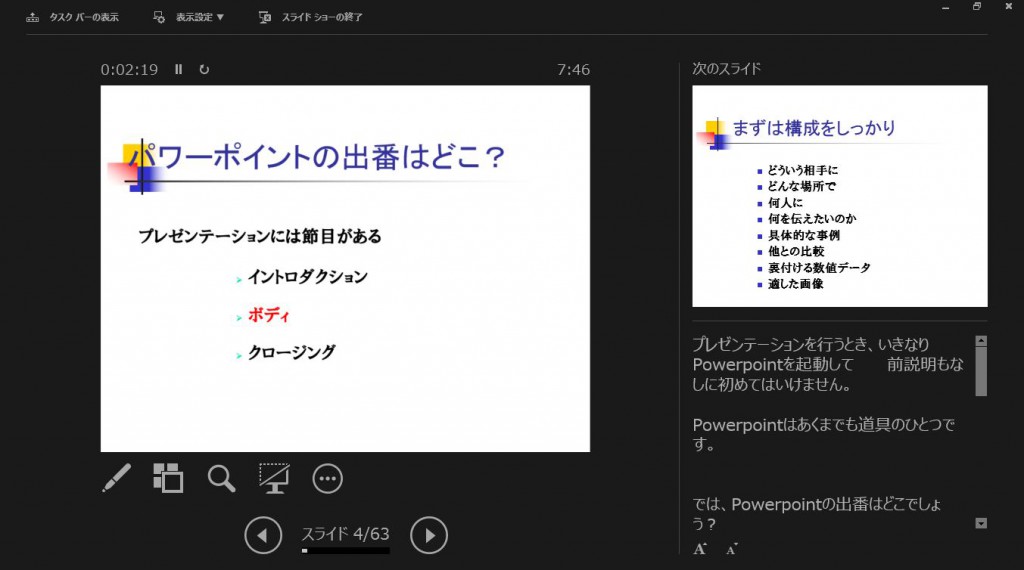Home Authors Posts by best
企業研修講師派遣のBESTグループ
出張パソコン教室ITスクール
webコンサルティングスクール
パソコンの家庭教師BEST
Q.PowerPoint(パワーポイント)で「4:3」のサイズで作成していたスライドを、「16:9」に移行しようとすると、縦がはみ出てしまいます。なぜそうなるのでしょうか?
A.PowerPoint(パワーポイント)のスライドでもっとも一般的なサイズは「4:3」という大きさでした。
しかし最近ではパソコンの画面だけでなく、プロジェクター、タブレットやスマホなど、さまざまなデバイスが「16:9」というサイズに向かっているため、スライドも「16:9」を選ばれることが増えています。
PowerPoint(パワーポイント)のスライドサイズは、だいたいどのバージョンでも「4:3」は横25.4cm、縦19.05cmです。
しかし「16:9」のサイズに移行等をする場合はバージョンによって注意が必要です。
PowerPoint(パワーポイント)2010で「16:9」を選択した場合、【画面に合わせる「16:9」】は横25.4cm、縦14.29cmとなっており、下図に示すように「4:3」と「16:9」は、横は同じでも、縦が短く面積が小さくなっています。
そのため今まで「4:3」のサイズで作成した資料を、「16:9」に移行した場合に、レイアウトが崩れてしまうということが起きてしまいます。
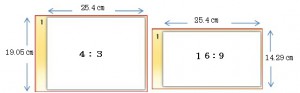
PowerPoint(パワーポイント)2013では、その不便を解消しもう1つの「16:9」が追加されています。それが【ワイド画面「16:9」】です。
こちらは横33.867cm、縦19.05cmで、「4:3」から縦はそのまま変わらず横を長くしているので、既存の「4:3」から「16:9」への移行時にも、縦がはみ出るという現象が解消されました。
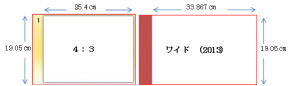
各バージョン別のスライドサイズをご確認ください。
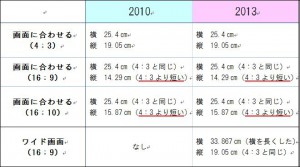
バージョン2010をお使いの方でも『ユーザー設定』で横33.867cm、縦19.05cmと設定すれば移行もスムーズにできるかと思いますので、目的に応じて選択をしてください。
因みにスライドサイズの設定方法は以下のとおりです。
■PowerPoint(パワーポイント)2010は「デザイン」タブの左側、ページ設定グループの「ページ設定」となっております。
■PowerPoint(パワーポイント)2013は「デザイン」タブの右側、ユーザー設定グループの「スライドのサイズ」となっております。
Q.Excel(エクセル)で表のセルをオートフィルコピーした際、コピー先の罫線が変わってしまうため、その都度表を直しています。表の罫線が壊れない方法を教えてください。
A.オートフィルコピーは一度にセルの値を埋められて大変便利な機能ですが、その都度表の罫線を作り直しては時間がかかってしまいますね。
まずは、Excel(エクセル)のセルひとつひとつには、「数値や文字のデータ」の他に、「書式」のデータ入れることができるということを確認しましょう。
「書式」とは何かといいますと、罫線の情報、セルを結合した時の情報、あるいは、セルの中のフォントや、配置の情報など「セルの書式設定ダイアログ」で設定できることが書式であるということです。
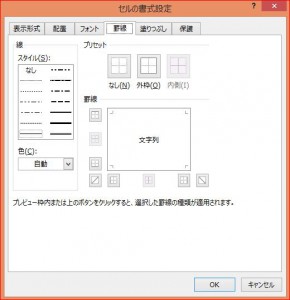
さてオートフィルコピーをすると罫線が壊れるということですが、下図の例でご説明いたしますと、D3のコピー元のセルには、「=B3×C3という数式」のほかに「罫線」という書式」が入っています。
このままオートフィルハンドルでコピーをすると、セルの中にある「数式」と「書式」がそのまま複製されることになります。
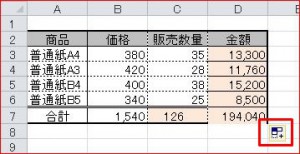
そこでオートフィルでコピーした後、オートフィルオプションボタンが表示されますので▼をクリックし「書式なしコピー」を選択して「数式」だけをコピーするという選択をして下さい。
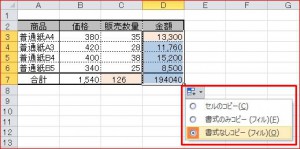
そうしますと、コピー先D7のセルに設定されていた罫線情報は保持され「数式」データだけが複製されますので、表の罫線が変わることがなくなります。
なお、オートフィルオプションボタンは、別の作業をしてしまうと自動的に消えてしまいますので、コピー直後に行ってください。
Q.PowerPoint(パワーポイント)を使用し発表するのですが、聴講する人に合わせて毎回スライドを非表示にしたり、同じような内容のスライドを作成しています。他に効率的な方法はありますか。
A.プレゼンテーションを行う際、大筋のスライドがあったとしても、例えば社外秘を含むコンテンツなど非表示にしなければならないものがあったり時間制限があったりと、対象によって展開が変わることがあります。その都度、表示非表示の切り替え作業をしたり、基本的な内容が同様なファイルを複数作成してしまうこともあるのではないでしょうか。
PowerPoint(パワーポイント)では、用途に合わせたスライドの構成をして登録しておくことができる「目的別スライドショー」という機能があります。この機能を使用していただくと、大元のスライドから何種類かにパターン化し構成することができますので、その都度編集する手間が省け効率的です。
操作方法を紹介いたします。
1.対象となるプレゼンテーションファイルを開きます。
2.タブ[スライドショー]-コマンド[目的別スライドショー]を選択します。

3目的別スライドショー]ダイアログボックスの[新規作成]ボタンをクリックします。
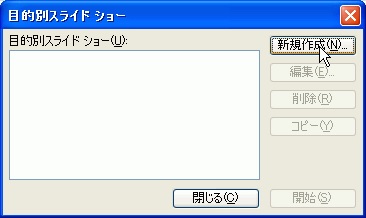
4.[目的別スライドショーの設定]ダイアログボックスの[スライドショーの名前]ボックスに任意の名前を入力します。
5.[プレゼンテーション中のスライド]の一覧から表示したいスライドを選択して[追加]ボタンをクリックすると「目的別スライドショーのスライド」に入ります。取り消す場合は「削除」ボタンをクリックしてください。
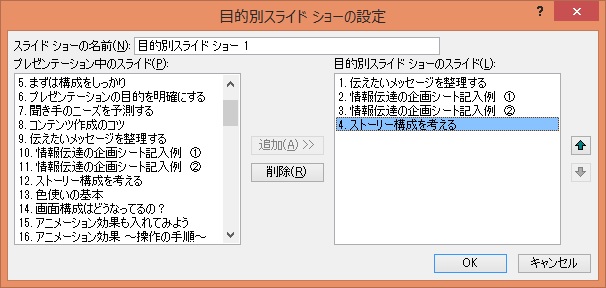
また、スライドの順序を変更するには 「目的別スライドショー」側で、順序を変更したいスライドを選択して、ダイアログボックスの右側に配置された順序変更矢印ボタンで移動します。
実行する場合は. [目的別スライドショー]ダイアログボックスの[目的別スライドショー]の中から実行したいスライドショーを選択して[開始]ボタンをクリックしプレゼンテーションを開始してください。
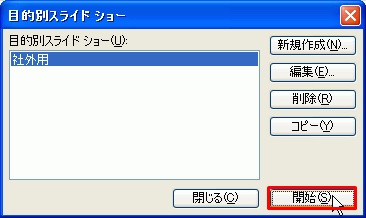
Q.Excel(エクセル)2010で作成した複数のファイルを使い作業をしていますが、複数ファイルの整列について教えてください。
A.複数のファイルでの作業を行うときの「複数ファイルをいちどに開く」「異なるブック間でのセル参照の留意点」「複数のファイルを表示したままでの保存」についてご紹介させていただきます。
初めに作業予定の複数のファイルを一度に開く方法からご案内いたします。
ファイルを選択する際に2つ目以降のファイルを「Ctrlキー」(コントロールキー)を押しながら選択してください。青く反転しているファイル上で「右クリック」「開く」をクリックすると一度に開くことができます。
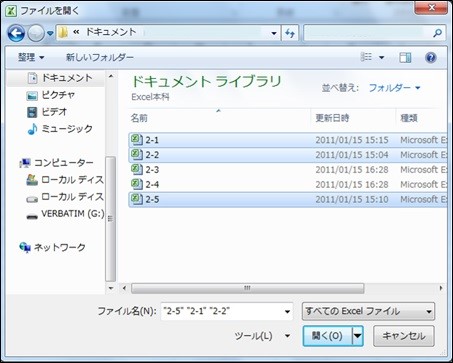
続いて上図の例では3つのファイルを選択しましたので、3つのブックが見えるように並べて配置します。《表示》タブのウィンドウグループにある《整列》ボタンをクリックすると《ウィンドウの整列》ダイアログボックスが表示されます。ここでは《並べて表示(T)》を選択し、《OK》してみました。
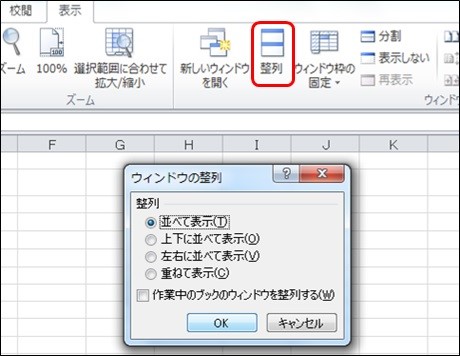
Excel(エクセル)2010では下図e_13のようにブックが並べて表示されます。
Excel(エクセル)2010まではMDI(マルチドキュメントインターフェイス)でしたので、1つの親ウィンドウ内に、複数の子ウィンドウが表示されます。作業したいウィンドウをクリックすることでアクティブの状態になりスクロールバーが表示されるようになっています。
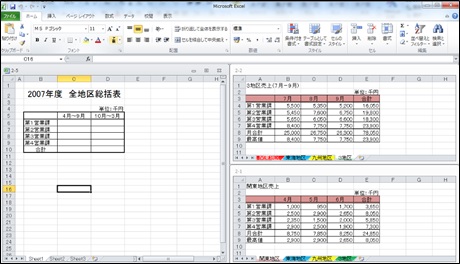
また、Excel(エクセル)2013はSDI (シングルドキュメントインターフェイス)に変わっていますので、複数のファイルを開くとそれぞれが親ウィンドウとして表示されます。図e_14のように各ドキュメントにタブとリボンがあるということです。
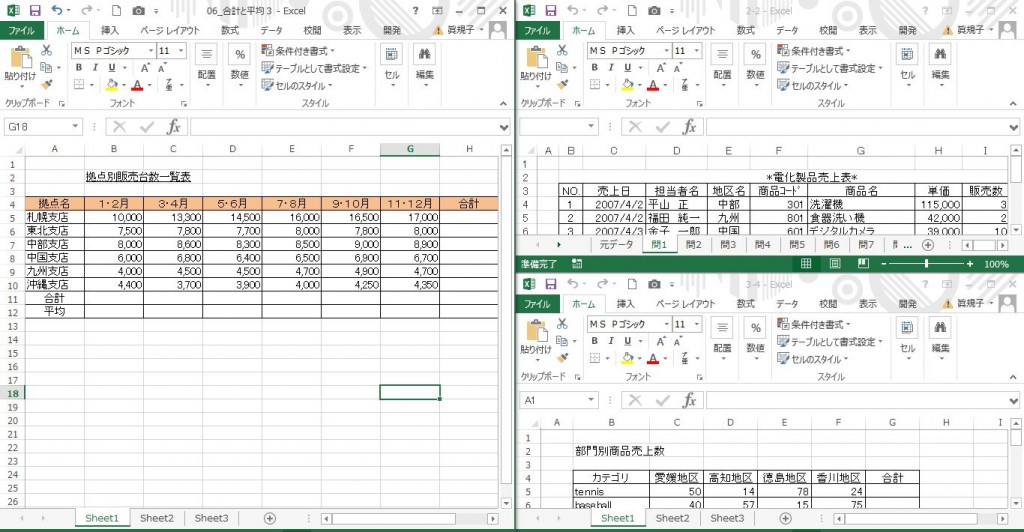
「異なるブック間でのセル参照」をする場合は、入力する参照先セルに「=」イコールを入力してから参照元のセルをクリックしますが、その場合「絶対参照」が設定されます。オートフィルなどをする場合は《F4キー》で解除する必要がありますのでこの点についてご留意ください。
Excel(エクセル)2010でしたら、毎回複数の決まったブックを開き、複数ウィンドウを整列しての作業する際に、表示タブ《作業状態の保存》という便利な機能があります。
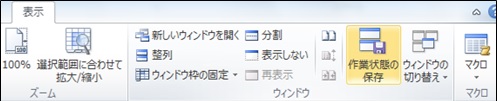
《作業状態の保存》ダイアログボックスが表示され、ファイル名が「resume.xlw」となりますので任意の名前を付けてください。
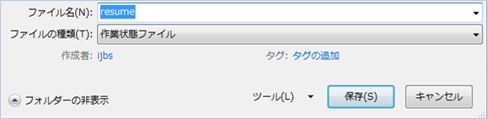
保存後アイコンが下図のように表示されることを確認してください。
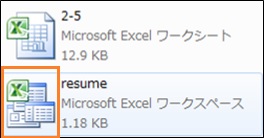
作業再開時にこのアイコンを開くと複数ウィンドウの整列が保持されていますので作業にスムーズに入れます。ただし、表示状態は再現されますが、修正内容は反映されませんので、ブックに修正を加えたらそのブックごとに、通常通り上書き保存をして下さい。
Excel(エクセル)2013では、この《作業状態の保存》機能が廃止されワークスペースとして保存できなくなっています。
Q.PowerPoint(パワーポイント)でプレゼンテーションを行う予定ですが、発表者ツールというのはどのように使うのよくわかりません。バージョンは2013です。
A.PowerPoint(パワーポイント)を利用してプレゼンテーションする時は、PowerPoint(パワーポイント)の操作を行いながら、与えられた時間を最大限に利用するために経過時間を確認し、ときには聞き手の反応を見ながらタイミングをとり進行する臨機応変さも求められます。手元のメモを見ながらでは説得力に欠ける場合も出てきますので、そのような時はぜひ「発表者ツール」を使いこなせるようになっていただければと思います。
「発表者ツール」とは発表者のモニターにスライドの内容や発表用のメモ書き、経過時間などの情報を同時に表示する機能のことです。バージョン2010までは、「発表者ツール」を使うときは、聞き手のモニターとは別に発表者用のモニターを用意して、計2台のモニターをパソコンに接続していましたが、PowerPoint(パワーポイント)2013での「発表者ツール」は、プロジェクターに合わせて自動的に設定され、1台のモニターでも使用できるように改良されましたので、ローカルの環境でリハーサルも行いやすくなりました。
使い方としては、バージョン2013ではプロジェクターなどの別モニターに接続したら自動的に発表者用ツールになるように初期設定されているようですが、念のためスライドショータブのモニターグループにある「発表者ツール」にチェックが入っていることをまずご確認ください。

スライドショー画面に切り替えた後、スライド上で右クリックし、「発表者ビューを表示」を選択してください。
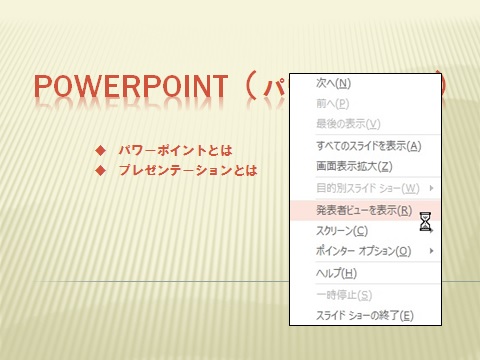
「発表者ツール」の画面は、以下の構成になっております。
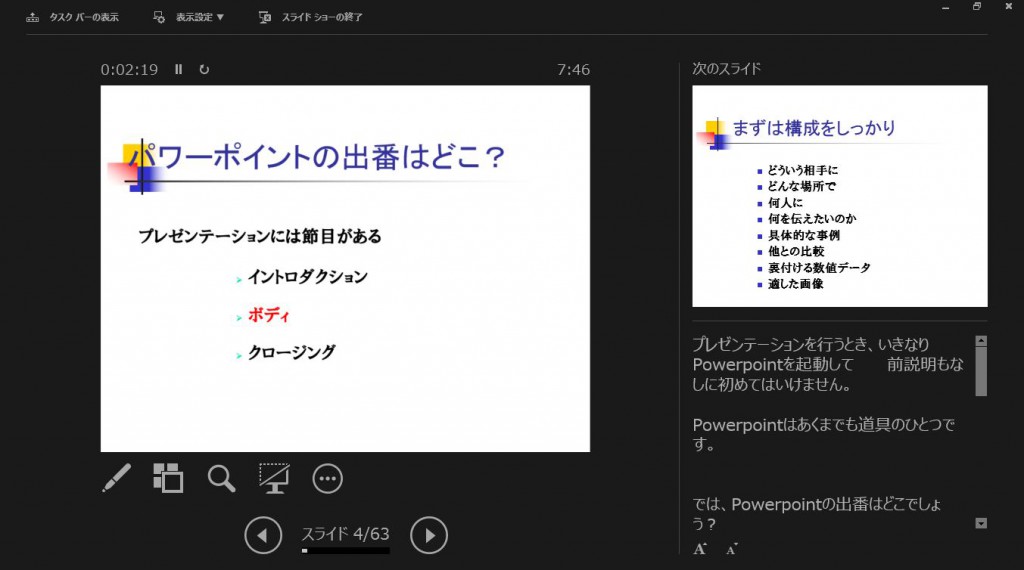
左側に大きく表示されているスライドが聞き手のモニターと同じ説明中のスライド、さらに右側に小さめに表示されているスライドは次に使用するスライドです。
次の発表のスライドが確認できていることによって、チャートの移行のための枕詞を話すことができ流れのあるプレゼンテーションを演出しやすくなっています。
また右下にはノートペインの領域に入力したメモの内容も表示されていますので、安心してプレゼンテーションに臨めるかと思われます。しかしノートに頼りすぎるとパソコンの画面ばかり見ながらの発表になりがちですので、しっかりと準備した上で、「発表者ツール」の機能をうまく使っていただければと思います。
 前の記事を見る1...101112...81次の記事を見る
前の記事を見る1...101112...81次の記事を見る  Page 11 of 81
Page 11 of 81