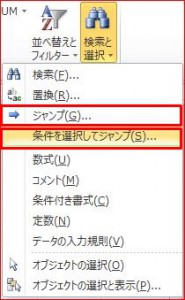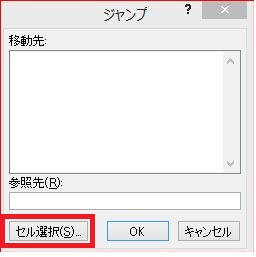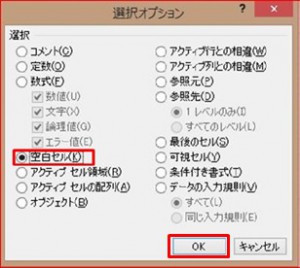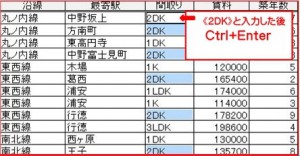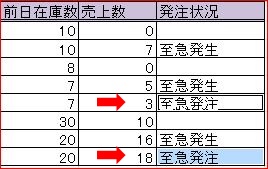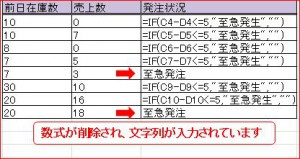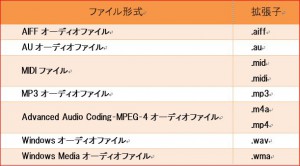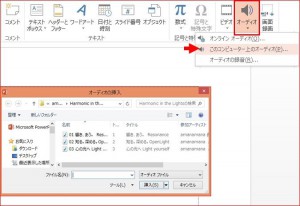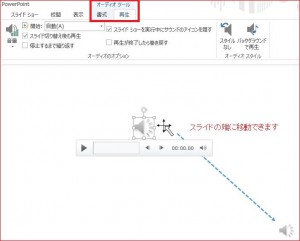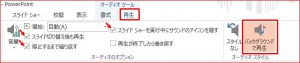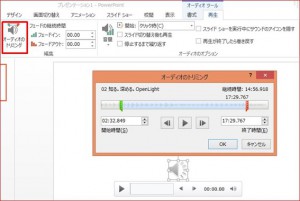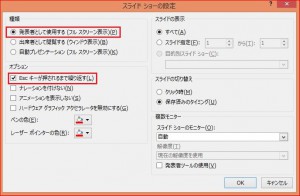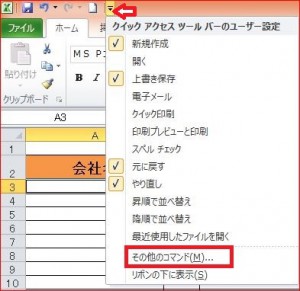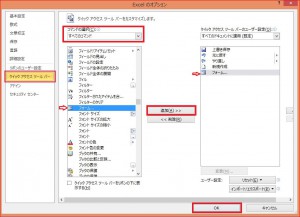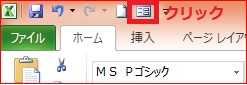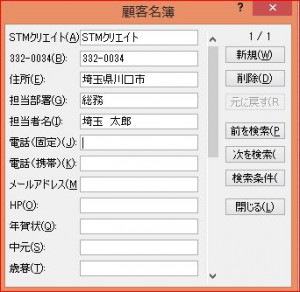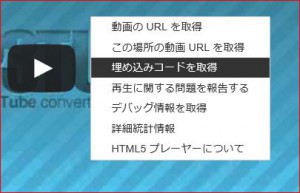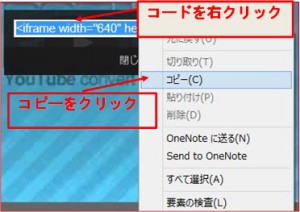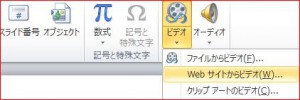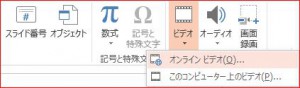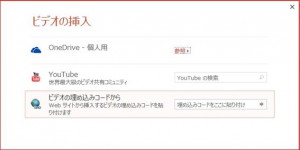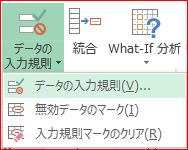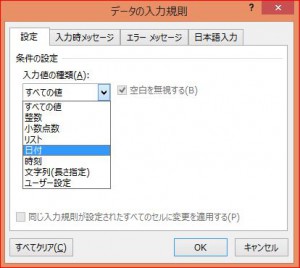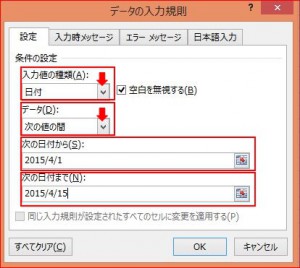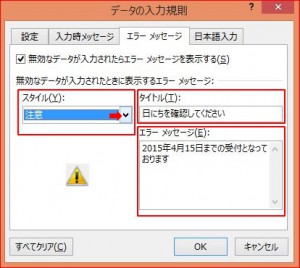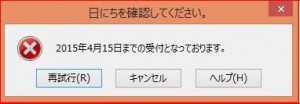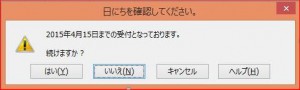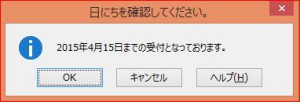Home Authors Posts by best
企業研修講師派遣のBESTグループ
出張パソコン教室ITスクール
webコンサルティングスクール
パソコンの家庭教師BEST
Q.作成している表で、空白のセルが複数あります。同一データを一括で入力するやり方はありますか。
A.空白セルにデータを入力する際、空白セルの個数が少なければ入力後「コピーと貼り付け」でもよいかも知れません。しかし画面上スクロールしなければ見えない空白セルがある場合、Ctrlキーを押しながらセルを選択していくのは大変です。そのような時は、「ジャンプ機能」を使用すると空白セルを全選択することができます。ジャンプ機能は目的のセルに飛ばすだけでなく、セルの状態を参照して選択することができるものです。
ジャンプ機能を呼び出しセルを取り出すには、まず範囲選択してから、ホームタブの「検索と選択」コマンドから「ジャンプ」または「条件を選択してジャンプ」をクリックします。
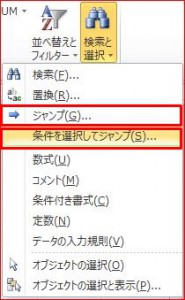
上図で「ジャンプ」を選択した場合は下図のとおり「セル選択」をクリックしてください。
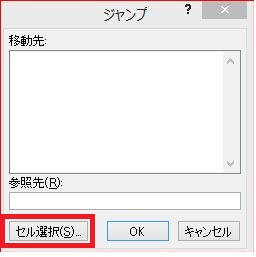
「ジャンプ」機能を呼び出すショートカットキーは《Ctrl+Gキー》です。「ジャンプ」から「セルの選択」をクリックしても「条件を選択してジャンプ」を選択しても同様に、「選択オプション」ボックスが表示されます。
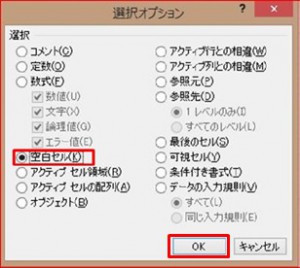
「空白セル」にチェックを入れ「OK」をクリックすると、範囲内の空白のセルがすべて選択されますので、ここでアクティブになっているセルに入力すべきデータを打ち込んだあと《Ctrl+Enterキー》で確定して下さい。すべての空白セルに一括でデータが入ります。
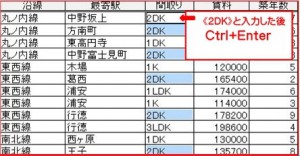
またジャンプ機能の「選択オプション」については他にも便利な使い方があります。例として数式を設定しているセルに文字列を混在させてしまった場合、文字列が直接入力されたセルのみ選択して取り出すことができます。セルを範囲選択した後「選択オプション」で「定数」にチェックを入れ「OK」をしてください。

結果として、文字列で入力されているセルが線で囲まれて表示されますので、選択されているセルのひとつに正しい情報を入力し《Ctrl+Enterキー》で確定すると一括で修正できることになります。
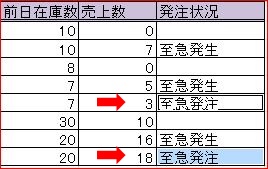
参考までに、数式を表示するには「数式」タブ―「ワークシート分析」グループの「数式を表示」をクリック。ショートカットキーは《Ctrl+Enter+@キー》です。
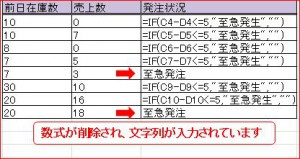
本来でしたら、表に数式等を入力した後は「シートの保護」をかけていただければ安全なのですが、このような事象が発生した場合にも、任意の一括設定を行える「ジャンプ機能」を便利にご活用いただければと存じます。
Q.PowerPoint(パワーポイント)で、イベント会場や店頭で使用できるような、音楽を挿入したスライドショーを作成する方法を教えてください。
A.プレゼンテーションに音声や音楽などを挿入すると、聞き手の関心や、内容の理解を高める効果があります。PowerPoint(パワーポイント)では音声や音楽のことを「オーディオ」といいます。PowerPoint(パワーポイント)2013で扱えるオーディオファイルについては下図の通りですのでご確認ください。
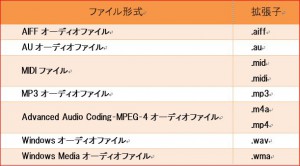
作業のパソコンとプレゼンテーションを行うパソコンが違うものをご使用になる場合は、リンクの喪失を防ぐために挿入作業の前にプレゼンテーションと同じフォルダ内に、予めサウンドをコピーしておくか、または作業終了後にプレゼンテーションパックとして保存することをお薦めします。
それではオーディオの挿入方法ですが、1枚目のスライドを選択して「挿入」タブ―「メディア」グループの「オーディオ▼」をクリックします。「このコンピュータ上のオーディオ」をクリックすると「オーディオの挿入」ダイアログボックスが表示されますので、目的のオーディオファイルを選択して「挿入ボタン」をクリックしてください。
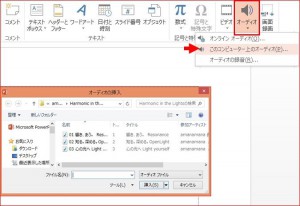
オーディオが挿入されると、スライドにサウンドのアイコンとオーディオコントロールが表示されます。また、サウンドのアイコンを選択している状態の時にはリボンに「オーディオ」ツールの《書式》と《再生》タブが表示されています。サウンドアイコンの移動は、オブジェクトの移動同様にドラッグで行えます。
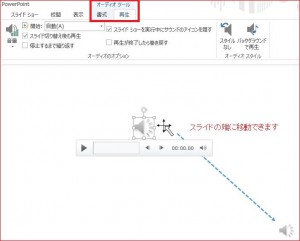
オーディオスタイルグループにある「バックグランドで再生」をクリックすると、「オーディオのオプション」グループにある「開始」コマンドが《自動》になり、同時に《スライド切り替え後も再生》《停止するまで繰り返す》《スライドショーの実行中にサウンドのアイコンを隠す》にチェックが入ります。
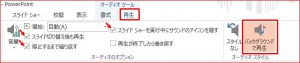
また、挿入したオーディオはビデオと同じように、オーディオの先頭または末尾の不要な部分をトリミングすることができます。「オーディオのトリミング」ボタンをクリックするとダイアログボックスが表示されますので、緑色または赤色のバーをそれぞれドラッグするか正確な時間を入力してスライドショーに合った時間を設定してください。
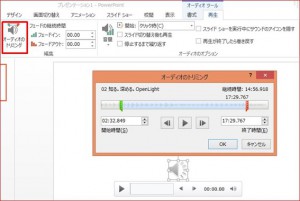
そして、スライドの切り替えについては、「画面切り替え」タブの一覧から選択した後「タイミング」グループで「自動的に切り替え」にチェックを入れます。全スライド統一した切り替えスタイルであれば「すべてに適用」をクリックすると効率的です。

スライドショーを自動で行うには「スライドショー」タブ―「スライドショーの設定」をクリックし、表示されたダイアログボックスで「発表者として使用する(フルスクリーン)」と「Escキーが押されるまで繰り返す」にチェックを入れていただけるとキーボードのEsc(エスケープ)キーを押すまでプレゼンテーションを実行することができます。
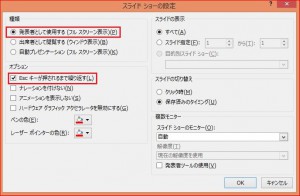
最後にプレゼンテーションパックとして保存する場合は、「ファイル」タブ―「エクスポート」―「プレゼンテーションパック」をクリックして、フォルダまたはCDのいずれか任意のコピー先を選択してください。
Q. Excel(エクセル)で項目が多いシートのデータ入力をしています。その都度スクロールをしていますが、効率よく入力する簡単な方法はありますか。
A.Excel(エクセル)シートで、項目や行数が多い表にデータを入力したい場合、効率よく進められるもののひとつに「フォーム機能」があります。「フォーム」は、見出しに応じた1行分のデータを「カード形式」で入力できるので、シート上でセルの移動や画面スクロールをしなくても、データの内容や項目間の関係を把握しながら作業が進めることができます。

フォーム機能を使用するにあたり、Excel(エクセル)2007以降の2010、2013の初期設定では、クイックアクセスツールバーに「フォーム機能」を追加する必要があります。
まずその方法からご紹介します。
クイックアクセスツールバー右側にある[▼]ボタンから、「その他のコマンド」をクリックします。
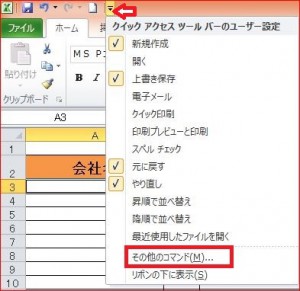
Excelのオプション画面が表示されたら、左側のメニューがクイックアクセスツールバーになっていることを確認し、コマンドの選択を「すべてのコマンド」にします。
表示されるコマンドは五十音順になっていますので、「フォーム」を選択し「追加ボタン」をクリックしてください。
右の「クイックアクセスツールバーのユーザー設定」側に「フォーム」が表示されたら「OKボタン」で閉じてください。ここまでの設定は次回からは必要ありません。
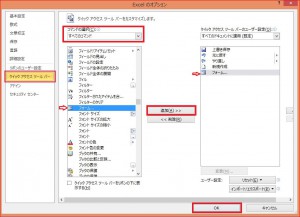
Excel(エクセル)のシート上に、クイックアクセスツールバーにフォーム機能を追加できたら、表のデータを「フォーム機能」を使って入力することができます。
まず、シート上にはタイトル行を作成しておき、データを入力するセルをアクティブにして下さい。クイックアクセスツールバーの「フォーム」をクリックします。
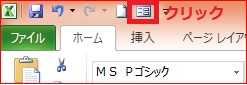
見出しとなる行の設定方法を促すメッセージが表示されます。表の1行目を適用させたいので、[OK]ボタンをクリックします。

表の1行目の各入力値がデータフォーム内で見出し項目として表示されますので、各入力欄にデータを入力します。次の項目に移動するショートカットキーは[Tab]キー。1つ前の項目への移動するショートカットキーは「Shift」+「Tab」キーです。
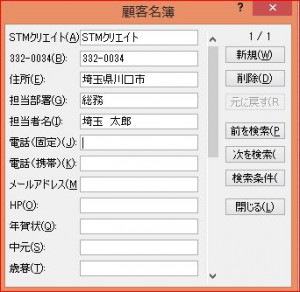
入力を終えたら[新規]ボタンをクリック、または[Enter]キーを押すと次のレコードへ移動します。入力が完了したら「閉じる」をクリックしてください。
なお、フォームに表示できる項目数は32列分までです。また、リストの下側にデータが入力されていると、その前の行までしか新規データが追加できません。
上記のポイントに気をつけて、フォーム機能を有効活用してください。
Q.PowerPoint(パワーポイント)でプレゼンテーションをする際に、途中でインターネットのYouTubeに切り替えながら行うことがあります。スライドに埋め込む方法を教えてください。
A.PowerPoint(パワーポイント)には、いろいろなアニメーション機能やBGM効果の他、YouTubeなど外部のサイトの動画読み出し機能も備わっています。
スライドに動画を埋め込むことで、プレゼンテーション中にブラウザなどへの切り替えをする手間がかからないため、流れを止めることなくスマートなプレゼンテーションを提供することができます。
まず初めにYouTubeから「埋め込みコード」を取得する方法から説明します。バージョン2010、2013とも下記の手順で取得できます。
目的のYouTube画面上で「右クリック」でメニューを表示し「埋め込みコードを取得」をクリックします。
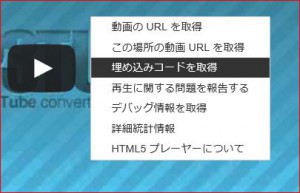
画面に青く反転したコードが表示されますので、そのコードの上で「右クリック」してメニューを表示し「コピー」をクリックして下さい。
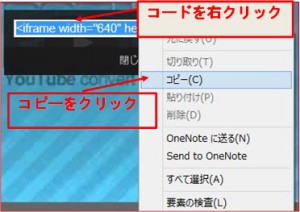
ここから、PowerPoint(パワーポイント)のスライドへ戻ります。
この後の貼り付け方がバージョン2010とバージョン2013で少し違いがありますので、分けて説明いたします。
【PowerPoint(パワーポイント)2010に貼り付ける】
「挿入タブ」のメディアグループから「ビデオ」の下向き矢印をクリックし「Webサイトからビデオ(w)」を選択してください。
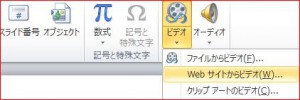
PowerPoint(パワーポイント)2010では「Webサイトからビデオを挿入」が表示されますので、この中で先にコピーしたコードを「右クリック」で貼り付け、挿入ボタンをクリックします。

【PowerPoint(パワーポイント)2013に貼り付ける】
YouTubeからコードを取得する場合は上記のとおり、右クリックでコピーをしておきます。
「挿入タブ」メディアグループの「ビデオ」から「オンラインビデオ(O)」を選択します。
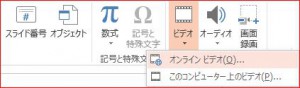
バージョン2013では、「ビデオの挿入」メニューが表示され、YouTubeを直接検索に行くこともできます。
コードを埋め込む場合は「ビデオの埋め込みコードから」を選び「埋め込みコードをここに貼り付け」と書かれている場所に右クリックで貼り付けを行ってください。
右向き矢印が挿入ボタンとなっています。
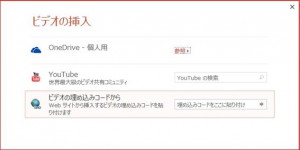
ここまでの作業でスライドに動画が挿入できます。
PowerPoint(パワーポイント)のメニューバーには「ビデオツール」が表示され、サイズや外観も編集することができますので、クリエイティブなプレゼンテーションにご活用ください。
なお、Internet上の画像をご利用になる際は、ぜひとも著作権についてご留意いただきますよう宜しくお願いいたします。
Q.複数の担当でファイルを使用しています。入力ミス等を防ぐためにエラー表示をして入力内容を制限する方法を教えてください。
A.Excel(エクセル)のファイルに複数の方で入力する場合は、入力される値があらかじめ決まっている場合には、異なる値が入力されないように入力値を制限することができます。
セルに設定以外の値を入力されたときに、エラーメッセージを表示させる方法です。ここでは入力規則の設定とそのメッセージをカスタマイズする方法をご紹介いたします。重要なポイントとして、当該セルには「入力できるデータを設定しておく」ことが大前提になります。
入力規則の設定方法は「データタブ」の「データの入力規則▼」をクリックします。
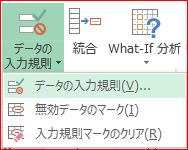
データの入力規則というダイアログボックスから「設定タブ」を選択し、入力値の種類を決定します。
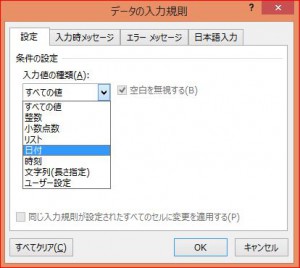
入力例として、入力値の種類を日付としB列の表内に「2015年4月1日から2015年4月15日までを入力可能」として設定してみます。
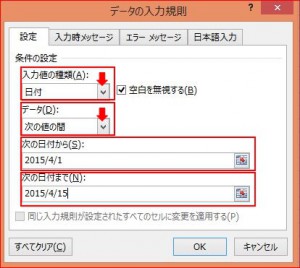
エラーメッセージは、設定したデータ以外のものが入力されたら表示されるということですので、入力できるセルは何なのかを設定します。それ以外の入力が行われた場合は「入力した値は正しくありません」というメッセージが表示されます。
さて、このエラーメッセージについては、3つのスタイルを設定することができます。
無効なデータ入力に対して強固にガードする「停止」。メッセージは表示しつつ設定条件以外のデータも受け付けるという柔軟性を持たせた「注意」「情報」というものです。
その設定は、データの入力規則ダイアログボックスのエラーメッセージタブで行えます。
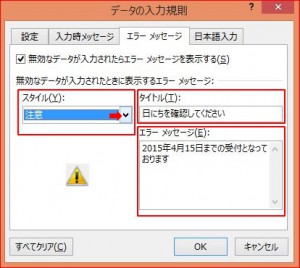
メッセージボックスに表示するタイトルとエラーメッセージもここで入力しておきます。
「停止」に設定すると、「再試行・キャンセル」ボタンが表示され再入力を求められるか入力をキャンセルするか問われ、設定されている以外のデータは受け付けません。
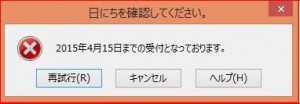
「注意」に設定すると、入力規則で設定されている以外のデータが入力された場合、「続けますか?」という言葉と「はい・いいえ・キャンセル」ボタンからなるエラーメッセージ表示になります。
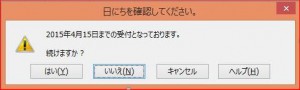
「情報」に設定すると「OK・キャンセル」ボタンとなり入力規則があることを情報として伝えるだけで、設定されている以外のデータも受け付けてくれるという規制の緩いものになります。
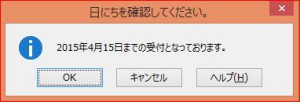
作成されるファイルの性格によって、エラーメッセージを使い分けていただければと思います。
注意点として、①他のセルの値をコピーして、値を貼り付ける。②計算式を入力する。③マクロで値を入力すると、入力規則を設定しても無効な値が入力できてしまう場合がありますので、ご注意ください。
なお、入力値がひらがな・カタカナ・英語モード等にしたい場合は、データの入力規則ダイアログボックス(図e_31)の「日本語入力タブ」から設定することができます。
 前の記事を見る1...91011...81次の記事を見る
前の記事を見る1...91011...81次の記事を見る  Page 10 of 81
Page 10 of 81