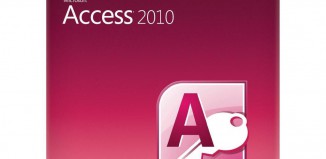Accessのフォームの作り方|Access(アクセス)
Q:Access(アクセス)で、フォームを作る方法を教えてください。
Accessのフォームの作り方は、レポートの手順とほとんど同じです。レポートが印刷に使われるのに対して、フォームは主にデータ入力画面に使われます。フォームも1つのテーブルから、用途に合わせて何種類も作れます。
それではフォームを作成してみましょう。
———————————————————————-
1.前回作成したAccessのファイルを起動します。
2.画面が開きますので、オブジェクトの「フォーム」を選択し、「新規作成」をクリックします。
3.新規作成の画面が開きますので、図のように「フォームウィザード」を選択し、基になるテーブルを選び、「OK」をクリックします。
4.フォームで表示したいフィールド(列)だけを選択できます。フィールドを選択し「>」ボタンを押すと、右側に移動します。右側に移動したフィールドがフォームで表示されます。最後に「次へ」をクリックします。
5.フォームのレイアウトに「表形式」を選択し、「次へ」をクリックします。
6.スタイルでいろんなデザインを選択できます。今回は「標準」を選択し、「次へ」をクリックします。
7.フォーム名を入力し、「完了」をクリックします。
9.フォームができました。でも使いやすいようにもう少し手を加えます。
10.ツールバーの「デザインビュー」をクリックすると、フォームのデザインが編集できます。
11.フォームヘッダーのラベルと、詳細のテキストボックスの、大きさや配置を調整します。縦と横の定規を目安にしてください。
12.ボタンを配置する場所を作ります。フォームフッターをマウスで図のように下に広げます。
13.ツールバーの「ツールボックス」をクリックすると、ツールボックスが表示されます。
14.ツールボックスのウィザードをオフにした後、コマンドボタンをオンにします。
15.図のようにフォームフッターにコマンドボタンを配置します。
16.コマンドボタンをダブルクリックすると、コマンドボタンのプロパティ(属性設定画面)が開きます。「すべて」のタブをクリックし、「名前」と「標題」の両方に「新規」と入力します。設定が終わったら、プロパティを閉じます。
これでこのコマンドボタンの名前は「新規」となりました。
名前:プログラムで使いますので間違わないように注意します。
標題:画面上の表示用に使います。名前と違ってもOKですが、今回は混乱を避けるため同じにしました。
17.同じ手順で「削除」、「印刷」のコマンドボタンを作成します。名前と標題の変更をお忘れなく。それぞれ削除、印刷と付けてください。
18.フォーム左上隅の黒い四角をダブルクリックすると、フォーム自体のプロパティが開きます。
プロパティが開いたら、スクロールバーを「垂直のみ」、移動ボタンを「いいえ」に設定します。設定が終わったらプロパティを閉じます。
19.「開く」をクリックすると、フォームがフォームビュー(実行画面)で開きます。どうですか?システムっぽくなってきましたね。
20.デザインとフォームビューを切り替えながら、微調整してください。
21.編集が終わったら保存して、フォームを閉じておきます。