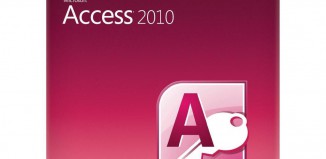Accessのテーブルの作り方|Access(アクセス)
Q:Accessで、テーブルを作る方法を教えてください。
Accessの場合、データを保存する場所であるテーブルを作る必要があります。ここがExcel(エクセル)との大きな違いです。
エクセルなどの表計算ソフトは、データの保存場所と表示場所が同じ「セル」なので、初心者でも直感的に理解できます。しかしAccessなどのデータベースソフトはテーブルを作らないと何もできません。
特にエクセルを経験したことのある人は、このテーブルを作るという段階で戸惑います。エクセルには無い考え方ですので、きっと面倒に感じることでしょう。
でもデータベースではテーブルを作る作業(設計)はとても重要です。と言っても作るのは簡単です。理論よりも、まずはテーブル作成がとういうものか体験してみることにしましょう。
注:これから先は英数字は半角、その他は全角で入力するように習慣を付けてください。
1.マイクロソフトのAccessを起動して新しいデータベースを作成します。「空のデータベース」を選択して、「OK」をクリックします。
2.好きな名前を付けて「作成」をクリックします。
3.画面が開きますので、オブジェクトの「テーブル」を選択し、「新規作成」をクリックします。
4.「デザインビュー」を選択し、「OK」をクリックします。
5.フィールド名とデータ型を図のように指定します。
6.1行を選択し、ツールバーから「主キー」をクリックします。
7.ツールバーから「保存」ボタンをクリックし、名前を付けて保存します。
———————————————————————-
これでテーブル(データの保存場所)ができました。
テーブルを作るだけなら簡単な作業です。どう作るかという設計は難しいのですが、何度も作るうちに解ってきます。
今の段階で理論を覚える必要はないのですが、簡単にテーブルの説明をしておきます。わからなくても大丈夫です。体験していくうちに直感的にわかるようになりますから。
【簡単な解説】
・データ型に「オートナンバー」を指定したことで、新規レコード(行)を作成する度にAccessが自動で連番をふってくれます。
・商品コードに「主キー」を設定したことで、同じ番号は入力できなくなります。また主キーはその行がユニーク(他に同じものがない)ということであり、テーブル同士を結びつけるときに重要になります。