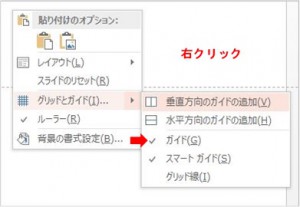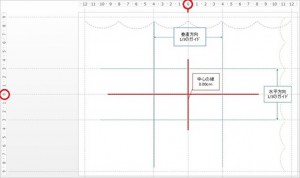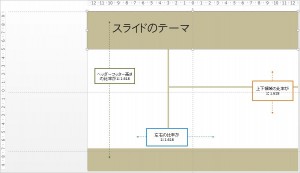PowerPoint(パワーポイント)2013ガイド機能で位置を統一する
Q.スライドに図形や写真の挿入する際、各スライドの一定位置に配置したいです。良い方法はありますか?
A.
PowerPoint(パワーポイント)のスライドのレイアウトは、統一感を重視して作成します。そのためには、あらかじめ見せ方の構成や形式を決めておき、「ガイド」を使用して、スライドを分割しておくと規則性をもった配置ができ、訴求効果を高めることにつながります。
ガイドの挿入方法は、表示タブから「ガイド」にチェックを入れる方法と、スライド上のテキストボックス以外の場所で右クリックし「グリッドとガイド」から入れる方法があります。
ガイドの表示にチェックを入れると、水平と垂直の中心線が各1本入りますが、Ctrlキー(コントロールキー)を押しながらドラッグすると増やすことができます。
・ヘッダーフッターの領域を確保するための外枠線を作っておく。
・垂直、水平に3分割するためのガイドを引いておく。
・黄金比率(1: 1.618)を用いて分割するためのガイドを引いておく。
など、レイアウトのイメージに沿ってガイドを引き、配置の位置をきめておきます。
下図は、サイズ4:3(縦19.05㎝横25.4㎝)のスライドに対して外枠を決めた後、中心から1/3に分けてガイドを設定したものです。
さらに下の図は黄金比(1:1.618)と言われている比率で各領域を作ったものです。
不要なガイドラインはスライドの外にドラッグすると消去できます。消してしまったガイドを再表示させる場合も右クリックで行えます。
ただしガイドの位置が不意にずれてしまい正確な配置ができないという場合は、PowerPoint(パワーポイント)にはロック機能がないので「スライドマスター」に線を引き、ロックの代替えをするという方法で不意な位置のズレを防ぐことができます。
ガイドを便利に利用して配置する文字や写真、図形の位置に統一感を保ったスライドを作成してください。