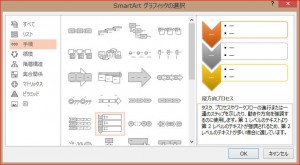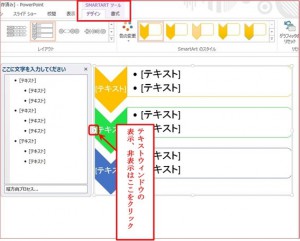PowerPoint(パワーポイント)「SmartArt(スマートアート)グラフィック」機能で効率的にビジュアル化
Q.スライドにチャートを作成したいのですが、図形の作成や線の整形に時間がかかるうえ、整列後の見栄えも上手くできません。良い機能はありますか。
A.構築したストーリーを、ビジュアル化した資料として作成するための便利な機能「SmartArt(スマートアート)グラフィック」をご紹介します。
SmartArtグラフィックとは、複数の図形の組み合わせで、情報の相互関係を視覚的に表現できる機能です。
「挿入」タブを選択し「図」グループの「SmartArt」をクリックしていただくと「SmartArtグラフィックの選択」ダイアログボックスが表示されます。
ダイアログボックス左側には「リスト」「手順」「循環」「階層構造」「集合関係」等の種類が予め用意されています。クリックして選択していただくと、右側にプレビューと説明分が表示されますので目的に合ったレイアウトを選択して「OK」をして下さい。
SmartArtグラフィックが作成されると、周囲に枠線が表示されます。その枠線はSmartArtグラフィック全体の領域が選択されているということで、リボンには《SmartArtツール》の《デザイン》タブと《書式》タブが表示され、それぞれのコマンドが使用できるようになります。
全体の領域が選択されている状態の時は、スタイルや各図形内のフォント等の一括変更が可能です。
また、文字の入力に関しては、図形のテキストの部分に直接入力することもできますが、「テキストウィンドウ」を使用すると、図形の追加や削除、レベルの上げ下げ等が楽になりますので、ぜひこちらに慣れていただくことをおすすめします。なお「テキストウィンドウ」の表示、非表示は「デザイン」タブの「グラフィックの作成」グループからも行えます。
「テキストウィンドウ」の入力時の留意点として、文字の入力後に《Enterキー》を押すと、同じレベルのテキストボックスが作成されて自動的に図形が挿入されます。レベルの変更をするには、テキストウィンドウの表示と同じく「デザイン」タブの「グラフィックの作成」グループで行えますが、キーボードの《Tabキー》または《Shift+Tabキー》でもレベルの上げ下げができます。また、不必要な図形の削除は、テキストウィンドウで《BackSpaceキー》を何回か押すか、図形を選択して《Deleteキー》で行えます。
「SmartArtグラフィック」の便利な点は、図形を追加または削除した場合でも、スライドに挿入する図形や、文字に対して「余白」なども考慮して自動的に配置されますので、「バランス」よく「視線の流れ」を作ることができ、表現力のあるスライドが作成できるというところです。
あらかじめ、ひな型としてのスタイルは用意されていますので配色などきれいに仕上がりますが、アクセントカラーに変更をしたり、任意で図形やフォントの編集をする場合は、図形を個別選択してから「書式」タブで変更を行うこともできます。ぜひお使いください。